Windows 7 - это одна из самых популярных операционных систем, которая предлагает широкий спектр возможностей для настройки и пользовательского опыта.
Одна из таких возможностей - изменение яркости экрана.
И хотя в Windows 7 есть специальные настройки для регулировки яркости, не все пользователи знают, что ее можно легко изменить с помощью горячих клавиш.
Горячие клавиши - это сочетания клавиш на клавиатуре, которые позволяют выполнять различные действия без необходимости использовать мышь или навигационные меню.
Одной из популярных комбинаций клавиш является комбинация Fn + F5 для уменьшения яркости и комбинация Fn + F6 для увеличения яркости на большинстве ноутбуков Windows 7.
Когда вы удерживаете клавишу Fn (функциональная клавиша) на клавиатуре вашего ноутбука и нажимаете клавишу F5 или F6, яркость экрана будет постепенно увеличиваться или уменьшаться соответственно.
Это позволяет вам быстро и удобно регулировать яркость экрана в зависимости от вашей текущей задачи или окружающего освещения.
Как настроить яркость экрана на Windows 7
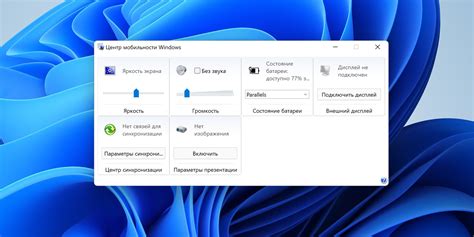
Следуйте этим простым шагам, чтобы настроить яркость экрана на Windows 7:
- Нажмите правую кнопку мыши на рабочем столе и выберите "Экрана панель управления".
- На панели управления экраном найдите настройку яркости, которая может называться "Яркость" или "Яркость и насыщенность".
- Пользуйтесь регулятором яркости, чтобы увеличить или уменьшить яркость экрана по вашему желанию.
- Сохраните изменения, закрыв панель управления экраном.
Примечание: Подходящая яркость может отличаться в зависимости от ваших конкретных предпочтений и условий освещения.
Еще один способ регулировать яркость экрана на Windows 7 - использовать горячие клавиши на вашей клавиатуре. Обычно это комбинации клавиш Fn (функциональная) с клавишами F1-F12, на которых отображаются символы яркости в виде солнц. Просто удерживайте клавишу Fn и нажимайте нужную клавишу для регулировки яркости.
Теперь вы знаете, как настроить яркость экрана на Windows 7 с помощью панели управления или горячих клавиш. Настройка яркости может быть полезна для улучшения комфорта и внешнего вида при работе на вашем компьютере.
Изменение яркости экрана с помощью горячих клавиш
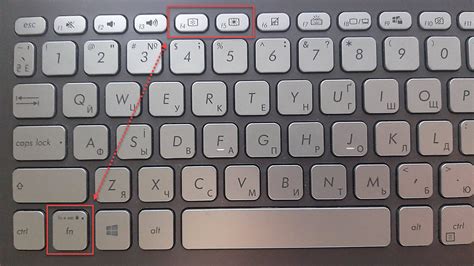
Windows 7 предоставляет несколько вариантов горячих клавиш для изменения яркости экрана, которые могут быть использованы в различных ситуациях.
- Для увеличения яркости экрана нажмите комбинацию клавиш "Fn" (или "Fn Lock") + "F7" или "F8". От этих клавиш зависит конкретная комбинация.
- Для уменьшения яркости экрана нажмите комбинацию клавиш "Fn" (или "Fn Lock") + "F5" или "F6".
Комбинация клавиш "Fn" обычно расположена в нижнем левом углу клавиатуры и используется для активации дополнительных функций на ноутбуке или компьютере. Клавиши "F5", "F6", "F7" и "F8" расположены над строкой с буквенными клавишами и обозначены соответствующими символами яркости.
При использовании этих горячих клавиш вы увидите на экране индикатор, отображающий текущую яркость. Продолжайте нажимать горячие клавиши, пока не достигнете желаемой яркости.
Таким образом, с помощью простых горячих клавиш вы можете легко и быстро изменять яркость экрана в Windows 7, и наслаждаться комфортной работой и просмотром контента на вашем устройстве. Больше не нужно тратить время на поиск настроек в меню операционной системы!
Как использовать комбинацию клавиш для изменения яркости экрана
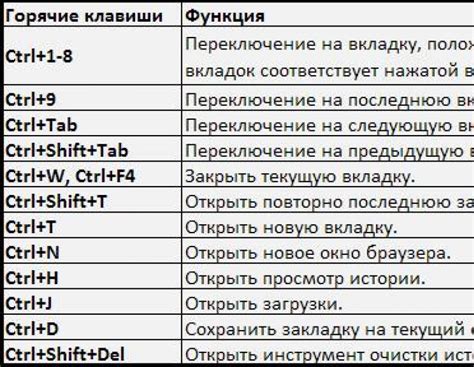
Изменение яркости экрана на компьютере с операционной системой Windows 7 можно осуществить с помощью горячих клавиш. Это удобная функция, которая позволяет быстро и легко регулировать яркость экрана в зависимости от освещения окружающей среды.
Для изменения яркости экрана существуют специальные комбинации клавиш. Например, у многих ноутбуков для этой функции используется комбинация клавиш Fn+F5 для уменьшения яркости и Fn+F6 для увеличения яркости. Однако, у разных производителей и моделей клавиатуры могут быть свои комбинации клавиш.
Чтобы использовать комбинацию клавиш для изменения яркости экрана, выполните следующие действия:
- Найдите на клавиатуре кнопки, обозначенные значками яркости. Обычно это кнопки с изображением солнца с указателем вверх и вниз.
- Удерживая клавишу Fn на клавиатуре, нажмите соответствующую кнопку с изображением солнца, чтобы увеличить или уменьшить яркость экрана.
- Повторяйте этот процесс, пока не достигнете желаемого уровня яркости.
Если вы не можете найти кнопки с изображением яркости или комбинацию клавиш не работает, попробуйте следующие варианты:
- Используйте сочетание клавиш Windows+X для открытия меню "Пуск". Затем выберите "Панель управления" и перейдите в раздел "Параметры отображения". Там вы сможете найти опцию для регулировки яркости экрана.
- Установите специальное программное обеспечение для управления яркостью экрана. Некоторые производители ноутбуков предлагают свои собственные утилиты для этой функции.
Теперь вы знаете, как использовать комбинацию клавиш для изменения яркости экрана на Windows 7. Эта функция позволяет быстро настроить яркость экрана в соответствии с вашими потребностями и условиями освещения. Удачного использования!
Как настроить яркость экрана через панель управления
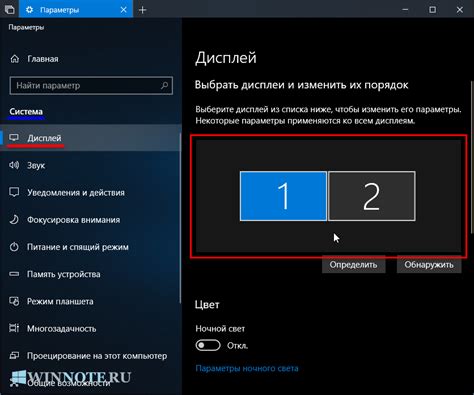
Настройка яркости экрана на компьютере с операционной системой Windows 7 можно выполнить через панель управления. В этом разделе мы расскажем, как это сделать.
Шаг 1: Откройте панель управления.
Вы можете открыть панель управления через меню "Пуск". Щелкните на кнопке "Пуск" в левом нижнем углу экрана, а затем выберите "Панель управления" из списка приложений.
Шаг 2: Перейдите в раздел "Отображение".
В панели управления найдите раздел "Отображение" и щелкните по нему. В этом разделе находятся настройки, связанные с экраном и отображением.
Шаг 3: Выберите "Регулировка яркости".
В разделе "Отображение" найдите опцию "Регулировка яркости". Там вы найдете ползунок, с помощью которого можно настроить яркость экрана.
Шаг 4: Измените яркость экрана.
Передвиньте ползунок влево или вправо, чтобы уменьшить или увеличить яркость экрана соответственно. Если вы прокрутите ползунок в крайнее положение, экран станет очень темным или очень ярким.
Шаг 5: Примените настройки.
После того как вы настроили желаемую яркость экрана, нажмите кнопку "Применить", а затем "ОК", чтобы сохранить изменения.
Теперь вы знаете, как настроить яркость экрана на компьютере с Windows 7 через панель управления. Этот способ позволяет вам быстро изменить яркость, даже если у вас нет клавиш на клавиатуре, предназначенных для этой функции.
Изменение яркости экрана в режиме энергосбережения
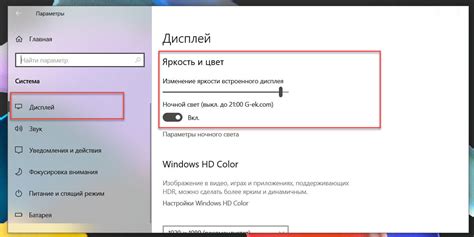
Windows 7 предлагает возможность изменять яркость экрана с помощью горячих клавиш даже в режиме энергосбережения. Это очень удобно, когда вы хотите сохранить заряд батареи на переносном устройстве или просто снизить яркость для более комфортного визуального восприятия. Вот как это сделать:
- Нажмите клавишу "Пуск" в левом нижнем углу экрана
- Откройте "Панель управления"
- Выберите "Система и безопасность"
- Выберите "Параметры питания"
- В открывшемся окне выберите режим энергосбережения, в котором хотите изменить яркость экрана
- Нажмите на ссылку "Изменить параметры плана"
- Установите ползунок "Уровень яркости дисплея" в желаемое положение
- Нажмите "Сохранить изменения"
Теперь яркость вашего экрана изменится на выбранном уровне, когда вы будете работать в режиме энергосбережения. Вы можете повторить эти шаги для каждого режима энергосбережения, чтобы настроить яркость по вашему вкусу и потребностям.
Помните, что уровень яркости экрана также может повлиять на время работы устройства от аккумуляторной батареи. Если вам нужно максимально продлить время работы на батарее, рекомендуется установить наиболее низкий уровень яркости.
Как настроить автоматическую регулировку яркости экрана на Windows 7
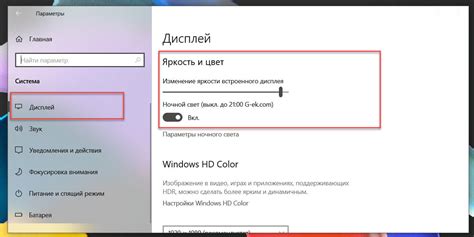
Автоматическая регулировка яркости экрана на Windows 7 может быть полезной функцией, позволяющей улучшить визуальный комфорт при работе на компьютере. Эта функция позволяет динамически настраивать яркость экрана в зависимости от освещения окружающей среды, что помогает сэкономить энергию и предотвратить болезненные ощущения от слишком яркого или тусклого экрана.
В Windows 7 автоматическая регулировка яркости экрана может быть настроена следующим образом:
- Кликните правой кнопкой мыши на рабочем столе и выберите "Персонализация".
- В окне "Персонализация" выберите "Экран" в левом верхнем углу.
- В разделе "Яркость" найдите опцию "Настроить автоматическую регулировку яркости" и установите галочку рядом с ней.
- Нажмите "Сохранить" или "Применить" для сохранения изменений.
Теперь Windows 7 будет автоматически регулировать яркость экрана в зависимости от освещения окружающей среды. Если окружающее освещение меняется, яркость экрана будет автоматически подстраиваться для достижения максимального комфорта просмотра.
Эта функция может быть полезна, если вы часто работаете в разных условиях освещенности, например, в помещении и на улице. Она также может быть использована для экономии энергии, поскольку яркость экрана будет автоматически снижаться в темное время суток.
Настройка автоматической регулировки яркости экрана на Windows 7 может помочь вам достичь оптимального комфорта при работе на компьютере, а также повысить энергоэффективность вашего устройства.
Что делать, если не удается изменить яркость экрана на Windows 7
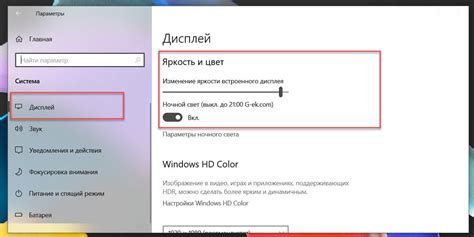
Изменение яркости экрана может быть важной функцией для комфортного использования компьютера. Однако, иногда возникают проблемы с изменением яркости на Windows 7. В этом разделе мы рассмотрим возможные причины и решения для этой проблемы.
Первым шагом, который следует предпринять, это убедиться, что операционная система обновлена до последней версии. Откройте меню "Пуск", перейдите в раздел "Панель управления", а затем выберите "Обновление Windows". Здесь вы сможете проверить наличие доступных обновлений и установить их.
Если у вас установлены последние обновления Windows 7 и проблема с яркостью экрана все еще остается неразрешенной, следующим шагом можно попытаться обновить драйверы для графической карты. Для этого вам понадобится узнать модель своей графической карты. Вы можете это сделать, нажав правой кнопкой мыши по значку "Компьютер" на рабочем столе и выбрав "Свойства". Далее перейдите в раздел "Управление устройствами". Найдите графическую карту и запишите ее модель.
После того, как вы узнали модель графической карты, вам нужно найти и загрузить новые драйверы для нее. Вы можете посетить официальный веб-сайт производителя вашей графической карты и найти раздел "Поддержка" или "Драйверы и загрузки". Затем просто найдите свою модель графической карты и загрузите последнюю версию драйвера.
После установки нового драйвера для графической карты, попробуйте изменить яркость экрана с помощью горячих клавиш. Если проблема все еще не устранена, можно попробовать переключиться на базовый драйвер экрана Windows. Для этого зайдите в "Панель управления", выберите "Оборудование и звук", а затем "Устройства и принтеры". Найдите свой компьютер в списке, нажмите на него правой кнопкой мыши и выберите "Свойства". В открывшемся окне перейдите на вкладку "Адаптер" и выберите "Драйверы". Затем нажмите на кнопку "Предыдущая версия драйвера". Последуйте инструкциям, чтобы вернуться к базовому драйверу.
В случае, если все вышеперечисленные рекомендации не решают проблему, можно попробовать выполнить запуск системы в безопасном режиме и проверить, удается ли вам изменить яркость экрана в этом режиме. Если в безопасном режиме яркость изменяется, проблема, возможно, вызвана сторонним программным обеспечением. В таком случае, попробуйте отключить или удалить последние установленные программы.
Если после всех этих действий проблема с яркостью экрана все еще остается, рекомендуем обратиться за поддержкой к специалистам или в форумы сообщества пользователей Windows 7, где вы сможете получить дополнительные советы и решения.