Яркость дисплея является одним из самых важных аспектов работы на ноутбуке. Она не только влияет на комфортность использования устройства в разных условиях освещения, но и оказывает влияние на здоровье глаз. Если вы являетесь владельцем ноутбука HP, то у вас есть возможность легко и быстро изменять яркость экрана с помощью нескольких простых шагов.
Во-первых, найдите на клавиатуре ноутбука клавиши, которые отвечают за регулирование яркости. Обычно они располагаются в верхней части клавиатуры, рядом с клавишами управления звуком. Зачастую это символы с изображением солнца или лампочки, сопровождающиеся стрелками, указывающими вверх и вниз.
Для увеличения яркости экрана удерживайте клавишу с изображением солнца и нажимайте стрелку, указывающую вверх. Каждое нажатие приведет к постепенному увеличению яркости, пока не будет достигнут нужный уровень. Если вам требуется уменьшить яркость, то удерживайте клавишу с изображением солнца и нажимайте стрелку, указывающую вниз.
Теперь вы знаете, как легко регулировать яркость экрана на ноутбуке HP. Искать настройки в операционной системе вам не понадобится, так как все необходимые функции есть прямо на клавиатуре устройства. Регулярное изменение яркости экрана поможет вам сохранить здоровье ваших глаз и обеспечит максимальный комфорт при работе на ноутбуке в любых условиях.
Получение доступа к настройкам яркости на ноутбуке HP

Настройка яркости экрана ноутбука HP может быть важной задачей для обеспечения комфортного использования устройства. Чтобы изменить яркость на ноутбуке HP, можно воспользоваться следующими способами:
| Способ | Описание |
|---|---|
| Использование клавиатуры | На большинстве ноутбуков HP есть специальные функциональные клавиши для регулировки яркости экрана. Чтобы увеличить яркость, нажмите и удерживайте клавишу Fn, а затем нажмите на клавишу с изображением солнца и стрелки вверх. Чтобы уменьшить яркость, нажмите и удерживайте клавишу Fn, а затем нажмите на клавишу с изображением солнца и стрелки вниз. |
| Использование панели управления | Также вы можете изменить яркость экрана через панель управления настройками. Нажмите правой кнопкой мыши на рабочий стол и выберите Панель управления. Затем выберите Внешний вид и персонализация и перейдите в раздел Яркость. Настройте ползунок яркости, чтобы достичь оптимального уровня. |
| Использование энергосберегающих настроек | Если вы хотите долгое время использовать ноутбук от батареи, вы можете воспользоваться энергосберегающими профилями Windows. Чтобы изменить яркость экрана через эти профили, нажмите клавишу Win + X и выберите Управление питанием. Затем выберите нужный профиль энергосбережения и настройте яркость экрана под свои предпочтения. |
Выберите наиболее удобный для вас способ изменения яркости экрана на ноутбуке HP и настройте его под свои потребности.
Настройка яркости на панели управления Windows
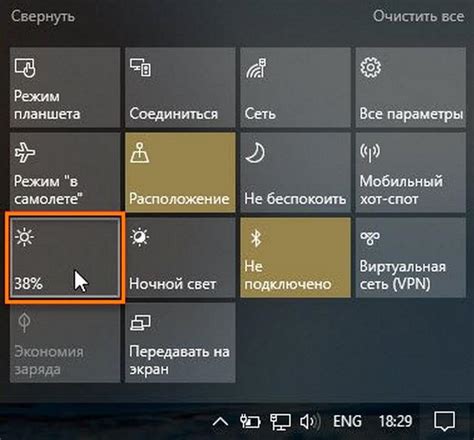
Для изменения яркости на ноутбуке HP можно воспользоваться панелью управления компьютером в операционной системе Windows. Вот как это сделать:
- Щелкните правой кнопкой мыши по значку "Пуск" в левом нижнем углу экрана.
- В контекстном меню выберите пункт "Панель управления".
- В окне "Панель управления" найдите раздел "Оформление и персонализация" и щелкните по нему.
- В открывшемся окне выберите пункт "Настройка яркости экрана".
- Настройка яркости отобразится на экране. Передвигайте ползунок вправо или влево, чтобы увеличить или уменьшить яркость соответственно.
- После выбора желаемой яркости нажмите кнопку "Применить", а затем "ОК", чтобы сохранить изменения.
Теперь вы знаете, как настроить яркость на панели управления Windows на ноутбуке HP. Помните, что эти шаги могут отличаться в зависимости от версии операционной системы Windows и пользовательского интерфейса HP.
Использование комбинации клавиш для регулировки яркости

На ноутбуке HP вы можете использовать комбинацию клавиш для регулировки яркости экрана. Это позволяет вам быстро и удобно настроить яркость экрана на ваше усмотрение.
Чтобы увеличить яркость экрана, удерживайте клавишу Fn (функциональная) и нажимайте клавишу с изображением солнца вверх, обычно это клавиша F2.
Чтобы уменьшить яркость экрана, следуйте тому же принципу, удерживая клавишу Fn и нажимая клавишу с изображением солнца вниз, обычно это клавиша F1.
Примечание: комбинация клавиш для регулировки яркости может отличаться в зависимости от модели ноутбука HP. Если указанные выше клавиши не работают на вашем ноутбуке, попробуйте сохранить настройки яркости через меню операционной системы.
Установка драйверов и программ для настройки яркости
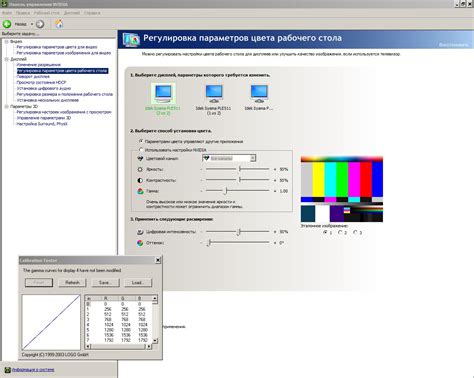
Для того чтобы иметь возможность настраивать яркость экрана на ноутбуке HP, вам может потребоваться установить драйверы или специальные программы. Вот некоторые варианты, которые вы можете попробовать:
1. Обновление драйверов графической карты:
Первым шагом может быть обновление драйверов вашей графической карты. Вы можете найти последние версии драйверов на официальном веб-сайте производителя ноутбука HP. После установки новых драйверов возможно у вас появится дополнительные опции для настройки яркости.
2. Использование утилиты HP Quick Launch Buttons:
HP Quick Launch Buttons - это программа, которая предоставляет кнопки быстрого доступа для различных функций ноутбука, включая настройку яркости. Вы можете найти эту программу на веб-сайте поддержки HP для вашей модели ноутбука. После установки программы, вы сможете настроить яркость, используя клавиши на клавиатуре или специальные кнопки на ноутбуке.
3. Установка дополнительных программ:
Если вы не нашли подходящие драйверы или программы на официальном веб-сайте HP, вы можете попробовать поискать программы сторонних разработчиков. Некоторые из них предлагают программы, которые позволяют более гибко настраивать яркость экрана и другие параметры отображения.
Примечание: Перед установкой любых программ, обязательно проверяйте их подлинность и совместимость с вашей моделью ноутбука HP.
Попробуйте эти решения и, возможно, вы сможете настроить яркость на своем ноутбуке HP так, как вам удобно.