Настройка яркости дисплея является одним из важнейших аспектов использования ноутбука. В зависимости от освещения рекомендуется изменять яркость экрана для достижения наиболее комфортного и эффективного опыта работы или просмотра контента.
Если вы являетесь владельцем ноутбука Dell, то изменение яркости не вызовет никаких трудностей. Благодаря простому и интуитивно понятному интерфейсу Dell, вы сможете легко настроить яркость экрана в соответствии со своими предпочтениями.
В данной статье мы расскажем вам о нескольких способах изменения яркости ноутбука Dell - с помощью клавиш на клавиатуре, встроенного приложения Dell QuickSet и панели управления Windows. Следуя нашей подробной инструкции, вы сможете легко управлять яркостью своего ноутбука и настроить ее в соответствии со своими потребностями.
Настройка яркости экрана Dell в ОС Windows
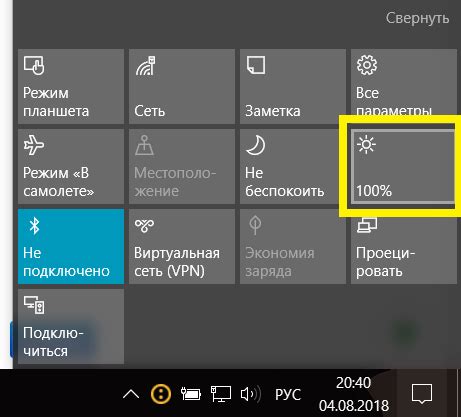
Если вы хотите изменить яркость экрана ноутбука Dell в ОС Windows, вам понадобится следовать нескольким простым шагам.
- Найдите кнопки, предназначенные для регулировки яркости на клавиатуре вашего ноутбука Dell. Они обычно имеют изображения солнца, на которых обозначена яркость экрана.
- Если на вашей клавиатуре нет таких кнопок, вы можете воспользоваться специальными сочетаниями клавиш. Нажмите и удерживайте клавишу "Fn", затем нажмите одну из клавиш с изображением солнца, чтобы увеличить или уменьшить яркость.
- Возможно, вам потребуется сделать более точные настройки яркости. Для этого перейдите в "Параметры" (англ. Settings) на вашем ноутбуке Dell и найдите раздел "Экран" (англ. Display).
- В разделе "Экран" (англ. Display) вы должны увидеть ползунок, предназначенный для регулировки яркости. Переместите ползунок влево или вправо, чтобы уменьшить или увеличить яркость соответственно.
- Если у вас настройки яркости не применяются или не сохраняются после перезагрузки компьютера, вам может потребоваться обновить или переустановить драйверы видеокарты. Для этого перейдите на официальный сайт Dell, найдите раздел поддержки и загрузки драйверов, выберите свою модель ноутбука и операционную систему Windows, а затем загрузите и установите обновленные драйверы видеокарты.
Теперь вы знаете, как настроить яркость экрана ноутбука Dell в ОС Windows. Эти простые шаги позволят вам удобно работать с ноутбуком, подстроив яркость экрана под ваши потребности.
Как изменить яркость ноутбука Dell с помощью горячих клавиш
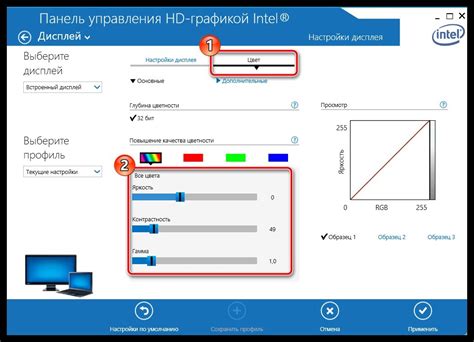
Яркость экрана ноутбука Dell можно легко изменить с помощью специальных горячих клавиш. Это очень удобно и позволяет быстро и без лишних действий настроить яркость под свои предпочтения.
Вот шаги, которые нужно выполнить для изменения яркости ноутбука Dell с помощью горячих клавиш:
| Шаг | Действие |
|---|---|
| 1 | Найдите на клавиатуре ноутбука клавиши Fn и F11 (или Fn и F12) с изображениями солнца. Обычно они находятся на верхней части клавиатуры. |
| 2 | Удерживая клавишу Fn, нажимайте на клавишу F11 (или F12), чтобы уменьшить или увеличить яркость соответственно. При каждом нажатии яркость будет изменяться. |
| 3 | Повторяйте шаг 2 до достижения желаемого уровня яркости. |
Пользуясь этим простым способом, вы сможете быстро и легко регулировать яркость экрана ноутбука Dell в соответствии с вашими потребностями и предпочтениями.
Как изменить яркость экрана ноутбука Dell через панель управления
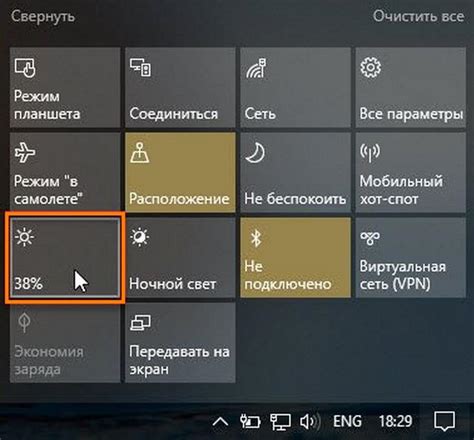
Включите ноутбук Dell и дождитесь загрузки операционной системы.
Откройте панель управления, нажав правой кнопкой мыши на кнопку "Пуск" в левом нижнем углу экрана, а затем выберите "Панель управления" из контекстного меню.
В окне панели управления найдите категорию "Аппаратное и звуковое оборудование" и щелкните на ней.
В разделе "Регулировка громкости и звука" выберите пункт "Настройка экрана".
В открывшемся окне "Настройка экрана" найдите раздел "Яркость" и щелкните на нем.
Переместите регулятор яркости вправо или влево, чтобы увеличить или уменьшить яркость экрана соответственно.
Когда достигнута нужная яркость, нажмите кнопку "Применить", а затем "ОК", чтобы сохранить изменения.
Теперь яркость экрана ноутбука Dell изменена через панель управления.
Как изменить яркость ноутбука Dell в программе Power Manager
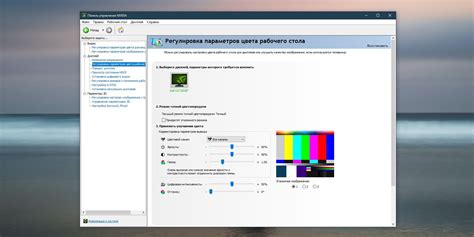
Для изменения яркости ноутбука Dell с помощью программы Power Manager выполните следующие шаги:
| Шаг 1: | Запустите программу Power Manager на вашем ноутбуке Dell. Обычно она доступна в разделе "Настройки" или "Утилиты". |
| Шаг 2: | В открывшемся окне программы Power Manager найдите раздел, отвечающий за настройку яркости экрана ноутбука. |
| Шаг 3: | В этом разделе вы увидите слайдер, позволяющий регулировать яркость экрана. Переместите слайдер влево или вправо, чтобы уменьшить или увеличить яркость соответственно. |
| Шаг 4: | После того, как вы выбрали необходимую яркость, нажмите кнопку "Применить" или "OK", чтобы сохранить изменения. |
Теперь яркость экрана вашего ноутбука Dell будет установлена на нужное вам значение с использованием программы Power Manager.
Как использовать третьесторонние программы для изменения яркости ноутбука Dell
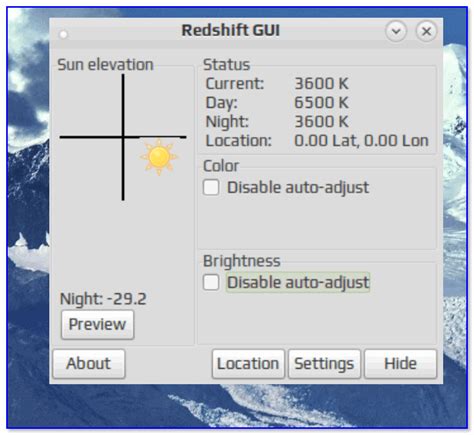
Если встроенные в операционную систему средства управления яркостью ноутбука Dell не удовлетворяют ваши требования или не работают должным образом, можно воспользоваться третьесторонними программами, которые предоставляют более расширенные возможности для изменения яркости экрана. Ниже приводится пошаговая инструкция по использованию одной из таких программ: Brightness Control.
Шаг 1: Скачайте и установите программу Brightness Control
Перейдите на официальный сайт разработчика программы Brightness Control и скачайте последнюю версию приложения. Запустите загруженный файл и следуйте инструкциям инсталлятора для установки программы на свой ноутбук.
Шаг 2: Откройте программу Brightness Control
После успешной установки найдите ярлык программы на рабочем столе или в меню "Пуск" и откройте ее. При первом запуске вам может быть предложено прочитать Лицензионное соглашение. Прочтите его и, если согласны с условиями, нажмите кнопку "Принять" или "Согласен".
Шаг 3: Измените яркость экрана с помощью программы
После запуска программы вы увидите окно с настройками яркости. Перемещайте ползунок вправо или влево, чтобы увеличить или уменьшить яркость экрана соответственно. После каждого изменения яркости нажимайте кнопку "Применить" или "ОК", чтобы сохранить настройки. Вы можете проверить, как изменится яркость прямо на экране ноутбука.
Шаг 4: Запуск программы вместе с Windows
Если вы хотите, чтобы программа Brightness Control автоматически запускалась при каждом включении ноутбука, найдите в настройках программы соответствующую опцию и установите флажок рядом с ней.
На этом инструкция по использованию третьесторонней программы Brightness Control для изменения яркости ноутбука Dell завершается. Обратите внимание, что использование таких программ может повлиять на стабильность работы операционной системы или вызвать совместимость с другими программами. Будьте внимательны и следите за обновлениями и актуальными версиями программы.
Как изменить яркость ноутбука Dell в ОС Ubuntu

Для изменения яркости ноутбука Dell в операционной системе Ubuntu есть несколько способов. В данной инструкции мы рассмотрим основные методы:
| Метод | Описание |
|---|---|
| Использование кнопок Fn | Большинство ноутбуков Dell оснащены специальными клавишами Fn, которые позволяют регулировать яркость экрана. Обычно эти клавиши находятся на верхней или боковой панели клавиатуры и имеют символы с изображением солнца. Чтобы уменьшить яркость, нажмите Fn в сочетании с клавишей для уменьшения яркости. Для увеличения яркости используйте клавишу для увеличения яркости в сочетании с Fn. Если эти клавиши не работают, перейдите к следующему методу. |
| Использование панели управления | Для изменения яркости экрана можно воспользоваться панелью управления Ubuntu. Щелкните на значке настройки в правом верхнем углу экрана и выберите "Настройки". В открывшемся окне выберите раздел "Яркость и блокировка". Здесь вы можете регулировать яркость, перетаскивая ползунок влево или вправо. Помните, что изменение яркости в панели управления может не работать на некоторых моделях ноутбуков Dell. |
| Использование командной строки | Для продвинутых пользователей есть возможность изменять яркость ноутбука Dell с помощью командной строки. Откройте терминал на Ubuntu, нажав Ctrl + Alt + T. Затем введите следующую команду: |
sudo xrandr --output [имя_монитора] --brightness [значение]
Вместо [имя_монитора] укажите имя вашего монитора (обычно это "LVDS" или "eDP-1"). Вместо [значение] укажите желаемое значение яркости (от 0 до 1, где 0 - минимальная яркость, а 1 - максимальная яркость). Например, чтобы установить яркость на половину максимального значения, введите:
sudo xrandr --output LVDS --brightness 0.5
После ввода команды нажмите Enter, и яркость экрана должна измениться. Если вы хотите вернуться к настройкам по умолчанию, введите:
sudo xrandr --output LVDS --brightness 1
Теперь вы знаете основные способы изменения яркости ноутбука Dell в операционной системе Ubuntu. Выберите наиболее удобный для вас метод и наслаждайтесь комфортным просмотром контента на своем ноутбуке.
Как изменить яркость экрана Dell с помощью командной строки
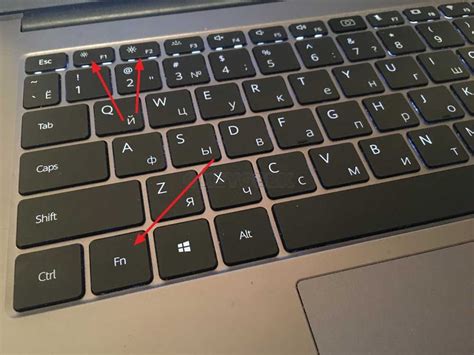
Если вы хотите изменить яркость экрана ноутбука Dell с помощью командной строки, вам потребуется выполнить несколько простых шагов.
1. Откройте командную строку, нажав клавишу Win+R и введя "cmd" в поле "Выполнить". Нажмите "Enter", чтобы открыть командную строку.
2. В командной строке введите следующую команду:
| Команда | Описание |
|---|---|
| brightnessctl s | Установить яркость экрана |
Здесь "s" - это значение яркости от 0 до 100. Вы можете выбрать любое значение в этом диапазоне, соответствующее вашим требованиям.
3. Нажмите Enter, чтобы выполнить команду и изменить яркость экрана ноутбука Dell.
Теперь вы знаете, как изменить яркость экрана Dell с помощью командной строки. Попробуйте выполнить эти шаги, и вы сможете настроить яркость экрана ноутбука Dell по своему усмотрению.
Как изменить яркость ноутбука Dell в BIOS
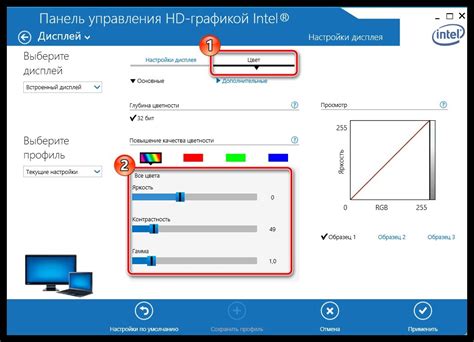
Если вы не можете изменить яркость дисплея своего ноутбука Dell с помощью стандартных клавиш, вы можете попробовать изменить яркость через BIOS. В BIOS есть настройки, которые позволяют контролировать яркость экрана даже перед загрузкой операционной системы.
Чтобы изменить яркость ноутбука Dell в BIOS, выполните следующие шаги:
1. Перезагрузите ноутбук и нажмите клавишу F2 или Del (в зависимости от модели ноутбука) несколько раз, чтобы войти в BIOS.
2. В меню BIOS найдите раздел, отвечающий за настройки дисплея или видео. Обычно он называется "Video settings" или "Display settings".
3. Внутри этого раздела найдите параметр "Brightness" или "Display brightness". Установите требуемое значение яркости, используя клавиши со стрелками или активируя параметр и вводя числовое значение.
4. После того как вы установили нужную яркость, сохраните изменения и выйдите из BIOS. Обычно это делается с помощью опции "Save changes and exit", "Exit and save" или аналогичной.
5. После выхода из BIOS ваш ноутбук загрузится с новыми настройками яркости экрана.
Изменение яркости через BIOS может быть полезно, если у вас возникают проблемы с драйверами видеокарты или операционной системы, которые мешают правильно регулировать яркость в самой операционной системе. Однако, обычно регулировку яркости рекомендуется проводить непосредственно в операционной системе, так как это более удобно и эффективно.
Как исправить проблему с яркостью ноутбука Dell, если ничего не помогает

Если ваш ноутбук Dell имеет проблемы с яркостью экрана, и при применении обычных методов решения проблемы ничего не помогает, возможно, вам придется использовать дополнительные инструменты и настройки. В этом разделе мы рассмотрим несколько дополнительных шагов, которые могут помочь вам исправить проблему с яркостью на ноутбуке Dell.
1. Перезагрузите ноутбук и войдите в BIOS. Нажмите нужную клавишу (обычно это F2 или Del), чтобы войти в настройки BIOS во время загрузки ноутбука. Внутри BIOS найдите раздел, относящийся к настройкам яркости экрана. Установите значение яркости на максимальный уровень и сохраните изменения. Перезагрузите ноутбук и проверьте, изменилась ли яркость экрана.
2. Установите или обновите драйвера графической карты. Откройте "Управление устройствами" через Панель управления и найдите графическую карту в списке устройств. Щелкните правой кнопкой мыши по графической карте и выберите "Обновить драйвер". Если доступно обновление, установите его. Если обновление недоступно, попробуйте удалить текущий драйвер и переустановить его. После установки или обновления драйверов перезагрузите ноутбук и проверьте, изменилась ли яркость экрана.
3. Проверьте настройки энергосбережения. Нажмите правой кнопкой мыши на значок батареи в панели задач и выберите "Настройка электропитания". В открывшемся окне выберите "Рекомендуемые параметры" или "Высокая производительность". Это может помочь увеличить яркость экрана. Перезагрузите ноутбук и проверьте, изменилась ли яркость экрана.
4. Воспользуйтесь программным обеспечением сторонних производителей. Существуют различные программы, которые могут помочь регулировать яркость экрана. Попробуйте установить некоторые из них и использовать для настройки яркости.
Если ни один из этих методов не помог исправить проблему с яркостью на ноутбуке Dell, рекомендуется обратиться в сервисный центр или связаться с технической поддержкой Dell для дальнейшей помощи и решения проблемы.