Игры на сегодняшний день стали неотъемлемой частью нашей жизни. Они позволяют нам отдохнуть, расслабиться и забыть о повседневных заботах. Но что делать, если у вас возникла необходимость изменить язык игры? Возможный ответ на этот вопрос - использование параметров запуска игры.
Параметры запуска - это специальные команды, которые можно указать при запуске игры, чтобы изменить ее настройки. И одной из самых популярных настроек является, конечно же, язык игры. Если вы хотите изменить язык игры на русский или любой другой, прочитайте данную инструкцию, чтобы узнать, как это сделать.
Для начала, откройте ярлык игры на рабочем столе или найдите исполняемый файл игры в папке установки. Потом щелкните правой кнопкой мыши по иконке ярлыка или исполняемому файлу игры и выберите пункт "Свойства". В открывшемся окне выберите вкладку "Ярлык" и найдите поле "Объект". В этом поле вы увидите путь к исполняемому файлу игры.
Примечание: Не спешите закрывать окно "Свойства", вам еще понадобится эта информация!
Продолжение в инструкции...
Как изменить язык игры через параметры запуска
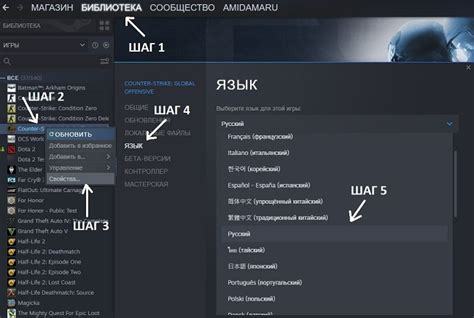
Иногда при запуске игры возникает необходимость изменить язык интерфейса или субтитров. Вместо того, чтобы искать эти настройки в самой игре, вы можете использовать параметры запуска, чтобы изменить язык игры перед ее запуском.
Первым шагом является нахождение ярлыка игры на рабочем столе или в папке с игрой. Щелкните правой кнопкой мыши на ярлык и выберите "Свойства" в контекстном меню.
Откроется окно с настройками ярлыка игры. В поле "Объект" вы увидите путь к исполняемому файлу игры, который вы можете изменить, чтобы добавить параметры запуска.
Чтобы изменить язык игры, добавьте следующий параметр запуска в конец строки в поле "Объект":
-language [язык]
Где [язык] - это код языка, которым вы хотите изменить язык игры. Например, если вы хотите изменить язык на английский, параметр запуска будет выглядеть так:
-language en
Сохраните изменения, нажмите "Применить" и "ОК" в окне свойств ярлыка.
Теперь, когда вы запускаете игру через этот ярлык, она будет запускаться с выбранным вами языком. Обратите внимание, что не все игры поддерживают эту функцию, поэтому некоторые игры могут не изменить язык при использовании параметров запуска.
Использование параметров запуска - это удобный способ изменить язык игры без необходимости искать эту настройку в самой игре. Попробуйте этот метод, и вы сможете легко настроить язык игры по своему вкусу.
Инструкция и советы
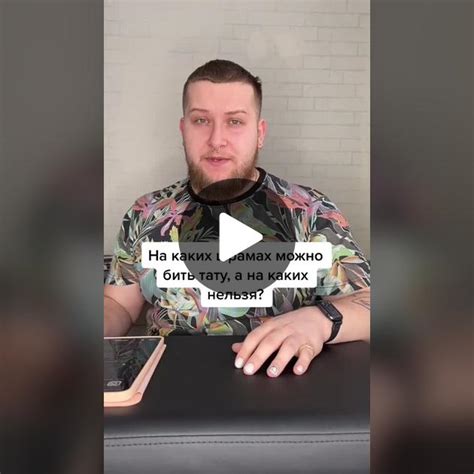
Изменение языка игры через параметры запуска довольно просто. Вам потребуется добавить несколько аргументов к исполняемому файлу игры.
| Аргумент | Описание | Пример |
|---|---|---|
| -lang | Определяет желаемый язык игры. Допустимые значения: "en" (английский), "ru" (русский), "es" (испанский) и т.д. | -lang ru |
| -font | Устанавливает шрифт для отображения текста игры. Допустимые значения: "arial", "times", "verdana" и т.д. | -font arial |
| -color | Задает цвет интерфейса игры. Допустимые значения: "red", "green", "blue" и т.д. | -color green |
Чтобы использовать эти аргументы, вам нужно открыть командную строку, перейти в папку с файлом игры и выполнить команду запуска игры с нужными аргументами. Например:
C:\Путь\к\игре\game.exe -lang ru -font arial -color green
Убедитесь, что указываете правильные значения для аргументов, иначе игра может не запуститься или отобразиться некорректно.
Если вам требуется дополнительная помощь или у вас возникли проблемы, обратитесь к документации игры или форуму сообщества игроков, где вы обычно общаетесь.
Надеемся, эта инструкция поможет вам изменить язык игры и создать более комфортное игровое окружение!
Подготовка к изменению языка
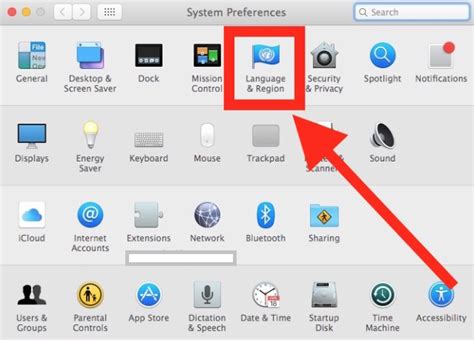
Прежде чем приступить к изменению языка игры, необходимо выполнить несколько предварительных действий:
- Убедитесь, что у вас есть доступ к настройкам игры. Обычно это дается в меню настроек или в главном меню.
- Ознакомьтесь с документацией или посмотрите руководство по игре. Возможно, разработчики предусмотрели специальные инструкции для изменения языка.
- Проверьте доступные языки игры. Часто разработчики предлагают ограниченный список языков, которые вы можете выбрать.
- Убедитесь, что у вас установлен нужный язык в системных настройках вашего устройства. Некоторые игры автоматически используют язык системы.
- Сделайте копию сохраненных данных игры. В некоторых случаях смена языка может повлечь за собой сброс настроек игры или удаление сохранений. Чтобы не потерять свой прогресс, рекомендуется сделать резервную копию.
- Закройте игру и проверьте, нет ли доступных обновлений. Некоторые игры требуют обновления для изменения языка или внесения других настроек.
После выполнения этих шагов вы будете готовы к изменению языка игры. Теперь вы можете приступить к поиску соответствующего параметра запуска или настроек в игре, чтобы изменить язык на желаемый.
Скачайте языковой пакет
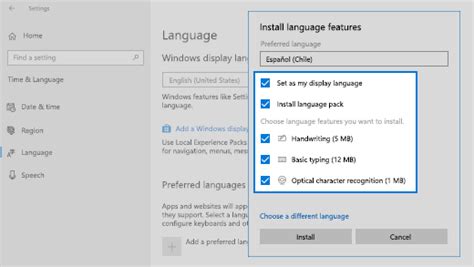
Если вы хотите изменить язык игры, вам понадобится скачать соответствующий языковой пакет. Языковые пакеты обычно предоставляются разработчиками игр и содержат переводы всех текстовых элементов игры на выбранный язык.
Чтобы скачать языковой пакет, вам нужно найти официальный сайт игры или источник, рекомендованный разработчиками. Обычно на сайте игры есть раздел "Поддержка" или "Скачать", где вы можете найти языковые пакеты для разных языков.
При выборе языкового пакета обратите внимание на его совместимость с версией игры, которую вы используете. Некоторые языковые пакеты могут быть совместимы только с конкретными версиями игры, поэтому убедитесь, что вы скачиваете правильный пакет.
Когда вы нашли подходящий языковой пакет, скачайте его на свой компьютер. Обычно это будет архив с файлами, которые нужно распаковать в папку с игрой.
После распаковки языкового пакета в папку с игрой, вы сможете выбрать новый язык в настройках игры. Запустите игру и перейдите в раздел "Настройки" или "Опции", чтобы найти опцию изменения языка. Откройте список доступных языков и выберите нужный вам язык.
Теперь вы сможете играть в игру на выбранном языке и наслаждаться полным погружением!
Определите поддерживаемые языки

Прежде чем изменить язык игры через параметры запуска, важно определить, какие языки поддерживаются в данной игре. Некоторые игры могут иметь ограниченный список доступных языков, поэтому вам стоит убедиться, что ваш предпочитаемый язык входит в этот список.
Обычно поддерживаемые языки указываются в настройках игры или на официальном сайте разработчика. Если вы не можете найти эту информацию, вам рекомендуется обратиться к сообществу игры, где другие игроки могут поделиться своими знаниями о поддерживаемых языках.
Если ваш предпочитаемый язык не поддерживается, то вам может пригодиться поиск модификаций или патчей, созданных сообществом игры, которые позволят изменить язык на неофициальный. Однако, обратите внимание, что использование неофициальных модификаций может быть нарушением правил игры и повлечь негативные последствия, включая блокировку аккаунта или потерю сохраненных данных.
Поэтому, перед тем как внести изменения в язык игры, убедитесь, что вы следуете официальным инструкциям разработчика и уважаете правила и политику игры. Это поможет вам избежать проблем и насладиться игрой на желаемом языке.
Изменение языка через параметры запуска

Чтобы изменить язык игры, можно использовать параметры запуска. В данной инструкции мы рассмотрим несколько способов, как это можно сделать.
1. Использование командной строки:
- Откройте командную строку.
- Перейдите в папку, где находится исполняемый файл игры.
- Введите команду в следующем формате:
имя_игры.exe -language=язык. Заменитеимя_игры.exeна название файла исполняемого файла вашей игры, аязыкна нужный вам язык (например,enдля английского илиruдля русского). - Нажмите Enter, чтобы запустить игру с выбранным языком.
2. Использование ярлыка:
- Нажмите правой кнопкой мыши на ярлыке игры.
- Выберите "Свойства" из контекстного меню.
- В открывшемся окне перейдите на вкладку "Ярлык".
- В строке "Объект" найдите поле "Цель".
- После пути к исполняемому файлу добавьте пробел и параметр для изменения языка:
-language=язык. - Нажмите "Применить" и "ОК", чтобы сохранить изменения.
- Запустите игру через измененный ярлык, чтобы применить выбранный язык.
3. Использование файла настроек:
- Найдите файл настроек игры. Обычно он находится в папке с игрой и имеет расширение
.cfgили.ini. - Откройте файл настроек в текстовом редакторе.
- Найдите строку, отвечающую за язык игры.
- Замените значение на нужный вам язык (например,
enдля английского илиruдля русского). - Сохраните изменения и закройте файл.
- Запустите игру, чтобы применить выбранный язык.
Важно помнить, что не все игры поддерживают изменение языка через параметры запуска. В таких случаях лучше обратиться к инструкции или поддержке игры.
Теперь вы знаете, как изменить язык игры через параметры запуска. Приятной игры на выбранном вами языке!
Определите и найдите исполняемый файл игры
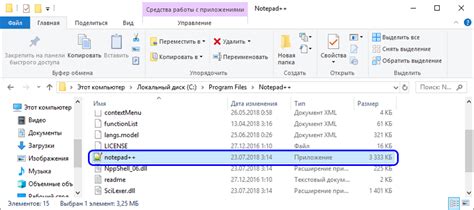
Чтобы изменить язык игры через параметры запуска, вам необходимо найти исполняемый файл игры. В зависимости от операционной системы, этот файл может иметь разные расширения:
| Операционная система | Расширение исполняемого файла |
|---|---|
| Windows | .exe |
| macOS | .app |
| Linux | без расширения или .bin |
Чтобы найти исполняемый файл игры, вам понадобится знать местоположение установленной игры. Обычно игры устанавливаются в специальную папку, которую можно найти в меню "Программы" или "Игры". Если вы не можете найти папку с игрой, вы можете воспользоваться поиском по названию игры в файловой системе вашего компьютера.
Как только вы найдете исполняемый файл игры, запомните его местоположение или создайте ярлык на рабочем столе для удобства. Теперь вы готовы приступить к изменению языка игры через параметры запуска!
Откройте командную строку
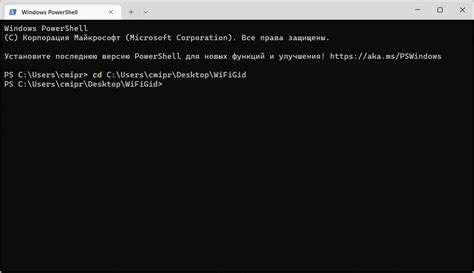
Если вы хотите изменить язык игры через параметры запуска, необходимо открыть командную строку. Для этого выполните следующие шаги:
1. Нажмите клавишу "Пуск" в левом нижнем углу экрана.
2. В поисковой строке введите "cmd".
3. Появится приложение "Командная строка". Кликните по нему правой кнопкой мыши.
4. В контекстном меню выберите "Запуск от имени администратора".
5. Подтвердите действие, если появится запрос на подтверждение.
6. Командная строка откроется, и вы будете готовы вводить команды для изменения языка игры через параметры запуска.