MacBook Air - это компактный и стильный ноутбук, созданный Apple для мобильной работы и развлечений. Обладая мощными функциями и эргономичным дизайном, MacBook Air является отличным выбором для тех, кто хочет быть мобильным и продуктивным.
Одной из первых вещей, которые вам может потребоваться сделать при первом использовании MacBook Air, является изменение языка клавиатуры. В зависимости от вашего языка и страны, вам может потребоваться использовать различные раскладки клавиатуры. Но не беспокойтесь, процесс изменения языка клавиатуры на MacBook Air довольно прост и не займет у вас много времени.
В этом руководстве для начинающих мы покажем вам, как изменить язык клавиатуры на MacBook Air. Мы покроем все доступные варианты и объясним, как настроить нужный язык и раскладку для комфортной работы на вашем ноутбуке.
Как изменить язык клавиатуры на MacBook Air?

Язык клавиатуры на MacBook Air можно легко изменить, следуя нескольким простым шагам. Ниже приведены инструкции.
| Шаг 1: | Найдите значок языка в правом верхнем углу меню. Он может выглядеть как флаг страны или аббревиатура языка. |
| Шаг 2: | Щелкните на значке языка, чтобы открыть меню выбора языка. |
| Шаг 3: | Из списка языков выберите нужный язык, который вы хотите использовать на клавиатуре. |
| Шаг 4: | После выбора языка, ваша клавиатура будет автоматически изменена на выбранный язык. |
Теперь вы можете комфортно использовать выбранный язык на своей клавиатуре MacBook Air. Если вам потребуется изменить язык в будущем, повторите эти шаги и выберите другой язык из списка.
Открытие системных настроек

Для изменения языка клавиатуры на MacBook Air необходимо открыть системные настройки. Они представляют собой специальное приложение, в котором можно настроить различные параметры компьютера, включая язык клавиатуры.
Чтобы открыть системные настройки, следуйте этим шагам:
- Нажмите на значок "Apple" в левом верхнем углу экрана.
- В выпадающем меню выберите пункт "Системные настройки".
- Откроется окно с различными иконками настроек. Найдите иконку "Клавиатура".
- Щелкните на иконке "Клавиатура", чтобы открыть соответствующие настройки.
Теперь вы находитесь в меню "Клавиатура", где можно настроить язык клавиатуры и другие параметры. Следуйте инструкциям в меню, чтобы изменить язык клавиатуры на MacBook Air.
Примечание: Если вы не видите иконку "Клавиатура" в меню системных настроек, попробуйте воспользоваться функцией поиска сверху в правом углу окна и введите "Клавиатура". Это поможет быстро найти иконку "Клавиатура" и открыть настройки языка клавиатуры.
Переход в раздел "Клавиатура"

Для изменения языка клавиатуры на MacBook Air вам потребуется перейти в соответствующий раздел в системных настройках. Чтобы это сделать, следуйте простым шагам:
- Щелкните на значок "Apple" в левом верхнем углу экрана и выберите пункт "Настройки системы".
- В открывшемся окне настройки системы найдите и щелкните на пункт "Клавиатура".
После выполнения этих действий вы будете перенаправлены в раздел настроек клавиатуры, в котором сможете изменить язык вашей клавиатуры на MacBook Air.
Заметьте, что в зависимости от версии операционной системы может быть некоторое отклонение в названиях и организации пунктов в разделе. Однако, найти раздел "Клавиатура" в общих настройках всегда возможно.
На данном этапе вы готовы перейти к следующему шагу и выполнить требуемые изменения в настройках языка клавиатуры.
Выбор языка клавиатуры
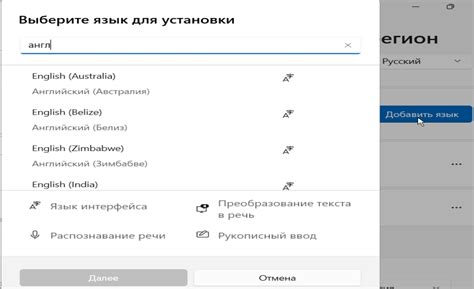
На MacBook Air вы можете легко изменить язык клавиатуры в соответствии с вашими предпочтениями. Для этого следуйте этим простым шагам:
Шаг 1: Откройте меню Apple, щелкнув на значке яблока в верхнем левом углу экрана.
Шаг 2: В выпадающем меню выберите пункт "Системные настройки".
Шаг 3: В окне "Системные настройки" найдите и щелкните на пункте "Клавиатура".
Шаг 4: В разделе "Ввод источников" выберите язык, который вы хотите использовать. Если язык уже есть в списке, просто выберите его; если нет, нажмите на плюс (+) внизу списка и выберите нужный язык из раскрывающегося меню.
Когда вы выберете язык, он будет добавлен в ваш список "Источники ввода". Вы можете изменить порядок языков, перетаскивая их вверх или вниз в списке.
Если вы хотите использовать определенный язык только в определенных приложениях, выберите пункт "Переключить языки автоматически, основываясь на языке ввода текста" и отключите эту опцию. Затем нажмите на кнопку "Добавить" и выберите нужное приложение и язык, а затем нажмите "ОК".
Теперь вы можете комфортно печатать на выбранном языке с помощью вашей клавиатуры MacBook Air.
Установка языка по умолчанию

На MacBook Air вы можете установить нужный язык в качестве языка по умолчанию для клавиатуры, чтобы автоматически использовать его при вводе текста. Это особенно полезно, если вы работаете на нескольких языках и хотите упростить процесс переключения между ними.
Чтобы установить язык по умолчанию на MacBook Air, следуйте этим шагам:
- Откройте меню "Apple" в верхнем левом углу экрана и выберите "Системные настройки".
- В открывшемся окне "Системные настройки" выберите "Клавиатура".
- Перейдите на вкладку "Ввод источников" в окне "Клавиатура".
- На этой вкладке вы увидите список доступных языковых вводов слева. Выберите нужный язык, добавив его в список справа.
- Чтобы установить выбранный язык в качестве языка по умолчанию, переместите его в верхнюю часть списка с помощью кнопки с изображением плюса (+).
- После того, как язык по умолчанию установлен, закройте окно "Системные настройки".
Теперь выбранный язык будет использоваться как язык по умолчанию для клавиатуры на вашем MacBook Air. Вы сможете легко переключаться между языками нажатием сочетания клавиш или выбрав нужный язык из меню в правом верхнем углу экрана.
Проверка и применение изменений

После того, как вы внесли необходимые изменения в настройки клавиатуры на вашем MacBook Air, рекомендуется проверить, какие языки сейчас доступны на клавиатуре.
Для этого откройте любое приложение, которое позволяет вводить текст, например, текстовый редактор или браузер. Затем щелкните на поле ввода текста и наберите несколько символов. Если вы видите, что символы отображаются правильно и соответствуют языку, который вы выбрали в настройках, то изменения были успешно применены.
Если символы отображаются неправильно или не соответствуют выбранному языку, проверьте еще раз настройки клавиатуры и убедитесь, что вы выбрали правильные параметры, и нажмите "Применить". Если проблема не устраняется, попробуйте перезагрузить компьютер и повторить эти действия.
Теперь вы знаете, как изменить язык клавиатуры на вашем MacBook Air и применить изменения. Не забывайте проверять язык ввода при необходимости и наслаждайтесь использованием вашего ноутбука на удобном, раскладке для вас языке!