Использование правильного языка на вашем компьютере может быть очень важным, особенно если вы используете его для работы или общения. Знать, как изменить язык на компьютере, может помочь вам создать комфортную среду и обеспечить более эффективное взаимодействие с устройством.
В этой статье мы рассмотрим подробную инструкцию о том, как изменить язык на компьютере и включить многоязычную поддержку. Независимо от операционной системы, вы сможете с легкостью настроить язык по своему усмотрению и получить более удобный интерфейс.
Сначала нужно перейти в настройки компьютера или системы. В операционной системе Windows, вы можете найти раздел настроек, щелкнув по значку панели задач или в меню «Пуск». В macOS раздел настроек можно найти в «Системных настройках», доступных через меню «Приложения». В Linux обычно есть свойственный раздел настроек в меню «Настройки системы». В этом разделе вы сможете найти опции, связанные с языком и многоязычной поддержкой.
Далее вы должны выбрать нужный язык в списке доступных опций. Убедитесь, что выбранный язык поддерживается вашей операционной системой. Если нужного языка нет в списке, вы можете добавить его вручную или загрузить соответствующий пакет языков. Как только вы выберете желаемый язык, сохраните изменения и перезагрузите компьютер, чтобы применить новые настройки.
Меняем язык на клавиатуре

Для того чтобы изменить язык на клавиатуре, следуйте следующим инструкциям:
1. Шаг: Нажмите на клавишу "Win" на клавиатуре, чтобы открыть меню "Пуск".
2. Шаг: В поисковом поле введите "Панель управления" и выберите соответствующий результат.
3. Шаг: В окне "Панель управления" найдите и нажмите на ссылку "Язык и регион".
4. Шаг: В открывшемся окне выберите пункт "Язык".
5. Шаг: Нажмите на кнопку "Добавить язык" и выберите желаемый язык из списка.
6. Шаг: После выбора языка, нажмите на кнопку "Установить по умолчанию", чтобы сделать выбранный язык основным.
7. Шаг: Нажмите на кнопку "Применить" и закройте окно "Язык" и "Регион".
Теперь у вас новый язык на клавиатуре, который вы можете использовать для ввода текста.
Меняем язык интерфейса
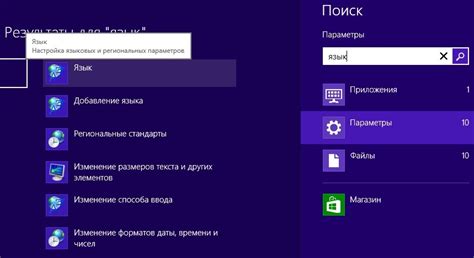
Для того чтобы изменить язык интерфейса на компьютере, следуйте следующим инструкциям:
- Откройте панель управления операционной системы.
- Найдите раздел "Язык и регион".
- Выберите "Язык интерфейса" или аналогичный пункт меню.
- Список доступных языков будет отображен. Выберите желаемый язык из списка.
- Нажмите кнопку "Применить" или аналогичную кнопку, чтобы сохранить изменения.
После выполнения этих шагов компьютер будет использовать выбранный вами язык для отображения интерфейса. Обратите внимание, что некоторые программы могут иметь собственные настройки языка, которые следует изменить отдельно.
Меняем язык веб-браузера
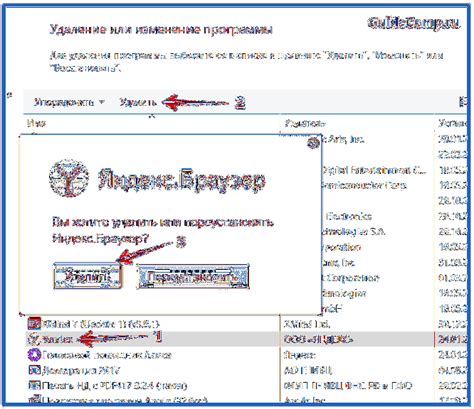
Изменение языка веб-браузера может быть полезным, особенно если вы предпочитаете работать на определенном языке или используете веб-сайты на разных языках. Веб-браузеры обычно имеют определенные настройки, которые позволяют пользователю изменить язык интерфейса и язык отображения веб-страниц.
Чтобы изменить язык веб-браузера, сначала откройте настройки браузера. Обычно они располагаются в верхнем правом углу окна браузера и выглядят как иконка с тремя горизонтальными линиями или точками.
Затем найдите раздел "Настройки" или "Параметры". В этом разделе вы должны найти подраздел, связанный с языком.
В большинстве веб-браузеров есть опция "Язык интерфейса". Здесь вы можете выбрать язык, на котором веб-браузер будет отображаться. Часто есть возможность выбрать несколько языков в порядке предпочтения.
Кроме того, есть также опция "Язык веб-страниц". Эта настройка определяет язык, на котором будут отображаться веб-сайты. Выберите нужный язык из списка доступных языков или добавьте новый, если вашего языка нет в списке.
После выбора языков сохраните настройки и перезагрузите веб-браузер. Теперь пользовательский интерфейс и веб-страницы будут отображаться на выбранном вами языке.
Изменение языка веб-браузера может сделать использование интернета более удобным и комфортным для вас. Так что не стесняйтесь менять язык веб-браузера в соответствии с вашими предпочтениями!
Меняем язык в операционной системе Windows
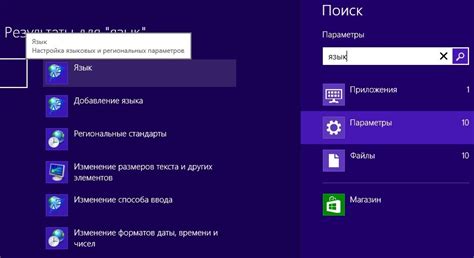
Изменение языка в операционной системе Windows может понадобиться вам, если вы предпочитаете работать на другом языке или если вам необходимо подключить дополнительный языковой пакет. В этом разделе мы рассмотрим, как легко и быстро изменить язык в Windows.
- Откройте "Параметры" (нажмите правую кнопку мыши на значке "Пуск" и выберите "Параметры")
- Перейдите в раздел "Время и язык"
- В левой панели выберите "Регион и язык"
- В разделе "Язык" нажмите "Добавить язык"
- Выберите нужный язык из списка и нажмите "Следующий"
- Выберите нужные параметры языка, такие как "Языковая панель" и "Раскладка клавиатуры", и нажмите "Установить"
- После завершения установки вывернитесь из "Настройка языка"
Теперь выбранный язык будет доступен для использования в операционной системе Windows. Вы можете переключаться между установленными языками, щелкая на значке клавиатуры в правом нижнем углу панели задач или используя сочетание клавиш "Alt + Shift".
Изменение языка в операционной системе Windows - простая и полезная функция, которая поможет вам настроить систему под свои личные предпочтения и потребности.
Меняем язык в операционной системе macOS
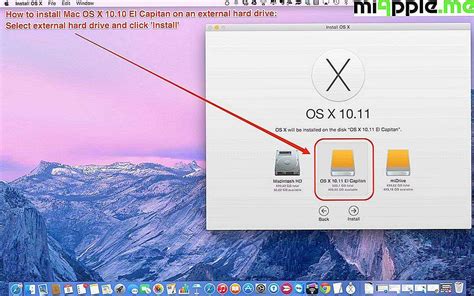
Изменение языка в операционной системе macOS может потребоваться, если вы хотите использовать компьютер на другом языке или иметь возможность печатать и вводить данные на другом языке. Для этого следуйте следующим шагам:
- Откройте меню "Apple" в верхнем левом углу экрана.
- Выберите пункт "System Preferences" (Настройки системы).
- В открывшемся окне выберите пункт "Language & Region" (Язык и регион).
- Во вкладке "Language" (Язык) нажмите кнопку "+" для добавления нового языка.
- Выберите нужный язык из списка доступных языков.
- Последуйте инструкциям на экране для установки выбранного языка.
- После установки языка перетащите его вверх списка языков, чтобы сделать его основным.
- Перезагрузите компьютер для применения изменений.
Теперь ваша операционная система macOS будет использовать выбранный вами язык. Вы сможете печатать, вводить данные и использовать интерфейс операционной системы на новом языке.
Меняем язык в операционной системе Linux

Операционная система Linux предлагает гибкие настройки для смены языка интерфейса. С помощью нескольких простых шагов вы сможете изменить язык вашей системы на любой, поддерживаемый Linux.
1. Откройте меню "Настройки" в верхнем правом углу экрана и выберите "Региональные настройки".
2. В разделе "Язык" выберите нужный вам язык из списка. Если нужного языка нет, нажмите на кнопку "Добавить язык" и найдите его в списке. Установите галочку рядом с выбранным языком.
3. После выбора языка, перетащите его вверх списка, чтобы он стал языком по умолчанию. Вы можете выбрать несколько языков и указать их порядок отображения.
4. Нажмите на кнопку "Применить" для сохранения изменений.
5. Перезагрузите компьютер, чтобы изменения вступили в силу.
Теперь ваша операционная система Linux будет работать на выбранном вами языке. Если вам понадобится сменить язык, повторите указанные выше шаги и выберите другой язык. Удачи!
Меняем язык в офисных программах
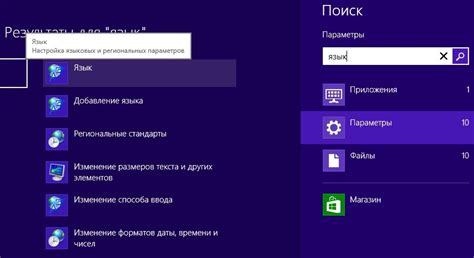
В офисных программах, таких как Microsoft Word, Excel и PowerPoint, также есть возможность изменить язык. Это позволит вам работать на удобном для вас языке и правильно использовать проверку орфографии и грамматики.
Для изменения языка в офисных программах вам понадобится:
| 1. | Открыть нужную программу, например, Microsoft Word. |
| 2. | Перейти во вкладку "Файл". |
| 3. | Выбрать "Параметры" или "Настройки". |
| 4. | Открыть раздел "Язык". |
| 5. | Выбрать нужный язык из списка доступных. |
| 6. | Нажать "ОК" или "Применить" для сохранения изменений. |
После выполнения этих шагов язык интерфейса и проверки орфографии и грамматики в офисных программах изменится на выбранный вами язык. Теперь вы сможете работать на желаемом языке и быть благодаря этому более продуктивным.
Меняем язык в играх
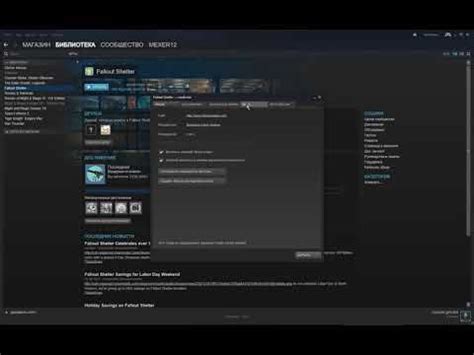
Первым шагом, который нужно предпринять, это найти настройки языка в самой игре. Обычно эта опция находится в главном меню или в настройках игры. Чтобы найти настройки языка, откройте игру и найдите пункт "Настройки" или "Опции". Откройте этот раздел и просмотрите доступные опции. Среди них вы должны обнаружить настройку языка.
Если в игре нет возможности изменить язык в ее настройках, то вам может потребоваться изменить язык в настройках вашей операционной системы. Каждая игра имеет свои собственные особенности и требования к языковым настройкам, поэтому вам может потребоваться менять язык в играх индивидуально.
Чтобы изменить язык в операционной системе Windows, перейдите в "Параметры" > "Время и язык" > "Язык" и выберите желаемый язык из списка доступных вариантов. После выбора языка, перезапустите компьютер, чтобы изменения вступили в силу.
Если вы пользуетесь операционной системой MacOS, откройте "Настройки системы" > "Язык и регион" > "Язык" и выберите нужный язык. После выбора языка, перезапустите компьютер, чтобы изменения вступили в силу.
Помимо изменения языка в играх, вы также можете потребоваться изменить раскладку клавиатуры на своем компьютере. В большинстве случаев это можно сделать в настройках операционной системы. Настройки изменения раскладки клавиатуры обычно находятся в том же разделе "Язык" или "Ввод".
Изменение языка в играх может значительно улучшить ваш опыт игры и помочь вам полностью погрузиться в происходящее. Следуя этим простым инструкциям, вы сможете настроить язык в своих любимых играх и наслаждаться игровым процессом на новом уровне.