YouTube - одна из самых популярных платформ для просмотра и загрузки видео в Интернете. Однако, многие пользователи хотят настроить свой опыт использования YouTube на ПК и внести некоторые изменения в его интерфейс и функционал.
Существует несколько способов изменить YouTube на ПК, включая использование сторонних расширений и настроек аккаунта. Один из самых простых способов изменить YouTube на ПК - это использование расширений для браузера, таких как "YouTube Enhancer" или "Magic Actions for YouTube". Эти расширения позволяют настроить различные аспекты YouTube, включая внешний вид, функциональность и многое другое.
Кроме расширений для браузера, вы также можете изменить YouTube на ПК, настроив свою учетную запись YouTube. В настройках аккаунта вы можете изменить язык и страну, настроить уведомления, управлять историей просмотров и многое другое. Кроме того, вы можете подписаться на различные каналы, чтобы получать уведомления о новых видео и настроить рекомендации, основанные на ваших предпочтениях.
Вместе с тем, в настройках аккаунта вы также можете настроить режим ограничения для детей, чтобы обеспечить безопасное просматривание контента. Вы можете установить ограничения на основе возрастных ограничений или разрешить только доступ к специально отобранному контенту.
В конечном итоге, YouTube на ПК предлагает множество способов изменить его внешний вид и функционал. Вы можете использовать сторонние расширения для браузера, настроить свою учетную запись или настроить дополнительные параметры безопасности и конфиденциальности. Имейте в виду, что некоторые функции могут быть недоступны в некоторых странах или для определенных типов аккаунтов.
Как изменить YouTube на ПК

Одним из первых способов изменить YouTube на ПК является изменение общих настроек аккаунта. Для этого необходимо войти в аккаунт и перейти к странице настроек. Здесь пользователь может изменять язык отображения, настраивать уведомления о новых видео и активности каналов, отключать автопроигрывание и многое другое.
Для тех, кто хочет изменить внешний вид интерфейса YouTube, можно воспользоваться сторонними расширениями для браузера. Например, расширение "YouTube Enhancer" добавляет новые функции и улучшает дизайн платформы. Кроме того, пользователи могут установить тему для YouTube с помощью специальных расширений, которые меняют фон, цветовую палитру и шрифты.
Еще одним способом изменить YouTube на ПК является использование специальных краткозадачных ссылок. Например, для того чтобы сразу просматривать видео с максимальным качеством, пользователь может добавить "&vq=hd1080" в конце URL-адреса видео. Также можно скрыть элементы интерфейса, добавив "&iv_load_policy=3" или установить автоматическую паузу при открытии страницы с помощью "&autoplay=0".
Наконец, для тех, кто хочет полностью настроить YouTube на ПК под свои нужды, существует возможность использовать YouTube API. Он предоставляет доступ к различным методам и функциям YouTube, которые позволяют разрабатывать пользовательские приложения и веб-сайты с уникальным дизайном и функциональностью. Однако, использование YouTube API требует некоторых навыков программирования и регистрации разработчика на платформе.
| Способ | Описание |
|---|---|
| Изменение настроек аккаунта | Изменение языка отображения, уведомлений, автопроигрывания и т.д. |
| Использование расширений для браузера | Добавление новых функций и тем, изменение дизайна платформы |
| Использование краткозадачных ссылок | Изменение параметров видео, таких как качество и интерфейс |
| Использование YouTube API | Создание пользовательских приложений и веб-сайтов с уникальным дизайном и функциональностью |
Способ 1: Изменить язык интерфейса
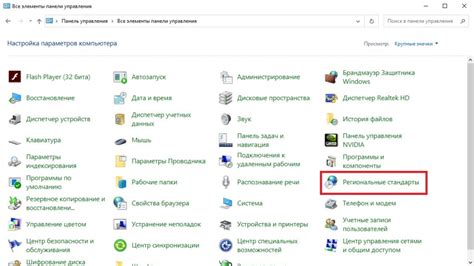
Шаг 1: Откройте YouTube на своем компьютере.
Шаг 2: В правом верхнем углу страницы нажмите на иконку профиля.
Шаг 3: В выпадающем меню выберите "Настройки".
Шаг 4: В разделе "Язык" нажмите на стрелку вниз, чтобы открыть список доступных языков.
Шаг 5: Выберите желаемый язык из списка.
Шаг 6: Нажмите на кнопку "Сохранить".
Шаг 7: Обновите страницу YouTube, чтобы применить изменения.
Теперь вы можете наслаждаться YouTube на выбранном вами языке!
Способ 2: Персонализация темы оформления
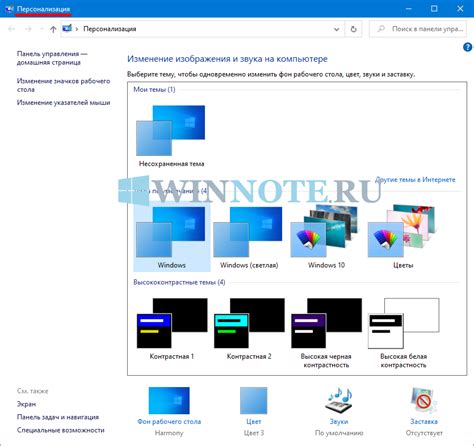
- Откройте веб-сайт YouTube на ПК и войдите в свою учетную запись.
- Щелкните на своем профильном изображении в правом верхнем углу экрана, чтобы открыть меню.
- Выберите "Настройки" в меню.
- Перейдите на вкладку "Внешний вид".
- В разделе "Тема оформления" выберите одну из предложенных тем или нажмите на кнопку "Создать свою тему", чтобы настроить ее самостоятельно.
- Если вы выбрали предустановленную тему, она немедленно применится к вашему YouTube на ПК. Если же вы создали свою тему, вы сможете настроить цвета и шрифты, а также загрузить изображение в качестве фона.
- Нажмите на кнопку "Сохранить", чтобы применить изменения.
Теперь ваш YouTube на ПК будет выглядеть совершенно по-новому благодаря персонализированной теме оформления.
Способ 3: Изменение режима просмотра видео
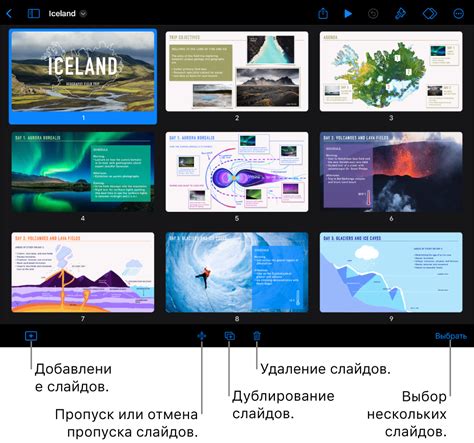
YouTube предлагает несколько режимов просмотра видео, которые можно изменить в настройках аккаунта или на самом видео.
1. Настройки аккаунта:
- Зайдите в свой аккаунт на YouTube.
- Нажмите на иконку своего профиля в верхнем правом углу экрана и выберите "Настройки".
- В открывшемся меню выберите "Возможности просмотра".
- Найдите раздел "Режимы просмотра" и выберите нужный вам режим.
- Сохраните изменения.
2. Настройки видео:
- Откройте видео, просмотр которого вы хотите изменить.
- Нажмите на значок с шестеренкой под видеоплеером и выберите "Качество".
- Выберите желаемое качество видео.
- Сохраните изменения.
Теперь вы сможете наслаждаться просмотром видео на YouTube в выбранном вами режиме и качестве.
Способ 4: Настройка качества видео

Для настройки качества видео на YouTube вам потребуется выполнить следующие шаги:
| 1. | Запустите видео, которое вы хотите посмотреть на YouTube. |
| 2. | Нажмите на значок шестеренки в правом нижнем углу плеера. |
| 3. | В открывшемся меню выберите пункт "Качество". |
| 4. | Выберите желаемое качество видео из предложенных вариантов. |
Обратите внимание, что доступные варианты качества могут варьироваться в зависимости от исходного видео и скорости вашего интернет-соединения. Выбрав более высокое качество видео, вы получите более четкое изображение, но при этом возможно возникновение проблем со скоростью загрузки.
Таким образом, настройка качества видео на YouTube является важной опцией, которая позволяет настроить просмотр под ваши личные предпочтения и условия интернет-соединения.
Способ 5: Изменение настроек уведомлений
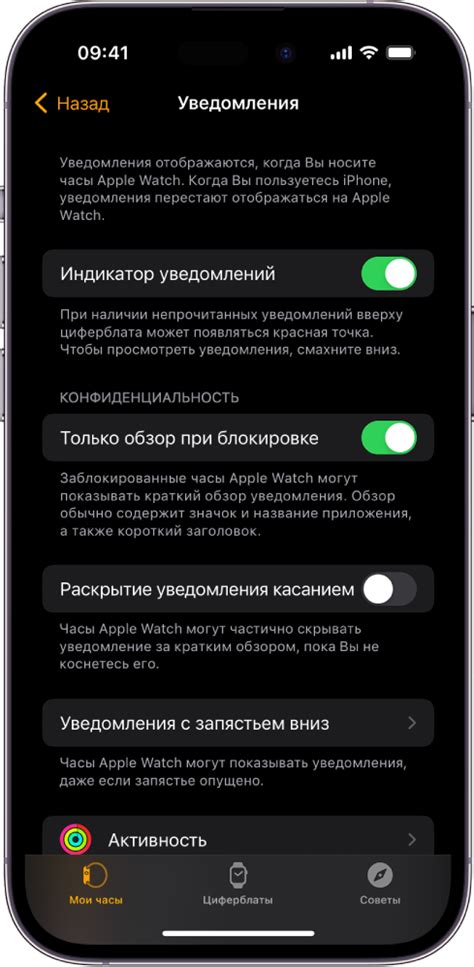
Этот способ позволит вам настроить уведомления на YouTube, чтобы получать оповещения о новых видео, комментариях и других событиях на каналах, которым вы подписаны.
Чтобы изменить настройки уведомлений, следуйте инструкциям:
Войдите в свою учетную запись YouTube: Откройте веб-браузер и перейдите на главную страницу YouTube. Нажмите на кнопку "Войти" в правом верхнем углу экрана и введите адрес электронной почты и пароль от своей учетной записи YouTube.
Откройте настройки уведомлений: После входа в учетную запись YouTube, нажмите на значок своего профиля в правом верхнем углу экрана. В выпадающем меню выберите пункт "Настройки".
Перейдите в раздел "Уведомления": В левой части страницы настроек найдите раздел "Уведомления". Нажмите на него, чтобы открыть настройки уведомлений.
Настройте уведомления по своему усмотрению: В разделе "Уведомления" вы увидите список разных типов уведомлений, которые можно изменить. Для каждого типа уведомления можно выбрать один из четырех вариантов: "Всегда", "Без звука", "Только в будильнике" или "Никогда". Выберите нужный вам вариант для каждого типа уведомления.
Сохраните изменения: Когда вы закончите настройку уведомлений, прокрутите страницу вниз и нажмите кнопку "Сохранить". Ваши изменения будут сохранены, и теперь вы будете получать уведомления по вашим новым настройкам.
Теперь вы знаете, как изменить настройки уведомлений на YouTube. Это поможет вам получать уведомления только по интересующим вас типам событий на вашем канале или на каналах, которым вы подписаны.
Способ 6: Подписка на каналы и управление подписками
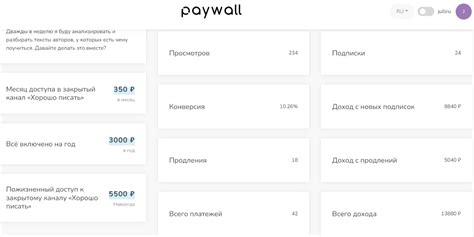
Чтобы подписаться на канал, вам нужно выполнить следующие шаги:
- Откройте YouTube на ПК и войдите в свою учетную запись.
- Откройте страницу канала, на который вы хотите подписаться.
- В правом верхнем углу страницы нажмите кнопку "Подписаться".
Важно отметить, что после подписки на канал вы будете получать уведомления о новых загруженных видео от данного автора.
Чтобы управлять своими подписками и осуществлять поиск новых интересных каналов, вам следует выполнить следующие действия:
- На странице YouTube нажмите на значок вашего профиля в правом верхнем углу.
- В выпадающем меню выберите "Подписки".
- На странице "Подписки" вы увидите список всех каналов, на которые вы подписаны.
- Чтобы открыть определенный канал или выполнить поиск новых каналов, используйте поле поиска на странице "Подписки".
Таким образом, подписка на каналы и управление своими подписками - это удобный способ следить за интересными авторами и оставаться в курсе их новых видео контента.
Способ 7: Изменение рекомендаций и предложений

Настройка рекомендаций и предложений на YouTube может значительно улучшить ваш опыт просмотра. Платформа предоставляет несколько способов настроить рекомендации под свои предпочтения.
1. История просмотров: YouTube использует вашу историю просмотров для определения ваших интересов и настройки рекомендаций. Чтобы изменить это, вы можете очистить историю просмотров или воспользоваться режимом "Инкогнито", чтобы ваши просмотры не сохранялись.
2. Удаление нежелательных рекомендаций: Если вам не нравится определенное видео, которое рекомендует YouTube, вы можете нажать на значок трех точек рядом с видео и выбрать "Не интересно". Это поможет улучшить рекомендации в будущем.
3. Настройки рекомендаций: В настройках вашей учетной записи YouTube вы можете найти раздел "Рекомендации". Здесь вы можете установить параметры для типов рекомендаций, таких как новости, музыка или гейминг. Вы также можете установить предпочтения языка и страны для рекомендаций.
4. Отключение автоматического воспроизведения: Если вам не нравится, что YouTube автоматически воспроизводит следующие видео в плейлисте или рекомендации после просмотра определенного видео, вы можете отключить эту функцию в настройках плеера.
5. Отключение рекламы: Некоторые рекомендации на YouTube основаны на рекламных целях. Чтобы избежать этого, вы можете воспользоваться платной подпиской YouTube Premium, которая удаляет рекламу и предлагает персонализированные рекомендации.
Используя эти способы, вы сможете настроить рекомендации и предложения на YouTube и получить более удовлетворительный опыт просмотра.