Изменение звука на клавиатуре - это простой способ добавить индивидуальности и приятности к вашей печати. Может быть, вы хотите услышать тихий 'щелчок' при каждом нажатии клавиш, чтобы подчеркнуть свою продуктивность. Или же вам может быть интересен звук в стиле старинной пишущей машинки, чтобы создать атмосферу ретро.
Независимо от ваших предпочтений, изменение звука на клавиатуре - это простая задача, которую можно выполнить даже начинающим пользователям. В этой подробной инструкции мы расскажем вам, как изменить звук на клавиатуре на компьютере под управлением ОС Windows, Mac или Linux.
Шаг 1: Поиск звуков для клавиатуры
Первый шаг к изменению звука на клавиатуре - это выбор подходящих звуковых файлов. Существует множество ресурсов, где вы можете найти звуки клавиатуры, включая бесплатные архивы звуков и специализированные форумы. При поиске звуков для клавиатуры учтите, что поддерживаемые форматы аудиофайлов могут различаться в зависимости от вашей операционной системы.
Как изменить звук на клавиатуре
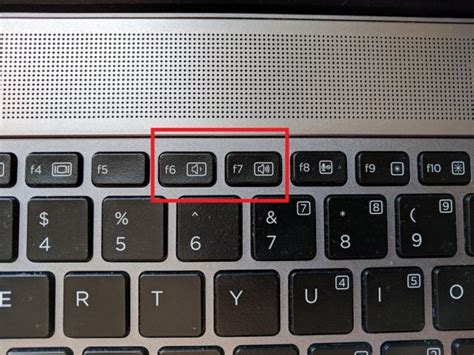
Вот пошаговая инструкция, как изменить звук на клавиатуре:
| Шаг | Описание |
|---|---|
| 1 | Откройте меню «Пуск» и перейдите в раздел «Параметры» |
| 2 | В разделе «Параметры» найдите и нажмите на «Устройства» |
| 3 | В разделе «Устройства» выберите «Клавиатура» |
| 4 | На странице настройки клавиатуры найдите опцию «Звуки нажатия клавиш» или «Звук клавиш» |
| 5 | Выберите желаемый звук из предложенных вариантов или загрузите собственный звуковой файл |
| 6 | Сохраните изменения и закройте окно настроек |
После выполнения всех шагов ваша клавиатура будет воспроизводить выбранный звук при нажатии клавиш. Не забывайте проверить новый звук, чтобы убедиться, что он вам нравится и не вызывает неприятных ощущений.
Теперь вы знаете, как изменить звук на клавиатуре. Наслаждайтесь новым звуковым сопровождением при работе с клавиатурой!
Изменение звука на клавиатуре: важные моменты для начинающих

Возможность изменить звук на клавиатуре может быть полезной для тех, кто проводит много времени за компьютером, особенно при наборе текста. Различные звуки нажатий клавиш могут помочь улучшить скорость печати и создать более комфортную рабочую атмосферу.
Вот некоторые важные моменты, которые вам стоит знать о изменении звука на клавиатуре:
- Определитесь с предпочтениями: прежде чем начинать, вам следует определиться, какой именно звук вы хотите использовать. Может быть, это будет мягкий звук нажатия или звук, похожий на машинку для печати. Процесс изменения звука будет зависеть от вашей операционной системы, поэтому лучше заранее проконсультироваться с документацией.
- Возможности вашей операционной системы: большинство популярных операционных систем, таких как Windows, Mac и Linux, предлагают встроенные настройки звука клавиатуры или поддерживают программное обеспечение, которое позволяет вам изменить звук. Изучите документацию для вашей операционной системы, чтобы узнать, какие возможности она предоставляет.
- Поиск вариантов в Интернете: если встроенные возможности вашей операционной системы не удовлетворяют ваши требования, вы всегда можете обратиться к Интернету. Существует множество программ и приложений, которые позволяют настроить звук на клавиатуре более подробно. Проверьте рейтинги и отзывы, прежде чем загружать и устанавливать любое программное обеспечение.
- Установка и настройка: когда вы найдете подходящее программное обеспечение или функцию настройки, следуйте инструкциям для установки и настройки звука на клавиатуре. Этот процесс может включать загрузку звуковых файлов, выбор конкретных звуков для различных клавиш или настройку громкости звука.
- Проверка и корректировка: после настройки звука на клавиатуре проверьте его работу. Возможно, вам придется внести некоторые корректировки для достижения нужного эффекта. Не стесняйтесь экспериментировать до тех пор, пока не найдете подходящие значения и настройки.
Изменение звука на клавиатуре может быть отличным способом добавить интерес и визуальное восприятие при работе с компьютером. Попробуйте разные опции и настройки, чтобы найти наиболее комфортные и приятные для вас звуки.
Типы звуков на клавиатуре: обзор и выбор

1. Мембранно-проводной тип
Клавиатуры с мембранно-проводным типом звука являются самыми распространенными и доступными. При нажатии клавиши возникает мягкий и тихий звук, который приятен для работы в тихом помещении. Такие клавиатуры часто используются в офисных условиях, где важно уменьшить шумовую активность.
2. Механический тип
Механические клавиатуры отличаются своим уникальным ощущением и звуком при нажатии клавиш. Каждая клавиша оборудована механизмом, который создает отчетливый и осязаемый тактильный отклик. Этот тип клавиатур предпочитают геймеры и энтузиасты, которым важна высокая отзывчивость и надежность устройства.
3. Плоский тип
Клавиатуры с плоским типом звука имеют минимальное тактильное ощущение и почти не изделяют шума при нажатии клавиш. Они обеспечивают комфортную работу и более тихую атмосферу, что особенно полезно в офисах с открытой планировкой и для людей, которые предпочитают тишину во время работы.
4. Световой тип
Световые клавиатуры обладают уникальной возможностью подсветки клавиш. При нажатии клавиши она светится, создавая яркий и эффектный эффект. Этот тип клавиатур предоставляет не только звуковой, но и визуальный опыт, делая использование клавиатуры более увлекательным и запоминающимся.
Независимо от выбранного типа звуков на клавиатуре, важно учесть свои предпочтения и условия использования. Некоторые люди предпочитают более тихие клавиатуры, чтобы не беспокоить окружающих, а другие предпочитают более осязаемые и звонкие звуки для большей удовлетворенности от печати. Используйте этот обзор для выбора клавиатуры, которая отвечает вашим требованиям и предпочтениям.
Как изменить звук на клавиатуре: шаг за шагом

Изменение звука на клавиатуре может быть полезным, чтобы придать своей работе на компьютере некоторую индивидуальность или разнообразие. Ниже приведены шаги, которые помогут вам изменить звук на клавиатуре.
- Откройте меню "Пуск" в левом нижнем углу экрана и выберите "Параметры".
- В окне "Параметры" выберите "Система".
- На панели слева выберите "Устройства".
- Находясь в разделе "Устройства", прокрутите страницу вниз и найдите "Клавиатура".
- Нажмите на "Добавить язык" и выберите язык, который вы хотите изменить.
- После выбора языка нажмите на "Опции клавиатуры".
- В открывшемся окне найдите раздел "Звук клавиш".
- Выберите звук, который хотите использовать для выбранного языка.
- Нажмите "Применить" и закройте окна параметров.
Теперь вы успешно изменили звук на клавиатуре для выбранного языка. Вы можете повторить эти шаги для изменения звука на клавиатуре для других языков, если это необходимо. Помните, что некоторые возможности могут отличаться в зависимости от версии операционной системы Windows.
Регистрация нового звука на клавиатуре: подробная инструкция

Шаг 1: Подготовка звукового файла
- Выберите звук, который хотите использовать. Это может быть любой аудиофайл формата MP3, WAV или другого совместимого формата.
- Убедитесь, что выбранный вами файл находится на вашем компьютере.
Шаг 2: Открытие окна настроек звука
- Нажмите правой кнопкой мыши на значок динамика в системном трее (обычно он расположен в правом нижнем углу экрана).
- Из появившегося контекстного меню выберите пункт "Настройки звука".
Шаг 3: Изменение звука клавиш
- В открывшемся окне настроек звука найдите вкладку "Клавиатура" или "Звуки клавиш" и выберите ее.
- Найдите опцию "Звук клавиатуры" или "Звук при нажатии клавиш" и кликните на нее.
- Выберите пункт "Обзор" или "Выбрать файл" и найдите звуковой файл, который вы хотите использовать.
- Кликните на кнопку "Применить" или "ОК", чтобы сохранить изменения.
Шаг 4: Проверка нового звука
- Откройте любое приложение, где можно вводить текст (текстовый редактор, веб-браузер и т.д.).
- Нажмите несколько клавиш на клавиатуре и проверьте, что звук изменился.
Поздравляю! Вы успешно зарегистрировали новый звук на клавиатуре. Теперь ваша клавиатура звучит по-новому и приятно сопровождает вас во время набора текста или работы с приложениями на компьютере.
Удаление звука на клавиатуре: процедура и рекомендации

Если вам необходимо отключить звук на клавиатуре, следуйте следующей процедуре:
1. Начните с открытия панели управления вашей операционной системы. В Windows это можно сделать, нажав на "Пуск" в левом нижнем углу экрана, а затем выбрав "Панель управления". В macOS вы можете найти панель управления в разделе "Приложения" в панели Dock.
2. В панели управления найдите раздел, связанный с управлением звуком или звуком клавиатуры. В Windows это может быть "Звук" или "Настройки звука", а в macOS - "Звук" или "Звуковые настройки".
3. В найденном разделе вам может быть предложено выбрать устройство или функцию, связанные с звуком на клавиатуре. Обычно это может быть переключатель "Включить звук" или "Звук на клавиатуре".
4. Отключите звук, отбрасывая переключатель в положение "Выкл" или аналогичным другим способом, предлагаемым вашей операционной системой.
5. После выполнения этих шагов звук на клавиатуре должен быть полностью отключен. Если вы захотите его включить в будущем, просто повторите процедуру и включите звук обратно.
Примечание: Процедура может немного отличаться, в зависимости от операционной системы и версии, которую вы используете. Рекомендуется обратиться к документации вашей операционной системы или выполнить поиск в Интернете, чтобы найти подробные инструкции для вашей конкретной ситуации.
Проверка звука на клавиатуре: советы для начинающих

Регулировка звука на клавиатуре может быть полезной функцией для создания комфортного рабочего или игрового окружения. В этом разделе мы рассмотрим несколько важных советов для начинающих, чтобы проверить и изменить звук на вашей клавиатуре.
1. Проверьте наличие аудиокнопок: Некоторые клавиатуры имеют специальные кнопки для управления звуком, которые могут быть размещены над или под основной клавиатурой. Проверьте свою клавиатуру на наличие таких кнопок и ознакомьтесь с их функциями.
2. Используйте функциональные клавиши: На некоторых клавиатурах функции регулировки звука могут быть интегрированы в функциональные клавиши (F1, F2, F3 и т. д.), которые могут использоваться вместе с клавишей Fn. Например, для увеличения громкости звука можно зажать клавишу Fn и одновременно нажать соответствующую функциональную клавишу.
3. Проверьте настройки операционной системы: Некоторые операционные системы, такие как Windows или macOS, предоставляют дополнительные настройки звука. В Windows, например, можно открыть панель управления звуком и настроить громкость устройств воспроизведения. Проверьте настройки вашей операционной системы, чтобы узнать, можете ли вы изменять звук на клавиатуре через них.
4. Используйте программное обеспечение клавиатуры: Некоторые производители клавиатур предлагают специальное программное обеспечение для управления функциями клавиатуры, включая регулировку звука. Если у вас есть такое программное обеспечение, установите его и изучите его возможности.
5. Проверьте подключение клавиатуры: Если вы все еще не можете изменять звук на клавиатуре, убедитесь, что ваша клавиатура правильно подключена к компьютеру. Проверьте кабель клавиатуры на повреждения и убедитесь, что он зажат в порту компьютера.
| Заголовок | Описание |
|---|---|
| Проверьте наличие аудиокнопок | Проверьте свою клавиатуру на наличие специальных кнопок для управления звуком. |
| Используйте функциональные клавиши | Используйте функциональные клавиши в сочетании с клавишей Fn для регулировки звука. |
| Проверьте настройки операционной системы | Проверьте настройки операционной системы, чтобы узнать, можете ли вы изменять звук на клавиатуре через них. |
| Используйте программное обеспечение клавиатуры | Если у вас есть программное обеспечение клавиатуры, используйте его для управления звуком. |
| Проверьте подключение клавиатуры | Проверьте, что ваша клавиатура правильно подключена к компьютеру. |
Настройка звука на клавиатуре: особенности и рекомендации
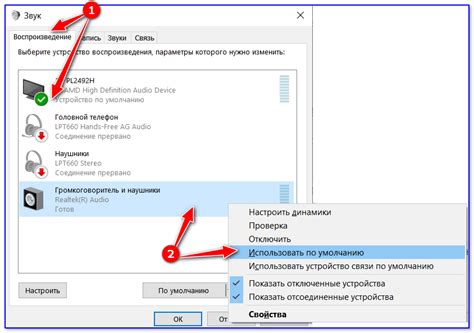
1. Выберите соответствующую программу или приложение.
При настройке звука на клавиатуре вам понадобится специальная программа или приложение, которое позволит вам изменить звуковые настройки. Обычно они входят в комплект поставки клавиатуры или можно скачать с официального сайта производителя.
2. Запустите программу или приложение настройки звука.
После установки программы или приложения запустите его на компьютере. Обычно у них интуитивный интерфейс, где можно настроить различные параметры звука, включая громкость, тон и эффекты.
3. Измените громкость звука.
Один из основных параметров, который стоит настроить – громкость звука. Это позволит вам установить наиболее комфортный звуковой уровень при нажатии клавиш. Попробуйте разные значения и выберите тот, который вам больше всего подходит.
4. Настройте тон звука.
Кроме громкости, стоит также обратить внимание на тон звука. Он может быть более высоким или низким в зависимости от ваших предпочтений. Не бойтесь экспериментировать, чтобы найти наиболее приятный звук для вас.
5. Примените эффекты к звуковым файлам.
Некоторые программы или приложения позволяют применить различные эффекты к звуковым файлам. Например, вы можете добавить эхо или реверберацию для создания более глубокого звукового эффекта. Используйте эти возможности с умом и в соответствии со своими потребностями.
Примечание: необходимо отметить, что не все клавиатуры поддерживают настройку звука. Поэтому перед покупкой рекомендуется изучить характеристики и функциональные возможности клавиатуры.
Следуя этим рекомендациям, вы сможете настроить звук на клавиатуре в соответствии с вашими предпочтениями и получить наилучший звуковой опыт при работе с компьютером.
Звуковые эффекты на клавиатуре: как их использовать

Звуковые эффекты на клавиатуре могут добавить интерес и удовольствие к вашему опыту набора текста. Многие люди предпочитают использовать различные звуки, чтобы придать клавиатуре более "тактильное" ощущение. В этом разделе мы рассмотрим, как использовать звуковые эффекты на клавиатуре для улучшения вашего набора.
1. Выберите подходящий звук
Первый шаг - выбрать звук, который вам нравится и хотели бы использовать на клавиатуре. Существует множество различных вариантов звуковых эффектов, от классических "кликов" до более экзотических звуков. Вы можете найти такие звуки в интернете или в различных приложениях клавиатуры.
2. Скачайте и установите звуковой эффект на свою клавиатуру
После того, как вы выбрали звук, вам нужно скачать и установить его на свою клавиатуру. Как это сделать, зависит от вашей операционной системы и модели клавиатуры. Обычно вам нужно будет найти файл звука, скачать его на компьютер и следовать инструкциям по установке, предоставленным производителем клавиатуры.
3. Настройте свою клавиатуру для использования звукового эффекта
После установки звукового эффекта вам нужно настроить свою клавиатуру так, чтобы она использовала выбранный звуковой эффект при нажатии клавиш. Как сделать это, зависит от типа клавиатуры, но обычно это можно сделать через настройки клавиатуры или программу управления клавишами.
4. Наслаждайтесь новыми звуками при наборе!
После настройки своей клавиатуры и установки звукового эффекта, вы можете насладиться новым звуком при наборе текста. Это может сделать ваш опыт набора более удовлетворительным и уникальным.
Примечание: не забывайте учитывать окружение и предпочтения других людей в местах, где вы можете использовать звуковые эффекты на клавиатуре. Некоторые звуки могут быть раздражающими или отвлекающими для других пользователей, поэтому будьте внимательны и сдержанны при их использовании.