Времена, когда видеоигры считались всего лишь развлечением, давно остались позади. Сегодня игры стали настоящим искусством, требующим от разработчиков и игроков постоянного совершенствования и контроля над производительностью. Одним из важных показателей является FPS (frames per second) - количество кадров, отображаемых на экране в секунду.
Замерять и отображать FPS в игре может быть полезно по многим причинам. Во-первых, FPS позволяет оценить гладкость визуального представления игры. Чем выше значение, тем более плавно и комфортно будет играть. Во-вторых, FPS является указателем производительности вашего компьютера и помогает определить, насколько плавно работает игра с учетом ваших системных характеристик.
К счастью, существуют простые методы измерения и отображения FPS на экране без необходимости установки специальных программ или дополнительного оборудования. В предлагаемой статье мы рассмотрим несколько распространенных способов, которые помогут вам измерить и показать FPS в игре без лишней головной боли.
Методы измерения и отображения FPS игр
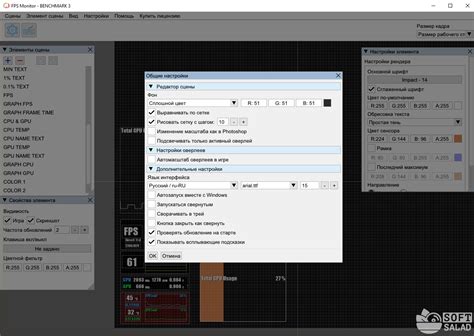
1. Встроенные средства игровых платформ.
- Многие игровые платформы, такие как Steam или Origin, предоставляют встроенные инструменты для отображения FPS (количество кадров в секунду) во время игры. Чтобы включить эту функцию, обычно нужно зайти в настройки игрового клиента и найти соответствующий пункт меню.
2. Сторонние программы.
- Существует множество сторонних программ, которые могут измерять и отображать FPS в играх. Некоторые из них, такие как Fraps или MSI Afterburner, предлагают дополнительные функции, такие как запись видео с экрана или мониторинг температуры компонентов компьютера.
3. Встроенные средства игр.
- Некоторые игры имеют встроенные инструменты для измерения и отображения FPS. Обычно такие функции можно найти в меню настроек игры или при нажатии определенной комбинации клавиш.
4. Утилиты видеокарт.
- Некоторые производители видеокарт предлагают свои собственные утилиты, которые позволяют измерять и отображать FPS в играх. Например, утилита GeForce Experience от NVIDIA предлагает такую функцию для своих видеокарт.
5. Игровые настройки.
- Некоторые игры предоставляют встроенные настройки, которые позволяют отобразить FPS на экране во время игры. Обычно такие настройки можно найти в разделе "Настройки видео" или "Настройки интерфейса".
6. Дополнительные приложения.
- Существуют приложения, которые позволяют измерять и отображать FPS на экране во время игры. Например, Overwolf - это платформа, которая предлагает различные приложения для геймеров, включая инструменты для отображения FPS.
Выбирайте наиболее удобный и доступный вариант для вас, чтобы контролировать производительность своих игр и настраивать их под себя.
Почему измерение FPS важно
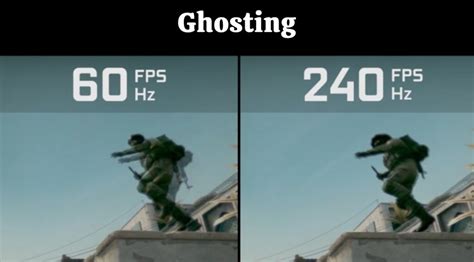
Измерение FPS позволяет узнать, насколько хорошо ваша система справляется с запуском игр. Если FPS значительно падает, это может быть признаком проблем с производительностью вашего компьютера, таких как недостаточное количество оперативной памяти, устаревший процессор или видеокарта.
Измерение FPS может помочь игрокам исследовать различные настройки графики в игре, чтобы достичь оптимальной производительности. Например, вы можете изменить разрешение экрана, уровень детализации графики или включить/выключить вертикальную синхронизацию, чтобы улучшить FPS.
Для разработчиков игр измерение FPS является неотъемлемой частью процесса оптимизации. Зная, какую производительность показывает их игра на разных системах, они могут вносить исправления и оптимизировать код, чтобы обеспечить лучший игровой опыт для всех игроков.
Измерение FPS также полезно для проведения сравнительного анализа производительности разных систем или компонентов. Вы можете сравнить FPS на разных компьютерах, чтобы определить, какое оборудование предоставляет лучшие результаты, или оценить эффективность апгрейда компонентов вашего компьютера.
Измерение и показ FPS позволяет игрокам и разработчикам игр оптимизировать производительность и создать наилучшие условия для игрового процесса. Без измерения FPS мы бы не имели возможность оценивать производительность нашей системы и предпринимать меры для улучшения качества игрового опыта.
Самый простой способ измерения FPS

Если вам необходимо быстро и просто измерить количество кадров в секунду (FPS) в вашей игре, существует несколько простых методов.
Один из самых простых способов - использование встроенных инструментов в игровом движке или программном обеспечении. Многие игровые движки, такие как Unity или Unreal Engine, предоставляют встроенные счетчики FPS, которые можно легко включить и отобразить на экране.
Если вы не используете игровой движок или вам нужны более универсальные инструменты, вы можете воспользоваться сторонними программами, такими как Fraps или MSI Afterburner. Эти программы позволяют отображать FPS в реальном времени и предлагают дополнительные возможности, такие как запись видео с игры.
Еще один простой способ измерения FPS - использование встроенных средств операционной системы. Например, в Windows вы можете использовать комбинацию клавиш Win + G, чтобы открыть панель игр DVR, где отображается текущий FPS. Это удобное решение для некоторых игр, но не подходит для всех.
В конечном счете, выбор способа измерения FPS зависит от ваших потребностей и доступных инструментов. Если у вас есть возможность использовать встроенные инструменты игрового движка или программного обеспечения, это может быть самым простым способом измерения FPS. В противном случае, сторонние программы или встроенные средства операционной системы могут быть также полезными вариантами.
Использование встроенных инструментов
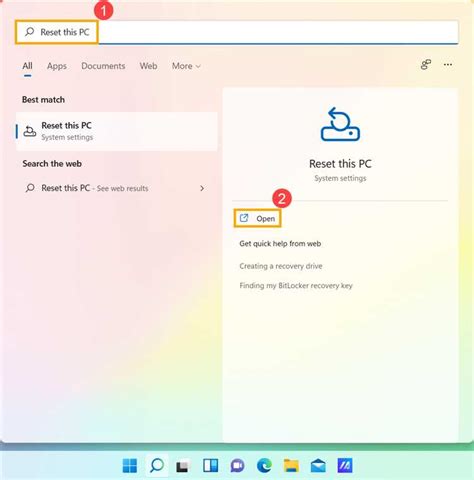
Существует несколько способов измерить и показать FPS игр, используя встроенные инструменты:
Многие игры имеют встроенный режим разработчика, в котором можно отобразить FPS на экране. Обычно для этого необходимо открыть консоль игры и ввести соответствующую команду, например, "showfps". После включения этой функции, FPS будет отображаться рядом с игровым окном.
2. Использование встроенных настроек
Некоторые игры предлагают встроенную настройку, которая позволяет отобразить FPS на экране. Обычно эта настройка находится в разделе "Настройки графики" или "Настройки интерфейса". Просто включите соответствующую опцию, чтобы увидеть FPS в углу экрана во время игры.
3. Использование сторонних программ
Если в игре нет встроенных инструментов для отображения FPS, вы всегда можете воспользоваться сторонней программой. Существуют различные программы, такие как Fraps, MSI Afterburner, RivaTuner Statistics Server и другие, которые позволяют отобразить FPS на экране во время игры. Просто установите программу и следуйте инструкциям по настройке для отображения FPS.
Таким образом, существует несколько простых способов измерения и отображения FPS игр на экране с помощью встроенных инструментов. Выберите наиболее удобный для вас способ и наслаждайтесь игровым процессом с максимальной плавностью!
Программные решения для измерения FPS
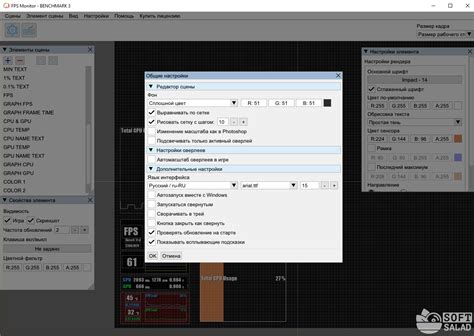
Существует множество программных решений, которые могут помочь измерить и показать FPS игры на экране. Эти программы обычно предлагают дополнительные функции и настройки для более точного и удобного измерения производительности игры.
Одним из самых популярных программных решений для измерения FPS является Fraps. Это приложение позволяет отображать текущий FPS на экране в реальном времени и записывать видео с игры с указанием FPS. Fraps также предлагает настройки для измерения FPS в определенных интервалах времени и отображения статистики производительности.
Другим известным программным решением является MSI Afterburner. Он предлагает множество функций для мониторинга и настройки видеокарты, включая отображение текущего FPS на экране. MSI Afterburner также позволяет записывать видео с указанием FPS и предоставляет детальную информацию о производительности игры.
Бесплатный инструмент RivaTuner Statistics Server также является популярным выбором для измерения и отображения FPS на экране. Он работает в фоновом режиме и позволяет настраивать отображение FPS в реальном времени. RivaTuner Statistics Server также имеет возможность отображать другие полезные статистические данные, такие как загрузка процессора и видеокарты.
Другие программные решения для измерения и отображения FPS включают OCAT, GeForce Experience от NVIDIA и AMD Radeon Software. В зависимости от предпочтений и требований пользователей, каждая из этих программ может быть полезной для наблюдения за производительностью игры и оптимизации настроек.
Виджеты для отображения FPS на экране

Если вы хотите узнать точное количество кадров в секунду (FPS), которое игра отображает на вашем экране, существует несколько виджетов, которые могут отобразить эту информацию прямо на экране. Такие виджеты позволяют в реальном времени отслеживать производительность игры и оценивать, насколько плавным и быстрым она работает.
Одним из наиболее популярных виджетов для отображения FPS является "Fraps". Эта программа предоставляет пользователю возможность отобразить количество кадров в секунду в углу экрана и перемещаться в любую область на экране. Ее установка и использование достаточно просты, что делает ее идеальным выбором для начинающих пользователей.
Еще один вариант - использование встроенных в игры виджетов для отображения FPS. Многие современные игры предлагают пользователю настройки, которые позволяют отобразить количество кадров в секунду на экране. Обычно это делается путем активации соответствующего пункта в меню настроек игры. Такие виджеты удобны тем, что они интегрированы в игру и не требуют установки дополнительного ПО.
Если вы не хотите устанавливать дополнительное программное обеспечение или настраивать виджеты в играх, можно воспользоваться командами командной строки для отображения FPS. В большинстве современных операционных систем, таких как Windows и macOS, доступны команды, которые отображают количество кадров в секунду в правом верхнем углу экрана. Но не забывайте, что для этого может потребоваться некоторая техническая экспертиза.
Таким образом, выбор виджета для отображения FPS на экране зависит от ваших потребностей и предпочтений. Мы рассмотрели несколько популярных и простых вариантов, которые могут помочь вам отслеживать производительность вашей игры. Не забывайте, что отображение FPS на экране может помочь вам оптимизировать графические настройки и получить максимально плавный игровой процесс.
Интеграция FPS с системным монитором

Чтобы более эффективно отслеживать и контролировать показатели FPS в играх, можно воспользоваться интеграцией с системным монитором. Это позволит отображать данные об FPS прямо на экране, без необходимости использовать отдельные программы или внешние инструменты.
Варианты интеграции с системным монитором могут варьироваться в зависимости от операционной системы и видеокарты. Вот несколько популярных методов:
Использование встроенного инструмента видеодрайвера. Некоторые видеодрайверы предоставляют возможность отображения FPS на экране без дополнительных программ. Обычно для активации этой функции нужно перейти в настройки видеодрайвера и включить соответствующую опцию. Затем FPS будут отображаться в верхнем углу экрана во время игры.
Использование программ третьих сторон. Есть множество программ, которые позволяют отслеживать и отображать FPS на экране. Некоторые из них также имеют другие полезные функции, такие как мониторинг температуры видеокарты или использования процессора. Популярные программы включают MSI Afterburner, RivaTuner Statistics Server и Fraps.
Использование игровых клиентов. Некоторые игровые клиенты, такие как Steam, имеют встроенные функции отображения FPS. Чтобы включить эту функцию в Steam, необходимо перейти в настройки, выбрать вкладку "Видео" и активировать опцию "Отображать FPS внутри игры". Затем FPS будут отображаться в нижнем углу экрана во время игры.
Выбор метода интеграции с системным монитором зависит от ваших предпочтений и возможностей вашей системы. Обратите внимание, что включение отображения FPS на экране может незначительно снизить производительность, поэтому рекомендуется отключить эту функцию при необходимости максимальной производительности в играх.
Ручное измерение FPS с использованием времени
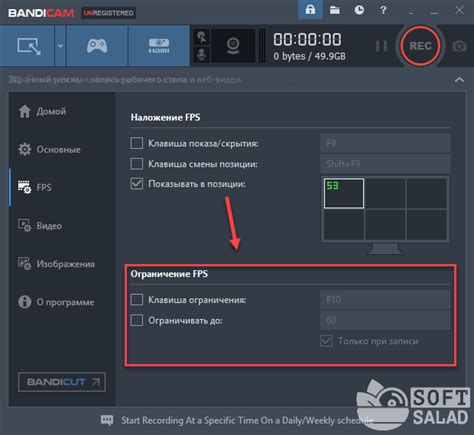
Шаг 1: Откройте игру, в которой вы хотите измерить FPS, и перейдите в настройки.
Шаг 2: Найдите раздел настроек, связанный с отображением FPS, и включите эту опцию.
Шаг 3: Запустите игру в полноэкранном режиме и настраивайте графические параметры, чтобы они были наиболее реалистичными и требовательными для вашей системы.
Шаг 4: Найдите в игре сцену или уровень, где нагрузка на систему будет наиболее высокой, например, большое количество персонажей или сложные эффекты.
Шаг 5: Стартуйте таймер на вашем телефоне или компьютере, чтобы засечь время.
Шаг 6: Проведите измерение FPS в течение определенного времени, например, 1 минуты. Убедитесь, что вы играете в игру так, чтобы сцены менялись, и перемещайтесь по уровню как обычно.
Шаг 7: По окончании выбранного времени остановите таймер и запишите полученное значение FPS.
Примечание: Более точные результаты можно получить, проводя измерение FPS более длительное время и усредняя полученные значения. Но для простых целей, измерение в течение 1 минуты должно быть достаточно.
Онлайн-ресурсы для измерения и отображения FPS
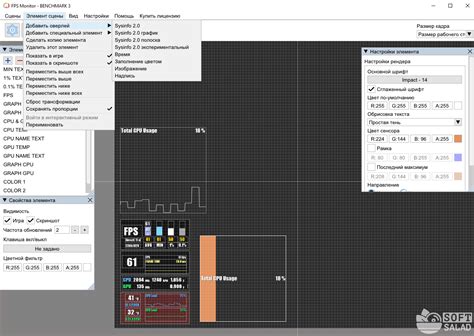
Один из таких ресурсов - это FPS Monitor. Он предлагает комплексный подход к измерению FPS и отображению этой информации на экране. С помощью программы FPS Monitor вы можете отслеживать не только текущую скорость кадров, но и максимальное и минимальное значение FPS за сессию игры.
Другой онлайн-ресурс - это Fraps. Он является одним из самых популярных инструментов для измерения FPS в играх. Fraps позволяет отображать скорость кадров в виде небольшого оверлея на экране во время игры.
Еще одним полезным ресурсом является GeForce Experience от NVIDIA. Он предлагает широкий набор инструментов для улучшения графики в играх, в том числе и для измерения и отображения FPS. С помощью GeForce Experience вы можете легко настроить отображение FPS на экране и даже записывать весь игровой процесс.
Интернет полон других онлайн-ресурсов для измерения и отображения FPS в играх. Обычно они предлагают бесплатные или пробные версии своих программ, так что вы всегда можете найти подходящий вариант для себя.
Полезность и применимость измерения и отображения FPS
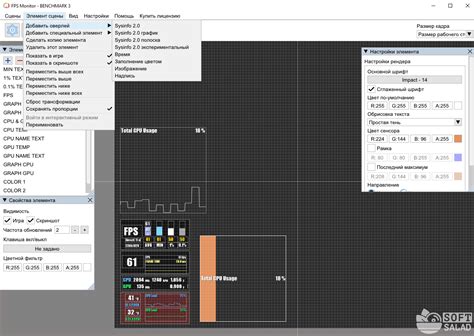
Для игроков измерение и отображение FPS является одним из способов оценить плавность игрового процесса и определить, насколько хорошо игра работает на их компьютере. Высокий FPS обеспечивает гладкое и плавное игровое воспроизведение, тогда как низкий FPS может привести к рывкам и лагам. Игроки могут использовать измерение FPS для определения необходимости изменения настроек графики или апгрейда компьютера.
Для разработчиков измерение и отображение FPS являются важным оружием в процессе оптимизации игры. Путем измерения FPS они могут определить узкие места в производительности игры и сделать соответствующие изменения в коде или настройках игры. Это может включать в себя оптимизацию графики, улучшение производительности движка игры или оптимизацию работы сетевого кода.
Кроме того, измерение и отображение FPS может быть полезным инструментом при тестировании и отладке игр. Разработчики могут использовать эту информацию для выявления и устранения ошибок, связанных с производительностью, и для общей оценки производительности игры на разных системах.
В целом, измерение и отображение FPS игры предоставляет ценную информацию для игроков и разработчиков. Они могут использовать эти данные для оптимизации и улучшения игрового опыта, обеспечивая более гладкое и плавное воспроизведение игр и более эффективную работу сетевых функций.