С каждым годом все больше людей начинают использовать программы для создания и редактирования графики. В наше время одним из самых популярных инструментов для этого является Adobe Photoshop. Эта программа позволяет создавать высококачественные изображения и дизайны, сохраняя их в формате PSD.
Однако, порой возникает необходимость конвертировать файлы PSD в другие форматы, чтобы поделиться ими с другими людьми или просмотреть на устройствах, не поддерживающих формат PSD. Один из самых популярных форматов, который используется для обмена документами, является PDF.
В этой статье мы расскажем вам, как конвертировать файлы PSD в PDF с помощью различных инструментов и программ. Мы также поделимся некоторыми советами и рекомендациями для получения наилучшего результата в процессе конвертации.
Перед тем, как мы перейдем к пошаговой инструкции, необходимо упомянуть о том, что есть несколько способов конвертировать файлы PSD в PDF. Вы можете использовать онлайн-сервисы или специализированные программы. Мы рассмотрим оба варианта, чтобы вы могли выбрать наиболее удобный для вас.
Как конвертировать и скачать PSD в PDF
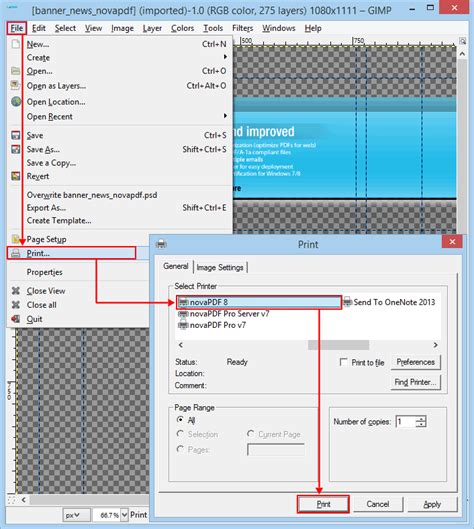
Конвертирование файлов формата Adobe Photoshop (PSD) в формат Portable Document Format (PDF) позволяет сохранить высокое качество изображения и обеспечить его доступность на разных устройствах. В этом разделе мы рассмотрим пошаговую инструкцию и советы по конвертации PSD в PDF.
- Откройте файл PSD в Adobe Photoshop. Для этого выберите "Файл" в верхнем меню программы и нажмите "Открыть".
- Настройте изображение в соответствии с вашими потребностями. Измените размер, цветовую палитру и другие параметры, если необходимо.
- Выберите опцию "Экспорт" в меню "Файл".
- В появившемся окне выберите формат файла "PDF".
- Настройте параметры экспорта, включая разрешение, сжатие и цветовой профиль.
- Укажите путь и имя файла для сохранения PDF.
- Нажмите кнопку "Экспорт" для начала процесса конвертации.
- Подождите, пока Adobe Photoshop завершит конвертацию. Время завершения может зависеть от размера и сложности изображения.
- После завершения процесса конвертации найдите сохраненный файл PDF по указанному пути.
Теперь вы знаете, как преобразовать PSD в PDF с помощью Adobe Photoshop. Конвертирование файла PSD в PDF позволяет легко обмениваться и публиковать изображения, сохраняя высокое качество и оригинальный дизайн. Будьте внимательны при выборе параметров экспорта, чтобы достичь оптимального результата.
Шаг 1: Открытие PSD-файла в Adobe Photoshop

Перед тем как приступить к конвертации PSD в PDF, у вас должен быть установлен и открыт Adobe Photoshop на вашем устройстве. Если у вас нет этой программы, ее можно скачать с официального сайта Adobe и установить на компьютер или мобильное устройство.
После успешной установки, запустите Adobe Photoshop и выполните следующие действия:
- Откройте Adobe Photoshop;
- В главном меню выберите пункт "Файл";
- В выпадающем меню выберите "Открыть";
- В появившемся диалоговом окне найдите и выберите нужный вам PSD-файл;
- Нажмите на кнопку "Открыть".
После выполнения этих действий, выбранный вами PSD-файл будет открыт в Adobe Photoshop, и вы будете готовы приступить к следующему шагу конвертации.
Шаг 2: Настройка размера и разрешения изображения

После того как вы открыли свой файл PSD в Photoshop, вам потребуется настроить размер и разрешение изображения перед его конвертацией в PDF формат.
Чтобы изменить размер изображения, перейдите в меню "Изображение" и выберите опцию "Размер изображения". В открывшемся окне вы сможете указать нужные параметры размера, такие как ширина и высота.
Важно помнить, что при увеличении размера изображения его качество может ухудшиться, поэтому рекомендуется увеличивать размер с осторожностью. Если вам нужно уменьшить размер изображения, Photoshop позволяет сделать это без потери качества.
Кроме того, при конвертации PSD в PDF формат, важно установить правильное разрешение изображения. Оптимальное разрешение для печати обычно 300 точек на дюйм (DPI), в то время как разрешение для веб-страниц может быть ниже.
Чтобы изменить разрешение изображения, перейдите в меню "Изображение" и выберите опцию "Разрешение изображения". В открывшемся окне вы сможете указать нужное разрешение, учитывая целевое использование файла.
После того как вы настроили размер и разрешение изображения, сохраните его как PSD файл, чтобы сохранить все настройки. Затем вы можете перейти к следующему шагу по конвертации изображения в PDF формат.
Шаг 3: Создание нового документа формата PDF
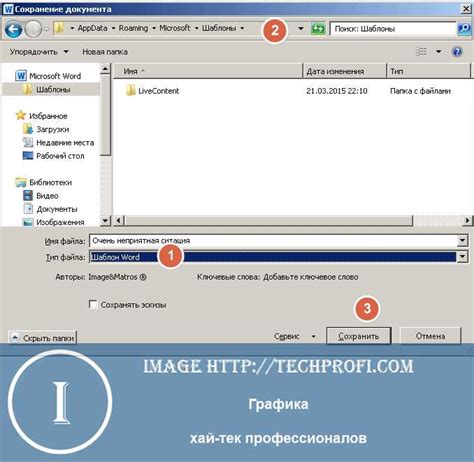
После выбора и настройки соответствующего конвертера и открытия исходного файла PSD, необходимо выполнить следующие действия для создания нового документа формата PDF:
- Убедитесь, что в программе конвертера выбран формат PDF как целевой формат файла для конвертации.
- Проверьте и настройте параметры конвертации, такие как разрешение, размер страницы, качество изображений и другие атрибуты, в зависимости от ваших потребностей и требований.
- Выберите папку, в которую хотите сохранить конвертированный файл PDF, и укажите имя файла. Убедитесь, что папка имеет достаточно свободного места для сохранения файла.
- Нажмите кнопку "Сохранить" или "Конвертировать", чтобы начать процесс создания нового документа формата PDF.
- Дождитесь завершения процесса конвертации. Время, необходимое для завершения процесса, может зависеть от размера и сложности исходного файла PSD.
- После успешного завершения конвертации вы сможете найти и открыть созданный файл PDF в указанной вами папке. Убедитесь, что файл отображается корректно и соответствует вашим ожиданиям.
Теперь у вас есть новый файл формата PDF, созданный из исходного файла PSD. Вы можете использовать его для обмена данными, печати, просмотра или других целей по вашему усмотрению.
Шаг 4: Импорт PSD-файла в PDF-документ
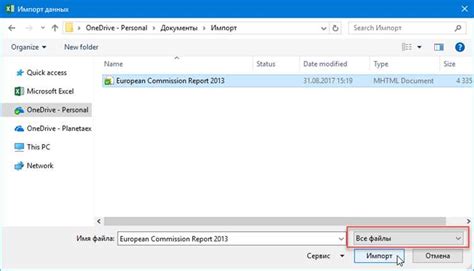
После того, как вы сконвертировали файл из формата PSD в формат PDF, самое время импортировать полученный PDF-файл в документ. Для этого вам понадобятся программы, поддерживающие редактирование и создание PDF-файлов, такие как Adobe Acrobat, Adobe InDesign или другие.
Вот пошаговая инструкция о том, как импортировать PSD-файл в PDF-документ с помощью Adobe Acrobat:
- Откройте программу Adobe Acrobat.
- Нажмите на кнопку "Файл" в верхнем левом углу экрана и выберите "Открыть" из выпадающего меню.
- В появившемся окне выберите конвертированный PDF-файл и нажмите "Открыть".
- Выберите инструмент "Вставить страницу" из панели инструментов, расположенной в правой части экрана.
- Выберите PSD-файл, который вы хотите импортировать в PDF, и нажмите "ОК".
- Вставьте PSD-файл в нужном месте в PDF-документе, щелкнув на странице.
- При необходимости вы можете перемещать, изменять размеры и вращать PSD-файл внутри PDF-документа с помощью инструментов Adobe Acrobat.
- Сохраните изменения, нажав на кнопку "Файл" в верхнем левом углу экрана и выбрав "Сохранить" или "Сохранить как" из выпадающего меню.
После завершения этих шагов вы успешно импортировали PSD-файл в PDF-документ и готовы использовать его в нужных целях, таких как печать, отправка электронной почтой или публикация в Интернете.
Заметьте, что процедура импорта PSD-файла может незначительно отличаться в зависимости от программы, которую вы используете. Однако общие принципы остаются примерно одинаковыми во всех программах для работы с PDF.
Шаг 5: Редактирование и обработка изображения

После того, как вы успешно сконвертировали PSD в PDF и скачали итоговый файл, вы можете приступить к редактированию и обработке изображения.
Существует множество программ для редактирования и обработки PDF-файлов. Однако наиболее распространенными являются Adobe Photoshop и Adobe Acrobat. Обе программы обладают широким набором инструментов, позволяющих редактировать и улучшать изображения в формате PDF.
В Adobe Photoshop вы можете изменять цвета, яркость и контрастность изображения, добавлять фильтры, ретушировать дефекты и многое другое. Также вы можете добавлять текст и элементы дизайна на изображение.
Adobe Acrobat, в свою очередь, предоставляет инструменты для редактирования текста, добавления комментариев и выделения областей на изображении. Вы можете изменять размер страницы, поворачивать и вырезать изображение, а также объединять несколько PDF-файлов.
Выберите программу, которая наилучшим образом соответствует вашим требованиям и редактируйте и обрабатывайте свое изображение согласно вашим потребностям.
Совет: Перед редактированием и обработкой изображения рекомендуется сохранить оригинальный PDF-файл в безопасном месте, чтобы в случае ошибки всегда иметь копию исходного файла.
Шаг 6: Проверка и корректировка цветовой гаммы
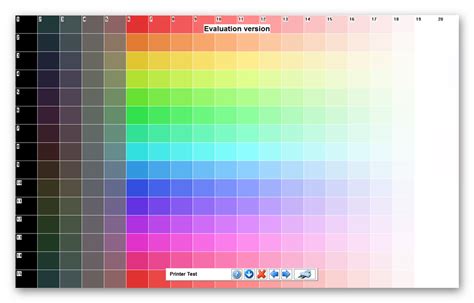
Для проверки и корректировки цветовой гаммы PDF-файла вы можете воспользоваться различными инструментами и программами. Один из самых популярных вариантов - использование программы Adobe Acrobat Pro.
| Шаг 1: | Откройте PDF-файл в Adobe Acrobat Pro. |
| Шаг 2: | Перейдите в раздел "Инструменты" и выберите "Редактировать PDF". |
| Шаг 3: | В правой панели щелкните на инструменте "Цвета" и выберите "Управление цветами". |
| Шаг 4: | В появившемся окне вы сможете видеть цветовую гамму файла и применить различные корректировки. |
| Шаг 5: | Используйте доступные инструменты, такие как "Изменить цвет", "Корректировка оттенка" или "Корректировка насыщенности", чтобы достичь желаемого результата. |
| Шаг 6: | После проведения необходимых корректировок сохраните изменения и проверьте цветовую гамму PDF-файла. |
Помните, что корректировка цветовой гаммы может потребовать некоторого времени и экспериментов, чтобы достичь идеального результата. Поэтому не стесняйтесь экспериментировать и применять различные настройки в процессе проверки и корректировки.
Шаг 7: Применение эффектов и фильтров

В Photoshop можно добавить различные эффекты и фильтры к вашему документу PSD перед конвертацией в PDF. Это позволяет вам создавать уникальные и интересные визуальные эффекты для вашего документа.
Для применения эффектов и фильтров вы можете использовать панель "Эффекты" в Photoshop. Она содержит большой выбор предустановленных эффектов, которые вы можете применить к вашему документу.
Чтобы применить эффект к слою, выберите нужный слой в панели "Слои" или создайте новый слой. Затем выберите нужный эффект из панели "Эффекты" и настройте его параметры по вашему усмотрению.
Если вы хотите добавить фильтр к вашему документу, выберите нужный слой и перейдите в меню "Фильтр". Здесь вы найдете широкий выбор фильтров, которые вы можете применить к вашему документу. Вы также можете настроить параметры фильтра для достижения желаемого эффекта.
Помимо предустановленных эффектов и фильтров, вы также можете создавать собственные эффекты и фильтры в Photoshop с помощью инструментов и функций, доступных в программе.
После того, как вы применили все нужные эффекты и фильтры к вашему документу PSD, вы можете сохранить его в формате PDF с сохранением всех примененных эффектов и фильтров. Просто следуйте остальным шагам, описанным в предыдущих разделах этой инструкции.
Запомните, что эффекты и фильтры могут существенно изменить внешний вид вашего документа, поэтому рекомендуется сохранять оригинальную версию документа PSD перед применением эффектов и фильтров, чтобы иметь возможность откатиться к исходному состоянию при необходимости.
Также обратите внимание на то, что не все эффекты и фильтры могут быть поддержаны при конвертации вашего документа PSD в PDF. Поэтому рекомендуется использовать только те эффекты и фильтры, которые будут видны и сохранятся после конвертации.
Шаг 8: Сохранение конвертированного файла в формате PDF
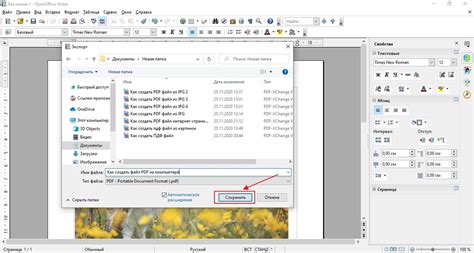
После успешного преобразования файла PSD в PDF вы можете сохранить конвертированный файл на своем устройстве. Чтобы это сделать, следуйте этим простым инструкциям:
1. Нажмите на кнопку "Сохранить" или выберите пункт меню "Файл" -> "Сохранить".
Это откроет окно "Сохранение файла".
2. Выберите место на вашем устройстве, где хотите сохранить файл PDF.
Убедитесь, что выбрано подходящее место, и укажите имя файла.
3. В поле "Тип файла" выберите "PDF" или выберите опцию "Adobe PDF" в списке доступных форматов.
Это укажет программе, что вы хотите сохранить файл в формате PDF.
4. Нажмите кнопку "Сохранить" или "ОК", чтобы начать сохранение файла PDF.
Программа выполнит сохранение файла на выбранное вами место в формате PDF.
5. Дождитесь завершения процесса сохранения.
Время сохранения файла PDF может зависеть от размера и сложности исходного файла PSD.
Поздравляю! Вы успешно сконвертировали и сохранили файл в формате PDF.
Шаг 9: Скачивание и проверка результата

После завершения конвертации и обработки файла PSD в PDF, вы можете скачать и проверить полученный результат.
Чтобы скачать файл PDF, нажмите на кнопку "Скачать" или "Сохранить" в интерфейсе конвертера. Обычно эта кнопка находится рядом с результатом конвертации или в конце процесса.
После скачивания откройте файл PDF на вашем устройстве. Удостоверьтесь, что открытый файл соответствует вашему ожиданию и все эффекты, изображения и тексты сохранены правильно.
Если вы обнаружили какие-либо ошибки или потерю качества, проверьте исходный файл PSD и повторите процесс конвертации с другими настройками или конвертером.
Если все в порядке, то поздравляю! Вы успешно конвертировали и скачали файл PSD в формат PDF. Теперь вы можете использовать полученный PDF-файл по своему усмотрению, отправлять его по электронной почте, распечатывать или архивировать.