Сегодня многие пользователи iPhone сталкиваются с необходимостью конвертировать изображения в формат PDF. Это может быть полезно, когда нужно сохранить несколько фотографий или скриншотов в одном файле, отправить важный документ по электронной почте или просто сэкономить место на устройстве.
На самом деле, превращение изображений в PDF-файл на iPhone довольно просто и удобно. Для этого вам понадобится всего несколько шагов и специальное приложение из App Store. Далее мы подробно рассмотрим, как выполнить эту операцию, а также поделимся несколькими полезными советами, которые помогут вам получить наилучший результат.
Перед тем, как начать, убедитесь, что у вас установлено приложение, которое позволяет конвертировать изображения в PDF на iPhone. В App Store есть множество бесплатных и платных приложений для этой цели. Одним из популярных и удобных вариантов является приложение "Сканер+", которое позволяет не только создавать PDF-файлы из изображений, но и проводить обработку и редактирование сканированных документов.
Когда вы установили нужное вам приложение, откройте его и найдите функцию "Конвертировать в PDF" или аналогичное название. Затем выберите изображения, которые вы хотите преобразовать. Обычно приложение предлагает несколько способов выбора фотографий: вы можете сделать новое фото прямо в приложении, выбрать фото из галереи или импортировать изображения из других источников.
После выбора изображений приложение начнет процесс конвертирования. В зависимости от количества и размера изображений это может занять некоторое время. Когда процесс будет завершен, будет создан новый PDF-файл, содержащий все выбранные вами изображения. Вы можете сохранить его на своем iPhone или сразу отправить по электронной почте или через мессенджеры.
Несколько советов:
- Перед конвертированием изображений в PDF-файл на iPhone рекомендуется проверить качество фотографий. Если изображения имеют низкое разрешение или плохое качество, их конвертирование в PDF может привести к потере деталей и ухудшению читаемости документа.
- Если вы хотите объединить несколько PDF-файлов в один, можете воспользоваться специализированными приложениями или онлайн-сервисами. Вам понадобится скачать и установить соответствующее приложение, затем следовать инструкциям для объединения файлов. Обычно это требует нескольких простых шагов и занимает всего несколько минут.
- Не забывайте проверять созданные PDF-файлы перед отправкой или использованием. Убедитесь, что все страницы загружены и отображаются корректно, текст читаем и изображения не потеряли своего качества. Это поможет избежать недоразумений и проблем при использовании полученного документа.
Конвертирование изображений в PDF на iPhone - это удобная и полезная функция, которая может сэкономить вам время и упростить работу с документами. Пользуйтесь этим инструментом направленно и не забывайте про советы, которые мы рассказали в этой статье.
Преобразование изображений в PDF на iPhone
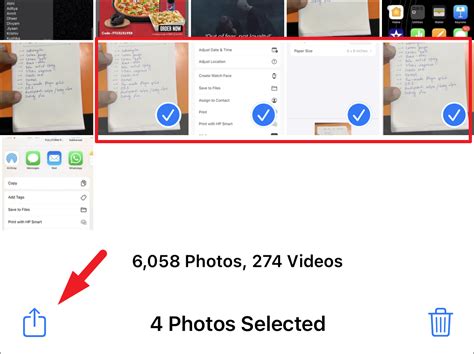
Владение возможностью преобразовывать изображения в PDF на iPhone может быть очень полезным для сохранения и обмена документами без ущерба для качества и формата изображений. Но как это сделать? В этом разделе мы расскажем вам о самых эффективных способах преобразования изображений в PDF на iPhone.
1. Использование приложения "Фото"
Первый и наиболее простой способ преобразования изображений в PDF на iPhone - это использование приложения "Фото", встроенного в ваше устройство.
- Откройте приложение "Фото" на своем iPhone.
- Выберите изображение, которое вы хотите преобразовать в PDF.
- Нажмите на кнопку "Поделиться" в нижней части экрана.
- Выберите вкладку "Изображение в PDF".
- Настройте параметры PDF, если необходимо, и нажмите на кнопку "Готово".
- Выберите местоположение сохранения PDF и нажмите на кнопку "Сохранить".
2. Использование сторонних приложений
Если вам требуется больше возможностей и функций, вы можете воспользоваться сторонними приложениями для преобразования изображений в PDF на iPhone. Некоторые из лучших приложений в этой категории включают:
- Adobe Acrobat Reader - эффективное и мощное приложение, которое позволяет не только преобразовывать изображения в PDF, но и выполнять множество других задач связанных с PDF.
- JPG to PDF Converter - простое и интуитивно понятное приложение, специализирующееся на преобразовании изображений формата JPG в PDF.
- PDF Converter - универсальный конвертер, позволяющий преобразовывать разные типы файлов, включая изображения, в формат PDF.
3. Использование онлайн-сервиса
Если у вас нет возможности или желания устанавливать дополнительные приложения на ваш iPhone, вы можете воспользоваться онлайн-сервисами для преобразования изображений в PDF. Вам просто нужно загрузить изображение на сайт и настроить параметры конвертации, а затем получить готовый PDF-файл. Некоторые из популярных и надежных онлайн-сервисов включают Smallpdf, iLovePDF и PDF2Go.
Вот и все! Теперь вы знакомы с различными способами преобразования изображений в PDF на iPhone. Выберите наиболее удобный для вас способ и начинайте преобразовывать свои изображения уже сегодня!
Подробная инструкция по конвертации
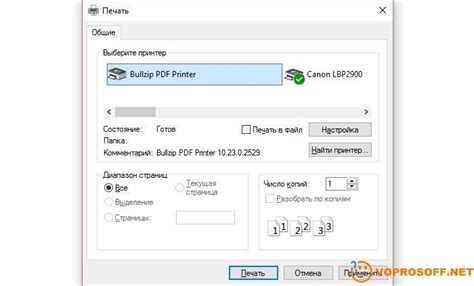
Шаг 1: Скачайте и установите приложение для конвертации изображений в PDF на свой iPhone из App Store. Одним из самых популярных приложений является "Конвертер изображений в PDF".
Шаг 2: Откройте приложение и выберите опцию "Выбрать изображения" или "Импорт", чтобы выбрать изображения, которые вы хотите конвертировать.
Шаг 3: После выбора изображений, нажмите на кнопку "Далее" или "Создать PDF", чтобы начать процесс конвертации.
Шаг 4: Возможно, вам будет предложено настроить некоторые параметры перед конвертацией, такие как ориентация страницы, размеры страницы и качество изображения. Можно оставить эти параметры по умолчанию, или настроить их в соответствии с вашими предпочтениями.
Шаг 5: После настройки параметров нажмите на кнопку "Создать PDF" или "Готово", чтобы начать процесс конвертации.
Шаг 6: После завершения процесса конвертации, вы сможете просмотреть и сохранить свой PDF-файл в приложении.
Шаг 7: Если вы хотите отправить PDF-файл или поделиться им с другими людьми, просто выберите опцию "Делиться" или "Отправить" в приложении и выберите соответствующий способ отправки (например, по электронной почте или через мессенджеры).
Теперь вы знаете, как конвертировать изображения в PDF на своем iPhone. Следуйте этой подробной инструкции, и вы сможете легко создавать PDF-файлы из своих изображений в любое время и в любом месте.
Полезные советы и рекомендации

Конвертирование изображений в PDF может быть полезным приложением для различных целей. Вот несколько советов, которые помогут вам сделать этот процесс более эффективным и удобным на iPhone:
1. Проверьте формат изображения: убедитесь, что изображение, которое вы хотите конвертировать в PDF, имеет поддерживаемый формат. Некоторые приложения могут не поддерживать определенные форматы.
2. Используйте специализированные приложения: существуют различные приложения для iPhone, предназначенные специально для конвертирования изображений в PDF. Они обычно имеют удобный интерфейс и предлагают дополнительные функции.
3. Размер изображения: при конвертировании изображения в PDF учтите его размер. Большие изображения могут занимать больше места в PDF-файле и замедлять передачу данных.
4. Настройте качество: некоторые приложения позволяют настроить качество изображения в PDF. Если файл слишком большой, вы можете уменьшить качество, чтобы сэкономить пространство.
5. Редактирование и сжатие: некоторые приложения также позволяют редактировать изображение перед его конвертированием в PDF. Вы можете обрезать, повернуть или добавить фильтры к изображению. Также можно сжать изображение, чтобы уменьшить размер конечного файла.
6. Используйте облачные хранилища: если у вас есть изображение в облачном хранилище, вы можете легко импортировать его в приложение для конвертирования в PDF. Это поможет избежать передачи данных через Интернет и сэкономит время.
7. Распределение и хранение: после конвертирования изображения в PDF вы можете легко распределить его через электронную почту или мессенджеры. Также рекомендуется регулярно создавать резервные копии ваших PDF-файлов для сохранения данных.
Следуя этим советам, вы сможете быстро и удобно конвертировать изображения в PDF на iPhone и использовать их в своих проектах и задачах.