Современные технологии нередко обогащают нашу повседневную жизнь новыми удобствами, и в мире электронных документов это было особенно заметно. Когда дело доходит до обмена информацией, одним из наиболее распространенных форматов является PDF. Он позволяет сохранить все оформление, шрифты и изображения документа неизменными без необходимости использовать оригинальное приложение.
В то же время, для некоторых пользователей возникают потребности в защите своих документов от копирования или редактирования. Однако, как это сделать, особенно с помощью стандартных инструментов? В этой статье мы рассмотрим основные способы конвертации документов Word в формат PDF с защитой от копирования текста, чтобы вы смогли сохранить конфиденциальность своих данных и документов.
Установка пароля на документ PDF может похолодить кровь злоумышленникам, которые намереваются скопировать содержимое вашего файла. Вместо этого они сталкиваются с сообщением о необходимости ввести пароль для доступа к содержимому. Необходимо отметить, что этот метод защиты документов эффективен только при распространении файлов через интернет или другие каналы передачи данных. Каким образом вы сможете сохранить свой документ, чтобы никто не смог копировать его содержимое?
Как конвертировать Word в PDF с защитой от копирования текста?
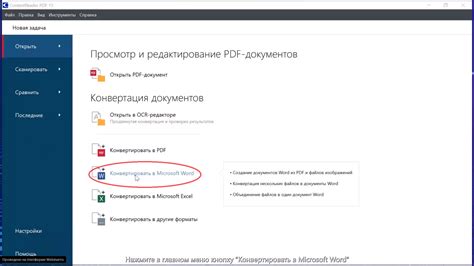
Для конвертации Word-документа в PDF с защитой от копирования текста необходимо воспользоваться специальными программами или сервисами:
- Adobe Acrobat Pro. Это профессиональная программа, которая позволяет конвертировать Word в PDF и добавлять различные защитные меры, в том числе защиту от копирования текста. Для этого нужно открыть Word-документ в программе, выбрать функцию "Сохранить как Adobe PDF", затем в настройках безопасности указать параметры защиты, включая запрет на копирование текста.
- Онлайн-сервисы. Существуют различные сервисы, которые позволяют конвертировать Word в PDF онлайн и добавлять защиту от копирования. Например, SmallPDF. Для этого нужно загрузить Word-документ на сайт, выбрать опцию защиты от копирования и нажать кнопку "Convert to PDF".
После конвертации Word в PDF с защитой от копирования текста, полученный PDF-файл будет содержать скопированный текст в виде непонятных символов или изображений, что делает его более сложным для несанкционированной копии.
Важно помнить, что защита от копирования текста в PDF не является абсолютной и может быть обойдена, если у злоумышленника есть специальные навыки или программы. Однако такая защита позволяет затруднить несанкционированное копирование текста и уменьшить возможность его распространения без разрешения автора.
Шаг 1. Установка программы для конвертации
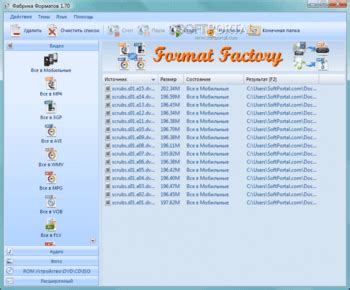
Перед тем, как начать процесс конвертации документов, вам потребуется установить программу, способную выполнять данную задачу. Существует множество программных решений, которые позволяют конвертировать файлы Word в формат PDF с защитой от копирования текста.
Один из самых популярных инструментов для конвертации - Adobe Acrobat. Эта программа предлагает расширенные функции защиты, а также обеспечивает профессиональное качество конвертации. Вы можете загрузить и установить Adobe Acrobat с официального сайта компании.
Кроме того, существует множество других программ для конвертации Word в PDF с защитой от копирования текста, таких как Nitro PDF, Foxit PhantomPDF и др. Они предлагают различные функции и возможности, поэтому вы можете выбрать программу, наиболее подходящую для ваших потребностей.
После установки выбранной программы, вы будете готовы приступить к конвертации документов. В следующих шагах мы рассмотрим процесс конвертации с использованием различных инструментов и подробно разберем настройки защиты от копирования текста.
Шаг 2. Открытие документа Word в программе

После установки программы, откройте ее на вашем компьютере. Обычно, программа автоматически запускается после установки, но вы также можете найти ее в списке установленных программ и запустить вручную.
После запуска программы вам необходимо открыть документ Word, который вы хотите конвертировать в PDF с защитой от копирования текста. Для этого выберите пункт "Открыть файл" или нажмите сочетание клавиш Ctrl+O.
В открывшемся диалоговом окне, найдите необходимый файл Word на вашем компьютере и выберите его. Затем нажмите кнопку "Открыть" для загрузки документа в программу.
Программа откроет выбранный документ Word и отобразит его содержимое на экране. Теперь вы можете просмотреть и проверить содержимое документа перед его конвертацией в формат PDF.
Шаг 3. Выбор опции защиты от копирования текста
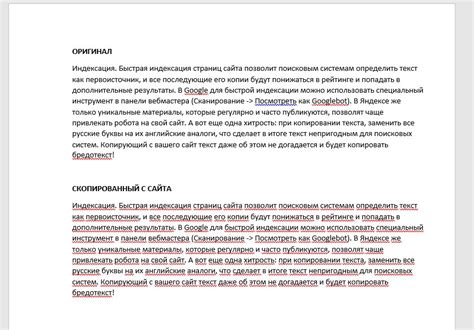
Вам нужно защитить свой PDF-файл от копирования текста? В программе для конвертации Word в PDF вы можете выбрать опцию защиты от копирования, чтобы предотвратить несанкционированное копирование контента из вашего PDF-файла.
Чтобы выбрать опцию защиты от копирования текста, вам потребуется выполнить следующие действия:
- Откройте программу для конвертации Word в PDF и загрузите свой Word-документ.
- Выберите опцию "Настроить параметры конвертации" или эквивалентную команду в программе.
- Настройте параметры конвертации, чтобы включить защиту от копирования текста. Обычно это делается путем выбора соответствующей опции в разделе "Настройки безопасности" или "Ограничения доступа".
- Установите пароль на свой PDF-файл, если требуется. Пароль обеспечит дополнительную защиту от несанкционированного доступа.
- Нажмите кнопку "Конвертировать" или эквивалентную команду, чтобы начать процесс конвертации Word в PDF с защитой от копирования текста.
- Сохраните новый PDF-файл на вашем компьютере или в облачном хранилище.
После завершения процесса конвертации вы получите PDF-файл, защищенный от копирования текста. Теперь любая попытка скопировать текст из этого файла будет предотвращена.
Шаг 4. Настройка параметров конвертации
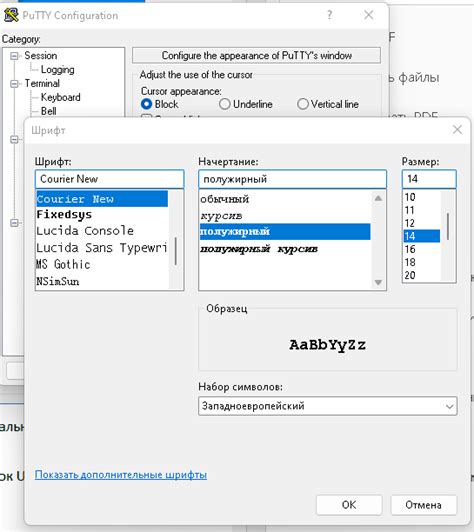
После выбора формата конвертации и места сохранения файла PDF, необходимо настроить дополнительные параметры, включая защиту от копирования текста. Возможности настройки могут отличаться в зависимости от выбранного инструмента для конвертации.
Один из распространенных способов добавления защиты от копирования текста в получаемом файле PDF - это установка пароля на документ. При открытии файла, пользователь должен будет ввести пароль, чтобы получить доступ к содержимому. Это позволит защитить информацию от несанкционированного копирования и распространения.
Кроме того, некоторые инструменты могут предоставлять возможность ограничить или запретить копирование текста, выделение и копирование фрагментов документа, а также печать файла. Это особенно полезно в случае, если важно сохранить конфиденциальность содержимого, например, при работе с документами, содержащими коммерческую информацию или конфиденциальные данные.
| Настройка параметров конвертации | Описание |
| Установка пароля на файл PDF | Ввод пароля при открытии файла для ограничения доступа к его содержимому. |
| Запретить копирование текста | Запретить пользователю копировать текст из полученного файла PDF. |
| Запретить выделение и копирование фрагментов | Ограничить возможность выделения и копирования отдельных частей документа. |
| Запретить печать файла | Запретить пользователю печатать содержимое файла PDF. |
Ознакомьтесь с возможностями выбранного вами инструмента для конвертации и настройте параметры так, чтобы обеспечить нужную степень защиты от копирования текста в итоговом файле PDF.
Шаг 5. Запуск конвертации из Word в PDF
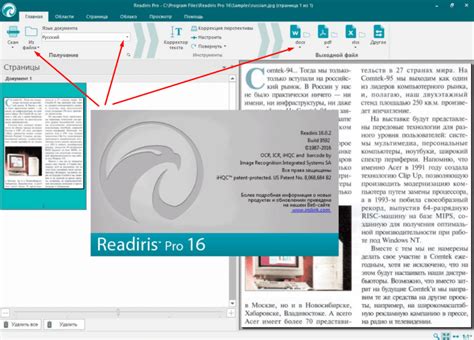
После того как вы настроили все параметры и установили необходимую защиту от копирования текста, вы готовы запустить процесс конвертации.
Для этого вам понадобится нажать на кнопку "Конвертировать" или аналогичную, которая обычно находится в нижней части программы или в верхнем меню.
После нажатия на кнопку процесс конвертации начнется. Программа будет обрабатывать ваш файл Word и создавать из него PDF-документ с защитой от копирования текста.
Длительность процесса зависит от размера вашего файла и производительности вашего компьютера. Обычно конвертация занимает несколько секунд или минут.
По завершении конвертации вам будет предложено выбрать место сохранения конечного PDF-файла. Выберите папку на вашем компьютере и нажмите "Сохранить".
Готово! Теперь у вас есть PDF-документ, который содержит ваш текст из файла Word и защищен от копирования. Вы можете свободно делиться этим файлом с другими пользователями, зная, что ваш текст будет надежно защищен.
Шаг 6. Проверка результата
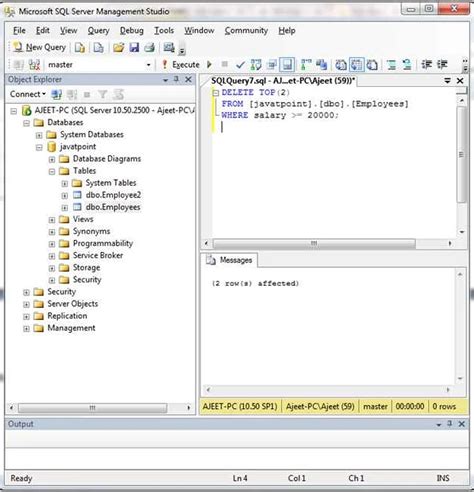
После завершения процесса конвертации важно проверить результат, чтобы убедиться, что документ PDF содержит защиту от копирования текста. Вот несколько шагов, которые помогут вам выполнить эту проверку:
- Откройте сконвертированный документ PDF с помощью программы для просмотра PDF файлов, например, Adobe Acrobat Reader.
- Кликните правой кнопкой мыши на текст в документе и попробуйте скопировать его в буфер обмена.
- Если текст не копируется или при попытке копирования появляется сообщение о защите от копирования, значит, защита от копирования текста успешно добавлена.
- Если текст копируется без каких-либо ограничений, то возможно, в процессе конвертации была допущена ошибка или не указана необходимая настройка защиты от копирования. В этом случае рекомендуется повторить процесс конвертации, следуя инструкциям и проверить результат снова.
Проверка результата поможет вам убедиться в успешной конвертации документа Word в PDF с защитой от копирования текста. В случае возникновения проблем или вопросов, рекомендуется обратиться к специалистам или использовать другие методы и программы для достижения нужного результата.
Советы для успешной конвертации Word в PDF
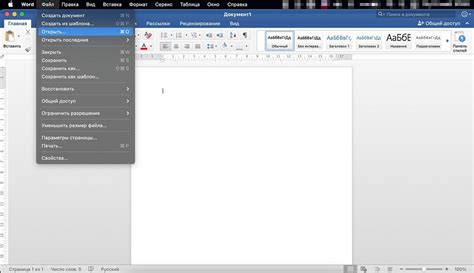
| 1. | Используйте подходящий инструмент: |
| Выберите надежный и удобный инструмент для конвертации Word в PDF. Некоторые из популярных инструментов включают в себя Adobe Acrobat, Microsoft Word, онлайн-конвертеры и другие программы. | |
| 2. | Проверьте форматирование документа: |
| Перед конвертацией убедитесь, что форматирование вашего документа Word соответствует вашим ожиданиям. Проверьте отступы, шрифты, стили и другие элементы, чтобы быть уверенными в том, что они будут правильно отображены в PDF-файле. | |
| 3. | Установите защиту от копирования текста: |
| Если вам нужно защитить содержимое документа от копирования и распространения, выберите инструмент, позволяющий установить ограничения на копирование текста в PDF-файле. | |
| 4. | Преобразуйте изображения в веректорный формат: |
| Если ваш документ содержит изображения или графику, рекомендуется преобразовать их в векторный формат, чтобы они сохраняли свою четкость и качество после конвертации в PDF. | |
| 5. | Проверьте конечный результат: |
| После завершения процесса конвертации, рекомендуется проверить полученный PDF-файл на наличие ошибок форматирования или потери качества. Просмотрите каждую страницу внимательно, чтобы быть уверенными в полной точности и соответствии документа исходному файлу Word. |
Следуя этим советам, вы сможете успешно сконвертировать Word-документ в PDF-файл с защитой от копирования текста. Это полезный способ сохранить целостность и конфиденциальность вашего документа при его распространении или публикации.
Что делать, если возникли проблемы с конвертацией?

Конвертация Word в PDF может быть достаточно простой процедурой, но в некоторых случаях могут возникнуть проблемы. Вот несколько советов о том, что делать, если у вас возникли проблемы с конвертацией:
1. Проверьте файл Word: Перед конвертацией убедитесь, что файл Word открыт и доступен для чтения. Если файл защищен паролем или на нем установлены ограничения на редактирование, то конвертация может быть невозможна.
2. Обновите программу для конвертации: Если вы используете программу для конвертации Word в PDF, убедитесь, что у вас установлена последняя версия программы. Некоторые ошибки могут быть связаны с устаревшим ПО.
3. Проверьте форматирование: Если в PDF-файле отсутствуют изображения, таблицы или форматирование, возможно, проблема связана с несовместимостью форматов или с некорректным форматированием в исходном документе Word. Попробуйте переформатировать исходный документ и повторите конвертацию.
4. Используйте онлайн-сервисы: Если у вас возникли проблемы со стандартными программами для конвертации, можно воспользоваться онлайн-сервисами, которые предлагают конвертацию Word в PDF. Эти сервисы, как правило, обладают большей гибкостью и могут успешно справиться с проблемными файлами.
Если ни один из этих советов не помог, рекомендуется обратиться к специалистам или к сообществам пользователей и попросить помощи в решении проблемы. Следуя этим рекомендациям, вы сможете успешно конвертировать документ Word в защищенный PDF-формат.