Виртуальные доски Miro являются одним из самых популярных инструментов для совместной работы и визуализации идей. Они позволяют вам создавать, организовывать и редактировать содержимое в режиме реального времени. Кроме того, Miro дает возможность делиться своими досками с другими людьми и даже копировать уже созданные доски.
Копирование досок Miro может быть очень полезным для различных целей, таких как создание шаблонов, перенос информации из одного проекта в другой или просто сохранение текущего состояния доски для будущего использования.
Для копирования доски Miro существует несколько простых шагов. Во-первых, откройте доску, которую вы хотите скопировать. Затем выберите пункт меню "Доска" в верхнем меню и нажмите на опцию "Копировать доску". После этого вы получите копию доски, которую можно изменить и использовать по своему усмотрению.
Не забывайте, что при копировании доски Miro будут скопированы все элементы, включая фигуры, текст, соединения и комментарии. Однако, копия доски будет полностью независимой от оригинала, поэтому любые последующие изменения в одной из копий не будут отражаться в другой.
Таким образом, с помощью Miro вы можете легко копировать свои доски и использовать их снова и снова. Это дает вам большую гибкость и экономит время при работе над проектами. Попробуйте скопировать доску Miro прямо сейчас и опробуйте все ее возможности!
Как копировать доску Miro: полное руководство
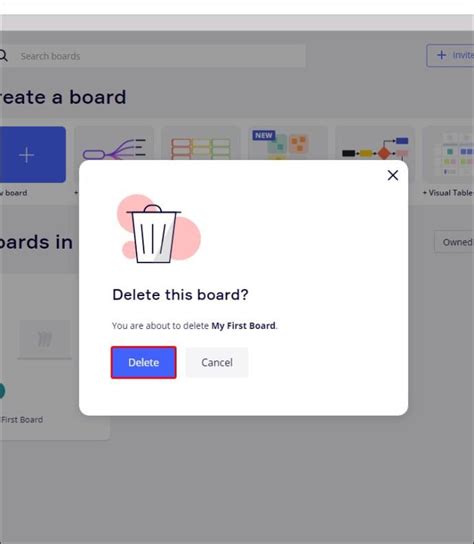
Копирование доски Miro позволяет сохранить все ее содержимое и использовать его в новом контексте. В этом руководстве мы рассмотрим, как полностью скопировать доску Miro и использовать ее для совместной работы.
Шаг 1: Откройте доску Miro
Перейдите на сайт Miro и войдите в свою учетную запись. На главной странице вы увидите список своих досок. Кликните на доску, которую вы хотите скопировать.
Шаг 2: Откройте меню доски
В верхней части экрана вы увидите меню доски. Нажмите на него, чтобы открыть выпадающее меню.
Шаг 3: Выберите опцию "Копировать доску"
В выпадающем меню выберите опцию "Копировать доску". Это откроет диалоговое окно для настройки копирования доски.
Шаг 4: Настройте параметры копирования
В диалоговом окне вы можете выбрать, какие элементы доски вы хотите скопировать: все рамки, шаблоны, фигуры, тексты и комментарии.
Также вы можете решить, сохранить ли расположение элементов на доске и сохранить ли связи между элементами.
Шаг 5: Нажмите "Скопировать"
После того, как вы настроили параметры копирования, нажмите кнопку "Скопировать". Miro начнет процесс копирования доски в новую копию.
Шаг 6: Откройте новую копию
После завершения копирования, вы можете открыть новую копию доски, которую вы только что создали. Она будет находиться в вашем списке досок.
Теперь у вас есть полная копия доски Miro, которую вы можете использовать для совместной работы с вашей командой.
Создание копии доски Miro
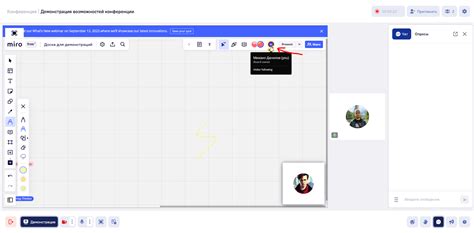
- Откройте доску Miro, которую вы хотите скопировать. Для этого войдите в свою учетную запись Miro и найдите нужную доску в своем списке досок.
- Нажмите на кнопку "Действия" в правом верхнем углу доски. Она выглядит как три точки, расположенные в горизонтальной строке.
- Выберите опцию "Создать копию" в выпадающем меню "Действия".
- Придумайте название для копии доски и введите его в соответствующее поле.
- Опционально, выберите папку для копии доски. Если у вас есть папки в вашем аккаунте Miro, вы можете выбрать одну из них для сохранения копии доски.
- Нажмите на кнопку "Создать копию".
Теперь у вас есть копия доски Miro, которую можно изменять и редактировать по вашему усмотрению. Копия будет добавлена в ваш список досок, и вы сможете легко открыть ее в любое время.
Создание копии доски Miro - отличный способ сохранить текущее состояние доски и использовать ее как отправную точку для новых проектов или экспериментов. Пользуйтесь этой функцией для максимальной эффективности и организации своих рабочих процессов в Miro.
Выбор способа копирования доски
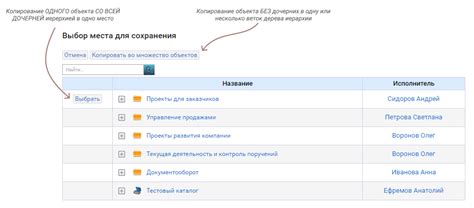
Существует несколько способов копирования доски Miro, и вы можете выбрать тот, который наиболее удобен для вас. Вот несколько вариантов:
- Копирование доски внутри Miro: Этот способ позволяет создать точную копию доски внутри Miro. Вы можете использовать этот метод, если вы хотите продолжить работу над проектом с коллегами или разделить доску на несколько разделов.
- Экспорт доски в формате изображения: Если вы хотите сохранить доску в виде изображения, вы можете использовать функцию экспорта в Miro. Это удобно, если вам нужно использовать доску в других документах или поделиться ею с теми, кто не имеет доступа к Miro.
- Экспорт доски в файл: Miro также предлагает возможность экспорта доски в различных форматах файлов, таких как PDF или CSV. Это полезно, если вам нужно импортировать данные доски в другие приложения или проанализировать их вне среды Miro.
- Создание шаблона доски: Если вы планируете использовать доску Miro в качестве шаблона для будущих проектов, вы можете сохранить ее как шаблон. Это позволит вам быстро создавать новые доски на основе заданного макета и сохранит все важные элементы вашего проекта.
Выберите наиболее подходящий способ копирования доски в зависимости от ваших потребностей и ожидаемого результата. У Miro есть функциональность, которая позволяет вам гибко управлять процессом копирования и сохранения ваших досок.
Подготовка копии доски Miro для использования
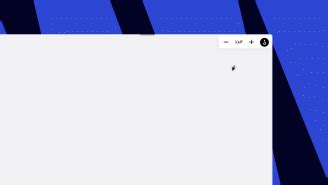
Когда вы создаете копию доски Miro, важно правильно подготовить ее для использования. Вот несколько шагов, которые помогут вам сделать это:
1. Понять цель копии доски
Прежде чем начать создавать копию доски Miro, определитесь с целью, которую она должна служить. Будете ли вы использовать ее для совместной работы с коллегами, презентации проекта или что-то иное? Понимание цели поможет вам правильно организовать материалы и функциональность доски.
2. Очистить доску от лишних элементов
Перед созданием копии доски Miro рекомендуется очистить ее от ненужных элементов. Удалите неактуальные задачи, комментарии и другие объекты, которые больше не требуются. Это поможет упростить и структурировать создаваемую копию доски.
3. Правильно назвать и организовать копию доски
При создании копии доски Miro важно дать ей осознанное название, описывающее ее содержание. Организуйте доску с помощью рамок, списков, тегов и других инструментов Miro для удобства использования и навигации по ней.
4. Проверить настройки доступа и безопасности
Перед использованием копии доски Miro убедитесь, что вы правильно настроили доступ к ней и защитили ее от несанкционированного доступа. Определите, кто может просматривать, редактировать или комментировать доску, и установите соответствующие разрешения.
5. Сделать резервную копию доски
Для дополнительной безопасности рекомендуется регулярно создавать резервную копию копии доски Miro. Это позволит вам восстановить доску в случае ее потери или повреждения. Используйте функцию экспорта Miro для сохранения резервных копий на вашем компьютере или в облачном хранилище.
Следуя этим шагам, вы готовы к использованию копии доски Miro. Не забывайте организовывать и обновлять ее в соответствии с вашими потребностями и целями.
Применение копии доски Miro

После того, как вы успешно создали копию доски Miro, вы можете приступить к ее использованию и применению в своих проектах или рабочих задачах. Копия доски предоставляет вам возможность работать с данными, не влияя на исходную версию доски и сохраняя свои изменения отдельно.
Вот несколько способов, как вы можете использовать копию доски Miro:
1. | Рабочие задачи: Используйте копию доски для организации и отслеживания своих рабочих задач. Вы можете создавать списки задач, назначать ответственных, отмечать задачи как выполненные и обновлять статус проекта. |
2. | Визуальное планирование: Используйте копию доски для создания визуальных планов или схем проектов. Вы можете добавлять блоки с информацией, заметки, файлы и изображения, чтобы лучше представлять себе структуру и ход работы. |
3. | Коллаборация: Делитесь копией доски с другими участниками проекта, чтобы совместно работать над идеями и решениями. Вы можете приглашать людей, устанавливать права доступа и общаться в реальном времени через комментарии и чат. |
4. | Презентации и обучение: Используйте копию доски для создания презентаций и материалов для обучения. Вы можете организовывать информацию в разделы, добавлять активные ссылки и примеры, чтобы визуально и наглядно объяснить свои идеи и концепции. |
Это лишь некоторые примеры того, как можно использовать копию доски Miro. Применение зависит от ваших потребностей и креативности. Он предоставляет вам свободу и гибкость работать с информацией и находить новые способы взаимодействия с ней.
Теперь, когда вы знаете, как использовать копию доски Miro, вы готовы начать свою продуктивную работу и достигать результатов.