Видео с субтитрами может быть полезным не только для тех, кто слабо разбирается в языке, на котором говорится в видео, но и для лиц со слуховыми нарушениями или настройкой настройкой звука выключен и нужно смотреть видео в общественном месте. Добавление субтитров на YouTube – довольно простая и эффективная функция, которая делает видео более доступным для любой аудитории. В этой статье мы расскажем, как добавить субтитры на YouTube в нескольких простых шагах.
Шаг 1: Войдите в свою учетную запись YouTube и перейдите на страницу, где хранится ваше видео. На этой странице вам нужно выбрать видео, которому вы хотите добавить субтитры.
Шаг 2: После того как вы выбрали нужное видео, нажмите на кнопку "Редактировать", которая находится под видео, в верхней части страницы. Затем выберите вкладку "Субтитры". Если вы нажмете на кнопку "Субтитры", то увидите возможность добавить или редактировать субтитры.
Шаг 3: Чтобы добавить новые субтитры, нажмите на кнопку "Добавить субтитры". Затем выберите язык, на котором вы планируете добавить субтитры. После того как вы выбрали язык, перейдите к следующему шагу.
Шаг 1: Войдите в свою учетную запись YouTube

Перейдите на сайт YouTube и нажмите на кнопку "Вход" в верхнем правом углу экрана.
Введите свой адрес электронной почты или номер телефона, связанный с вашей учетной записью YouTube.
Далее, введите пароль от вашей учетной записи.
Нажмите на кнопку "Далее", чтобы войти.
Если у вас еще нет учетной записи YouTube, вы можете создать ее, нажав на ссылку "Создать аккаунт" и следуя инструкциям на экране.
Получите доступ к панели управления своими видео
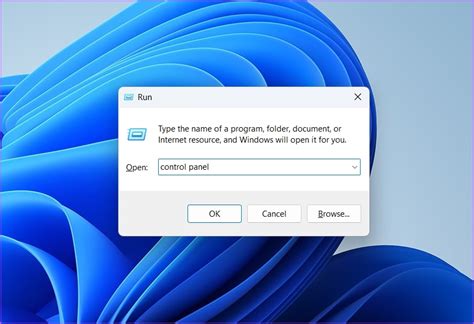
Чтобы добавить субтитры на свое видео на YouTube, необходимо получить доступ к панели управления видео.
- Войдите в свою учетную запись на YouTube и откройте страницу своего канала.
- Нажмите на иконку своего профиля в правом верхнем углу экрана, чтобы открыть выпадающее меню.
- В выпадающем меню выберите "YouTube Studio".
- На странице YouTube Studio выберите раздел "Видео" в левой боковой панели.
- Найдите видео, к которому вы хотите добавить субтитры, и нажмите на его миниатюру.
- В открывшемся окне видео найдите вкладку "Детали" и выберите ее.
- Прокрутите страницу вниз до раздела "Субтитры и закрытые подписи" и нажмите на кнопку "Добавить субтитры".
Теперь у вас есть доступ к панели управления своими видео на YouTube, где вы можете добавить субтитры и настроить их отображение на своем видео.
Шаг 2: Выберите видео, для которого вы хотите добавить субтитры
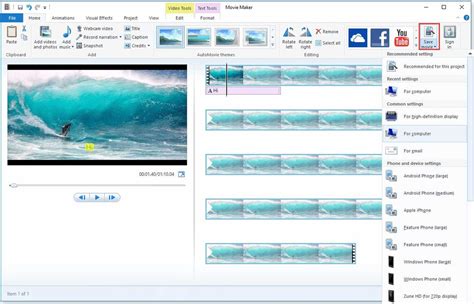
После входа в свою учетную запись на YouTube перейдите на страницу своего аккаунта, нажав на ваше имя в правом верхнем углу экрана и выбрав вариант "Моя страница". На этой странице вы увидите все свои загруженные видео.
Найдите видео, для которого вы хотите добавить субтитры, и кликните на его название или миниатюру, чтобы открыть страницу этого видео.
Обратите внимание, что вы должны быть владельцем видео или иметь соответствующие права доступа к нему, чтобы иметь возможность добавить субтитры.
Убедитесь, что выбранное видео открывается в режиме редактирования. Если вы видите только само видео без возможности редактирования, нажмите на значок карандаша в правом верхнем углу экрана, чтобы перейти в режим редактирования.
Откройте меню "Видеоуправление"
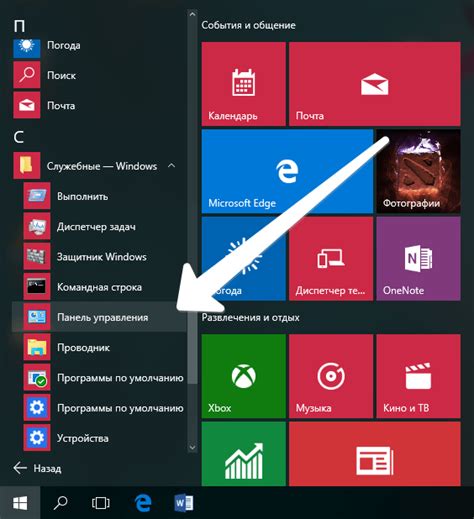
Чтобы добавить субтитры на ваше видео на YouTube, вам нужно открыть меню "Видеоуправление". Для этого выполните следующие действия:
- Перейдите на свою страницу канала на YouTube и войдите в аккаунт, если требуется.
- Щелкните на значок своей учетной записи в правом верхнем углу экрана.
- В выпадающем меню выберите пункт "Видеоуправление".
После этого вы будете перенаправлены на страницу "Видеоуправление", где сможете управлять всеми видео на вашем канале.
Теперь у вас есть доступ к настройкам видео, в том числе к добавлению субтитров. В следующем разделе мы расскажем вам, как произвести эту операцию.