Урна на Андроид - это специальное место, где хранятся удаленные файлы, которые могут быть восстановлены в случае ошибочного удаления. Очистка урны может понадобиться, чтобы освободить место на устройстве или избежать возможности восстановления удаленных данных.
Очистка урны на Андроид может быть выполнена несколькими способами в зависимости от версии операционной системы. Некоторые версии Android имеют доступ к урне прямо из файлового менеджера, в то время как для других версий может потребоваться использование сторонних приложений.
Для начала, проверьте доступ к урне из файлового менеджера. Если это возможно, найдите и откройте "Урну" или "Корзину" в своем файловом менеджере. Здесь вы найдете все удаленные файлы, которые могут быть восстановлены. Выделите файлы, которые хотите удалить окончательно, и удалите их.
Если доступ к урне недоступен из файлового менеджера, вы можете воспользоваться сторонними приложениями для очистки урны на Андроид. Зайдите в магазин приложений и найдите приложения, предлагающие очистку урны. Установите выбранное приложение и следуйте инструкциям, чтобы очистить урну.
После выполнения очистки урны не забудьте опустошить "Корзину" в файловом менеджере или удалить установленное приложение для очистки урны, если более не нуждаетесь в нем. Таким образом, вы освободите место на устройстве и убедитесь, что удаленные файлы не могут быть восстановлены.
Необходимость очистки

Очистка урны на Андроиде не только увеличит доступное пространство на устройстве, но и ускорит его работу. Также очистка урны поможет защитить вашу конфиденциальность, так как удаленные файлы могут содержать личную информацию, которую можно восстановить.
Поэтому регулярная очистка урны на Андроиде очень важна для поддержания оптимальной производительности и безопасности вашего устройства. В данной статье будет рассказано, как очистить урну на Андроиде, чтобы освободить память и улучшить работу устройства.
Проверка доступного свободного пространства
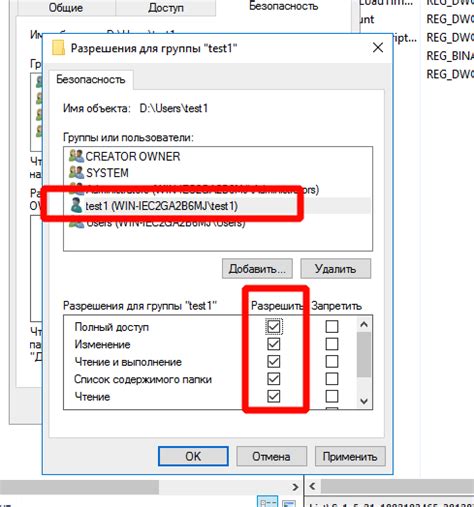
Перед тем, как приступить к очистке урны на устройстве Android, необходимо убедиться, что на нем достаточно свободного места для завершения процесса. Отсутствие свободного пространства может привести к некорректной работе устройства и его замедлению.
Если вы заметили, что у вас на устройстве Android мало свободного места, есть несколько способов проверить доступное пространство:
1. Настройки устройства. Откройте меню настроек на своем устройстве Android. Обычно оно представляет собой значок шестеренки или шестеренки вместе с иконкой приложения. В меню выберите пункт "С хранения" или "Устройство" и перейдите в раздел "Хранилище". Здесь вы сможете увидеть общее количество доступного свободного пространства и количество занятого места на устройстве.
2. Приложение "Settings Storage". Если на вашем устройстве есть приложение "Settings Storage", вы можете воспользоваться им для проверки доступного пространства. Запустите приложение и найдите раздел "Device Stor
Удаление лишних файлов и папок
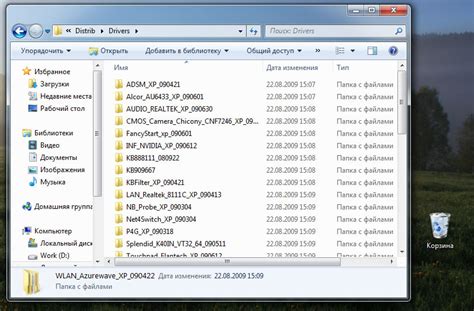
После того, как вы очистили кеш приложений, можно перейти к удалению ненужных файлов и папок на вашем устройстве. Это поможет освободить дополнительное место на внутреннем хранилище и повысить производительность устройства.
Вот несколько рекомендаций по удалению лишних файлов и папок на Android:
- Используйте приложение для очистки файлов, такое как "Files by Google" или "Clean Master". Они позволяют быстро найти и удалить ненужные файлы, а также освободить место на устройстве.
- Проверьте папку "Загрузки" на вашем устройстве. В ней могут накапливаться загруженные файлы, которые уже не нужны. Удалите все ненужные файлы из этой папки.
- Удалите ненужные фотографии и видео. Перенесите все важные файлы на компьютер или в облачное хранилище и удалите их с устройства.
- Проверьте папку со скачанными файлами и приложениями, которые вы больше не используете. Удалите все ненужное.
- Очистите кэш веб-браузера. В настройках браузера найдите раздел "Кэш" или "Приватность" и выполните очистку кэша данных.
- Удалите ненужные приложения. Перейдите в настройки устройства, выберите раздел "Приложения" или "Управление приложениями" и удалите все ненужные приложения.
После того, как вы удалите ненужные файлы и папки, рекомендуется перезагрузить устройство, чтобы изменения вступили в силу.
Очистка кэша приложений
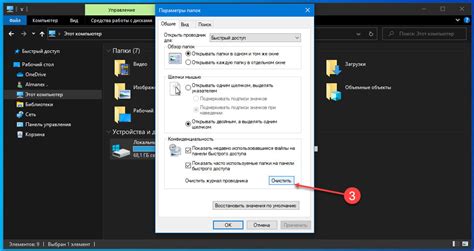
Чтобы очистить кэш приложения на Андроид, выполните следующие шаги:
- Откройте настройки устройства.
- Прокрутите вниз и выберете "Приложения" или "Управление приложениями".
- Выберите приложение, кэш которого вы хотите очистить.
- На странице приложения найдите и выберите "Очистка кэша" или "Очистить данные".
- Подтвердите действие, нажав на кнопку "ОК" или "Подтвердить".
После выполнения этих шагов кэш приложения будет полностью очищен, и вы освободите место на устройстве. Обратите внимание, что при очистке кэша некоторые приложения могут временно потерять сохраненные данные или настройки, поэтому будьте осторожны.
Удаление старых резервных копий
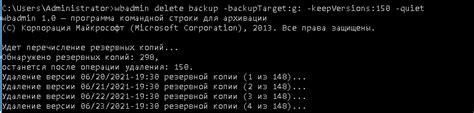
Вот пошаговая инструкция о том, как удалить старые резервные копии на Андроид:
- Откройте "Настройки" на устройстве и прокрутите вниз до раздела "Система".
- Выберите "Резервное копирование и сброс" для доступа к настройкам резервного копирования.
- Нажмите на "Управление резервными копиями", чтобы просмотреть список всех резервных копий, сохраненных на устройстве.
- Выберите резервную копию, которую хотите удалить, и нажмите на нее.
- Нажмите на кнопку "Удалить резервную копию" и подтвердите свое решение в появившемся диалоговом окне.
После выполнения этих шагов выбранная резервная копия будет удалена с устройства и освободит драгоценное место на его внутреннем хранилище.
Обратите внимание: перед удалением резервной копии убедитесь, что вы больше не нуждаетесь в ней, так как удаленные резервные копии невозможно восстановить.
Исполняя регулярное удаление старых резервных копий, вы сэкономите место на устройстве и обеспечите более эффективное функционирование урны на Андроид.
Очистка истории поиска
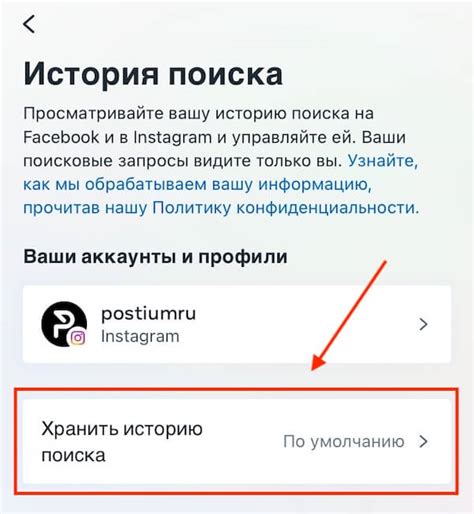
Урна на Андроид хранит не только информацию о загруженных приложениях и системных настройках, но и историю, связанную с поиском в приложениях, браузерах и даже на веб-сайтах. Чтобы очистить историю поиска и сохранить конфиденциальность своих запросов, следуйте этой подробной инструкции.
Шаг 1: Откройте основную страницу настроек на вашем устройстве Android. Обычно для этого достаточно нажать на значок "Настройки" на главном экране или внутри панели уведомлений.
Шаг 2: Пролистайте вниз и найдите раздел "Личная информация" или "Приватность и безопасность". Нажмите на этот раздел, чтобы перейти к дополнительным настройкам.
Шаг 3: В этом разделе вы должны увидеть пункт "История поиска" или "Поиск и ввод текста". Нажмите на него.
Шаг 4: Вам будет предоставлен список всех приложений и браузеров, которые отслеживают и сохраняют вашу историю поиска. Чтобы очистить конкретное приложение или браузер, нажмите на него.
Шаг 5: В открывшемся окне вы должны найти и нажать на пункт "Очистить данные" или "Очистить историю". В некоторых случаях может быть также предложено выбрать период времени, за который вы хотите удалить историю.
Шаг 6: По завершении очистки, вы можете вернуться к предыдущему экрану и повторить этот процесс для всех других приложений и браузеров, записывающих историю поиска.
Шаг 7: После того как вы удалите историю поиска из всех приложений и браузеров, вы можете быть уверены в конфиденциальности своих поисковых запросов на устройстве Android.
Удаление неиспользуемых приложений
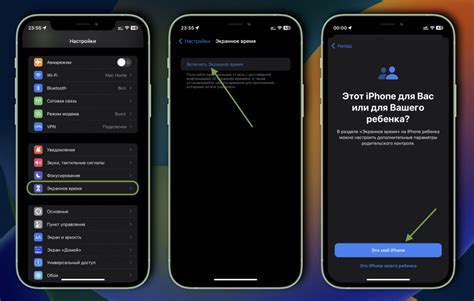
Чтобы освободить место на своем устройстве Android и увеличить его производительность, полезно удалить неиспользуемые приложения. Вот пошаговая инструкция о том, как это сделать:
1. Откройте настройки вашего устройства. На большинстве устройств Android можно найти значок настройки на главном экране или в панели уведомлений.
2. Прокрутите вниз и найдите раздел "Приложения". Обычно он расположен внизу страницы настроек.
3. Найдите приложение, которое вы хотите удалить. Пролистайте список приложений, чтобы найти нужное приложение.
4. Нажмите на приложение, чтобы открыть его страницу настроек. На странице настроек приложения вы можете найти кнопку "Удалить" или "Деактивировать".
5. Нажмите на кнопку "Удалить" или "Деактивировать". Если вы выбрали "Удалить", система Android удалит приложение и все его данные с устройства. Если вы выбрали "Деактивировать", приложение будет отключено, но данные останутся на устройстве.
6. Подтвердите удаление приложения. Вам может быть предложено подтвердить свое решение удалить приложение.
Повторите эти шаги для всех неиспользуемых приложений, которые вы хотите удалить. После удаления неиспользуемых приложений вы должны заметить освобождение места на своем устройстве Android и повышение его производительности.
Периодическая очистка урны
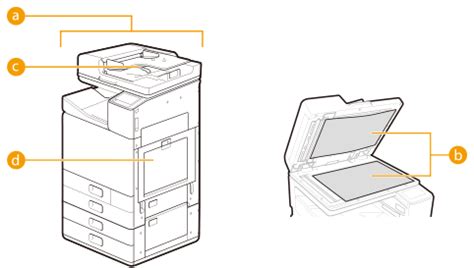
Чтобы выполнить периодическую очистку урны на Андроид-устройстве, следуйте этим шагам:
- Откройте настройки устройства. На многих устройствах и версиях Android, настройки можно открыть, проведя пальцем вниз по экрану и коснувшись значка "Настройки".
- Найдите раздел "Хранилище" или "Управление памятью". На разных устройствах и версиях Android, названия разделов могут различаться. Обычно он находится в основном меню настроек.
- Выберите "Урна". Раздел "Урна" содержит все удаленные файлы. Коснитесь этого раздела, чтобы открыть его.
- Нажмите на "Очистка урны". В этом разделе вы найдете кнопку или опцию "Очистка урны". Нажмите на нее, чтобы начать процесс очистки.
- Подтвердите удаление. Вам может потребоваться подтвердить удаление файлов из урны. Обычно это требуется, чтобы предотвратить случайное удаление важных файлов. Внимательно прочтите предупреждение и нажмите на "ОК", чтобы подтвердить.
Обратите внимание, что процесс очистки урны может занять некоторое время в зависимости от количества удаленных файлов и производительности устройства. После завершения очистки, вы освободите дополнительное пространство на устройстве, которое можно использовать для хранения новых файлов и приложений.