Форматирование текста – это важный аспект создания и редактирования документа. Как правило, форматирование придает тексту структуру, делает его более читабельным и привлекательным для взгляда. Однако иногда возникают ситуации, когда нужно удалить форматирование, чтобы вернуть тексту исходный вид или внести новые изменения. В этой статье мы рассмотрим подробную инструкцию по удалению форматирования в разных программах и редакторах текста.
Перед удалением форматирования важно понимать, что в разных приложениях этот процесс может немного отличаться. Однако основные шаги и инструменты остаются примерно одинаковыми. Вам понадобятся некоторые базовые навыки работы с программами и редакторами текста, а также терпение и внимательность.
Важно помнить: перед началом процесса удаления форматирования необходимо создать резервную копию документа или текста. Это поможет восстановить исходное состояние, если в процессе удаления произойдет ошибка или возникнут непредвиденные проблемы.
Удаление форматирования: почему это важно?

Удаление форматирования также является неотъемлемой частью процесса подготовки текста к публикации в различных медиа. В некоторых случаях, например, при подаче материала для печатных изданий, требуется соблюдение определенных стандартов форматирования. Поэтому удаление ненужных стилей, шрифтов и размеров текста является важным шагом перед публикацией.
Кроме того, удаление форматирования помогает убрать излишнюю информацию, которая может присутствовать в тексте. Бывает, что при копировании текста из различных источников в него попадают скрытые коды, специфические для соответствующих программ или веб-страниц. Они могут вызывать непредвиденные ошибки при дальнейшей работе с текстом. Путем удаления форматирования эти проблемы можно избежать и обеспечить более надежную и безопасную обработку текста.
Таким образом, удаление форматирования является важным этапом работы с текстом, который способствует повышению его читабельности, переводимости в разные форматы и устранению ошибок связанных с наличием лишней информации. Независимо от целей, удаление форматирования должно быть надежным и тщательным процессом, чтобы обеспечить качественное представление текста.
Почему форматирование может быть проблемой?

При работе с текстом в документе форматирование может вызвать некоторые проблемы. Оно может затруднить чтение и понимание содержимого, сделать его менее читабельным. Некачественное форматирование может вызывать путаницу среди читателей и создавать негативное впечатление о документе в целом.
Кроме того, проблема форматирования может возникнуть при копировании и вставке текста из одного документа в другой. Форматирование может быть утеряно или искажено, что приводит к изменению внешнего вида текста и его структуры.
Если форматирование применено неуместно, оно может снизить профессиональность и авторитет документа. Например, чрезмерное использование различных шрифтов и размеров, цветов или затруднительное форматирование списка или таблицы может вызвать вопросы у читателей относительно надежности и достоверности информации.
- Форматирование текста может также отрицательно сказаться на доступности документа для лиц с нарушениями зрения. Некорректное форматирование может затруднить использование программ чтения с экрана, что делает документ недоступным для этой категории пользователей.
- В случае работы с кодом, неверное или нестандартное форматирование может привести к ошибкам и трудностям в отладке и проверке кода.
Таким образом, правильное форматирование текста является важным аспектом создания читабельного, качественного и профессионального документа, который будет удобен для использования и понимания всех заинтересованных сторон.
Как удалить форматирование в Microsoft Word
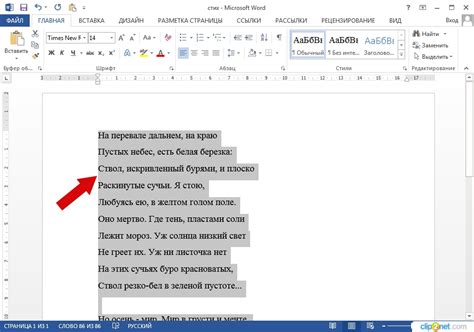
1. Выделите весь текст, который нужно развернуть. Для этого нажмите Ctrl+A на клавиатуре или выберите команду "Выделить все" из меню "Правка".
2. Откройте вкладку "Шрифт" на панели инструментов или выберите команду "Формат" из главного меню и выберите пункт "Шрифт".
3. В открывшемся диалоговом окне "Шрифт" снимите все флажки с опций, относящихся к форматированию текста, такие как "Жирный", "Курсив", "Подчеркнутый" и другие.
4. Нажмите кнопку "ОК", чтобы закрыть диалоговое окно "Шрифт".
5. Сейчас весь форматированный текст должен вернуться к исходному виду без применения каких-либо стилей или форматирования.
Будьте внимательны, что при удалении форматирования также удалится и все другое форматирование, такое как границы, заливка и размер шрифта. Если вам нужно сохранить какие-либо другие настройки форматирования, сделайте это перед удалением основного форматирования.
Теперь вы знаете, как удалить форматирование в Microsoft Word и вернуть текст к исходному виду. Этот метод полезен в случаях, когда вам нужно быстро удалить все форматирование и сделать текст более однородным.
Способы очистки форматирования
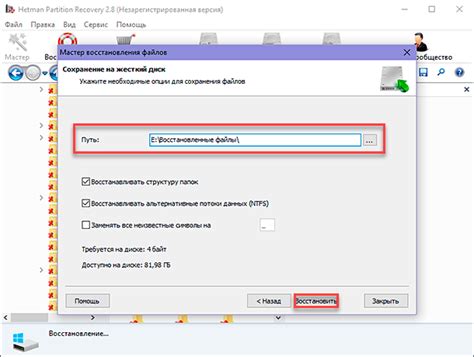
Форматирование текста может иногда создавать проблемы, особенно когда вам нужно скопировать его в другую программу или платформу. В таких случаях необходимо удалить все форматирование, чтобы получить чистый текст. Существует несколько способов очистки форматирования:
1. Использование функции "Очистить форматирование" в текстовом редакторе. Большинство текстовых редакторов, таких как Microsoft Word или Google Документы, имеют опцию "Очистить форматирование", которая удаляет все стили и примененные форматы к тексту.
2. Использование онлайн-инструментов. Существует много онлайн-инструментов, которые позволяют удалить форматирование из текста, просто вставив его в соответствующее поле. Некоторые из них также могут сохранить структуру текста, удаляя только стили и форматы.
3. Использование HTML-парсеров. Если у вас есть HTML-код, который нужно очистить от форматирования, вы можете воспользоваться HTML-парсером, который удалит все теги и стили из кода, оставив только чистый текст.
4. Ручное удаление форматирования. Если у вас небольшой объем текста или вы хотите удалить конкретные элементы форматирования, вы можете вручную удалить стили и форматы, выделяя их и нажимая кнопку "Очистить форматирование" в текстовом редакторе.
Выберите нужный вам способ в зависимости от объема текста, доступности инструментов и ваших личных предпочтений. Независимо от выбора, очистка форматирования поможет вам получить чистый и удобочитаемый текст.
Как удалить форматирование в Google Docs
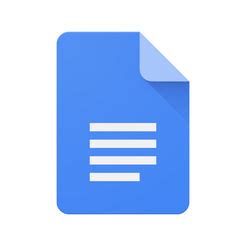
Использование сочетаний клавиш
Первый способ удалить форматирование в Google Docs - использовать сочетания клавиш. Вот некоторые из них:
| Сочетание клавиш | Описание |
|---|---|
| Ctrl + \ | Удалить все форматирование |
| Ctrl + Shift + F | Удалить форматирование шрифта |
| Ctrl + Space | Удалить форматирование абзацев |
Использование опции "Очистить форматирование"
Другой способ удалить форматирование - использовать опцию "Очистить форматирование". Для этого выполните следующие шаги:
- Выделите текст, который вы хотите очистить от форматирования.
- Кликните правой кнопкой мыши на выделенный текст и выберите пункт "Очистить форматирование".
После того, как форматирование будет удалено, текст в Google Docs вернется к исходному виду.
Применение стандартных стилей
Если вы хотите удалить определенное форматирование, но оставить другие стили в документе, вы можете применить стандартные стили Google Docs. Для этого:
- Выделите текст с нежелательным форматированием.
- Кликните правой кнопкой мыши на выделенный текст и выберите пункт "Стиль".
- Выберите один из стандартных стилей, таких как "Обычный текст" или "Заголовок 1".
В результате выбранное форматирование будет удалено, но остальные стили в документе сохранятся.
Теперь у вас есть несколько способов удалить форматирование в Google Docs. Вы можете выбрать тот, который наиболее удобен для вас и продолжить работу с документом без ненужных стилей и форматирования.
Шаги для удаления форматирования
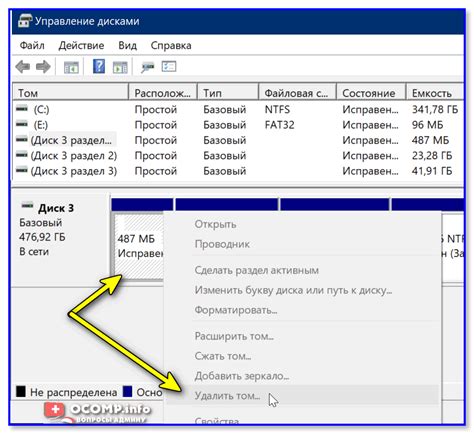
Шаг 1: Выделите текст, который вы хотите очистить от форматирования. Это можно сделать, щелкнув левой кнопкой мыши и перетащив курсор через текст.
Шаг 2: Нажмите правую кнопку мыши на выделенном тексте и выберите опцию "Очистить форматирование" из контекстного меню.
Шаг 3: Отформатированный текст будет преобразован в обычный текст без каких-либо стилей или форматирования.
Шаг 4: Проверьте текст на наличие оставшихся форматирований или остатков стилей. Если таковые обнаружены, повторите шаги 1-3 для их удаления.
Шаг 5: Если вы хотите сохранить форматирование, но просто удалить стили, вы можете использовать опцию "Очистить стили" вместо "Очистить форматирование" на шаге 2.
Следуя этим шагам, вы сможете легко и быстро удалить форматирование и вернуть текст к его исходному виду.
Как удалить форматирование в Excel
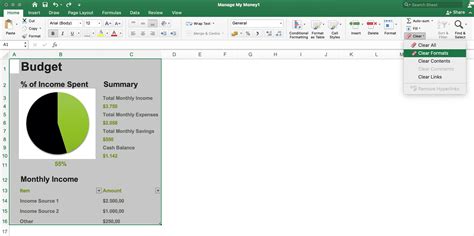
Если вы хотите удалить форматирование в Excel и вернуть ячейкам их исходный вид, следуйте этим инструкциям:
1. Выделите ячейки, для которых вы хотите удалить форматирование. Вы можете выделить одну ячейку, несколько ячеек или диапазон ячеек.
2. Нажмите правой кнопкой мыши на выделенные ячейки и выберите пункт меню "Формат ячейки".
3. В открывшемся окне "Формат ячейки" перейдите на вкладку "Число".
4. В категории "Общий" выберите опцию "Общий" в списке форматов чисел.
5. Нажмите кнопку "ОК", чтобы применить изменения и удалить форматирование для выделенных ячеек.
Теперь ячейки вернутся к своему исходному виду без какого-либо форматирования.
Если вы хотите удалить форматирование для всего листа Excel, то вам понадобится выполнить те же действия для всего диапазона ячеек или выделить весь лист перед выполнением вышеуказанных шагов.
Таким образом, вы можете легко удалить форматирование в Excel и вернуть ячейкам их стандартный вид.