BIOS – это важная часть любого компьютера, ответственная за запуск системы и контроль аппаратных компонентов. Порой возникают ситуации, когда необходимо обновить версию BIOS, чтобы устранить ошибки, улучшить производительность или получить новые функции. Если вы являетесь обладателем материнской платы MSI, у вас есть возможность обновить BIOS с помощью кнопки Flash BIOS, что является безопасным и удобным способом.
Кнопка Flash BIOS на материнской плате MSI позволяет обновить BIOS без необходимости загружать операционную систему. Это полезно в случаях, когда компьютер не загружается или если нужно обновить BIOS для поддержки новых процессоров или других аппаратных компонентов. Использование этой кнопки может помочь сохранить вашу систему работоспособной и безопасной.
Чтобы воспользоваться кнопкой Flash BIOS, вам понадобится USB-накопитель с обновленной версией BIOS, который заранее подготовлен. Подключите накопитель к компьютеру и нажмите кнопку Flash BIOS на задней панели материнской платы. Кнопка может иметь разные названия, такие как "Flash BIOS", "BIOS Update" или "BIOS Recovery".
После нажатия кнопки, компьютер автоматически обновит BIOS с использованием файлов на USB-накопителе. Важно помнить, что во время этого процесса компьютер должен быть подключен к источнику питания, а процесс обновления может занять некоторое время. Не отключайте компьютер и не нажимайте кнопки, пока процесс не будет завершен.
Ознакомление с кнопкой Flash BIOS на Msi

Перед тем, как использовать кнопку Flash BIOS на Msi, имейте в виду, что обновление BIOS может быть рискованным процессом, и неправильное обновление может привести к неработоспособности системы. Поэтому перед началом обновления BIOS рекомендуется внимательно прочитать руководство пользователя и сделать резервную копию всех важных данных.
Для использования кнопки Flash BIOS на Msi выполните следующие шаги:
| Шаг | Действие |
|---|---|
| 1 | Выключите компьютер и отсоедините его от источника питания. |
| 2 | Нажмите и удерживайте кнопку Flash BIOS на материнской плате. Обычно она расположена около слотов для оперативной памяти или близко к процессору. |
| 3 | Подключите компьютер к источнику питания и включите его. |
| 4 | Отпустите кнопку Flash BIOS после того, как загорится индикатор на материнской плате, указывающий на успешное начало процесса обновления BIOS. |
| 5 | Подождите, пока обновление BIOS не завершится. Это может занять несколько минут. |
| 6 | Когда процесс обновления BIOS завершится, компьютер автоматически перезагрузится. |
После обновления BIOS рекомендуется проверить его версию, убедившись, что процесс обновления прошел успешно.
Теперь вы знакомы с кнопкой Flash BIOS на Msi и знаете, как правильно использовать ее для обновления BIOS на вашей материнской плате. Однако помните, что обновление BIOS – это ответственная задача, и крайне важно следовать инструкциям производителя и принимать все необходимые меры предосторожности.
Подготовка к процессу обновления BIOS

Перед тем, как приступить к обновлению BIOS на материнской плате MSI с помощью кнопки Flash BIOS, необходимо выполнить несколько предварительных действий:
- Проверьте совместимость обновления BIOS с вашей моделью материнской платы. Убедитесь, что вы загрузили правильный файл с обновлением BIOS с официального сайта MSI.
- Создайте резервную копию текущего BIOS. Это позволит вам вернуться к предыдущей версии, если что-то пойдет не так во время обновления.
- Загрузите на компьютер программу для обновления BIOS. Обычно такие программы поставляются вместе с обновлением BIOS на официальном сайте производителя. Убедитесь, что вы скачали последнюю версию программы.
- Разархивируйте скачанный файл с обновлением BIOS. Обычно это будет файл с расширением .exe или .rom.
После выполнения этих шагов вы будете готовы к самому процессу обновления BIOS с помощью кнопки Flash BIOS.
Создание резервной копии BIOS

Прежде чем обновлять BIOS на вашей материнской плате Msi с помощью кнопки Flash BIOS, рекомендуется создать резервную копию существующей версии BIOS. Создание резервной копии позволит вам восстановить предыдущую версию BIOS в случае непредвиденных проблем или неудачного обновления.
Для создания резервной копии BIOS выполните следующие шаги:
- Скачайте и установите программу для создания резервных копий BIOS, например, "MSI Live Update" с официального сайта Msi.
- Запустите программу и выберите вкладку "BIOS".
- Нажмите на кнопку "Backup", "Create Backup" или аналогичную, в зависимости от версии программы.
- Выберите место для сохранения резервной копии BIOS и назовите ее соответствующе.
- Дождитесь завершения процесса создания резервной копии. Обычно это занимает несколько минут.
- Проверьте, что резервная копия BIOS сохранена и доступна для восстановления.
Теперь у вас есть резервная копия текущей версии BIOS, которую можно использовать для восстановления системы, если что-то пойдет не так во время обновления BIOS.
Скачивание последней версии BIOS
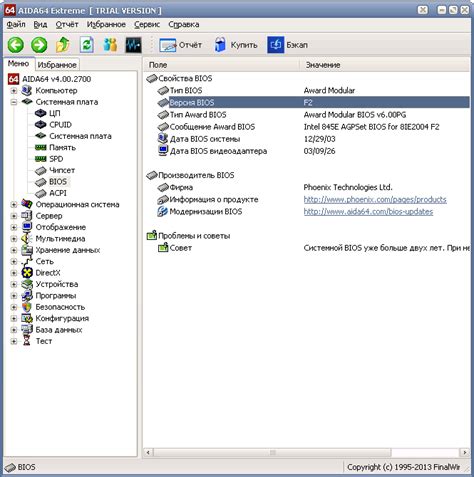
Для правильного обновления BIOS на материнской плате MSI с помощью кнопки Flash BIOS важно иметь последнюю версию обновления. Это позволит исправить ошибки и улучшить работу вашего компьютера.
Перейдите на официальный сайт MSI и найдите раздел поддержки для вашей модели материнской платы. Введите модель в поисковую строку или выберите ее из предлагаемого списка моделей.
На странице поддержки выбранной модели найдите раздел «BIOS». Обычно здесь предоставляется список всех доступных версий BIOS, начиная с последней. Выберите последнюю версию для загрузки.
Рядом с версией BIOS может находиться описание изменений, которые вносятся в эту версию. Ознакомьтесь с ним перед загрузкой для подтверждения, что это обновление подходит именно для вашей материнской платы.
Щелкните по ссылке загрузки для выбранной версии BIOS и сохраните файл на вашем компьютере.
Теперь у вас есть последняя версия BIOS для обновления через кнопку Flash BIOS на материнской плате MSI. Продолжайте чтение нашего руководства, чтобы узнать, как правильно выполнить процедуру обновления.
Форматирование USB-накопителя
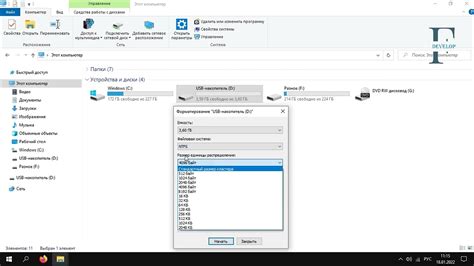
Чтобы сформатировать USB-накопитель, следуйте этим инструкциям:
| Шаг 1: | Подключите USB-накопитель к компьютеру. |
| Шаг 2: | Откройте Проводник (Windows) или Finder (Mac). |
| Шаг 3: | Найдите USB-накопитель в списке устройств и щелкните правой кнопкой мыши по его значку. |
| Шаг 4: | Выберите опцию "Форматировать" из контекстного меню. |
| Шаг 5: | В появившемся окне форматирования выберите FAT32 в качестве типа файловой системы. |
| Шаг 6: | Убедитесь, что опция "Быстрое форматирование" отмечена, и нажмите кнопку "Начать". |
| Шаг 7: | Дождитесь завершения форматирования. После этого USB-накопитель будет готов к использованию в процессе обновления BIOS. |
Не забывайте, что форматирование USB-накопителя приведет к удалению всех данных с него, поэтому рекомендуется предварительно создать резервную копию важных файлов.
Создание загрузочной флешки с BIOS
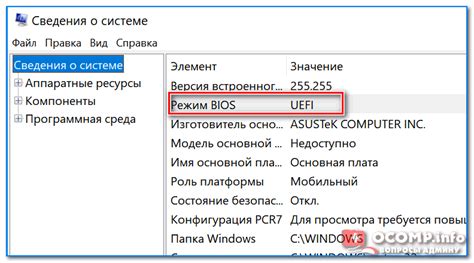
Для обновления BIOS на компьютере с использованием кнопки Flash BIOS на материнской плате MSI необходимо создать загрузочную флешку. Вот пошаговое руководство:
Шаг 1: Скачайте последнюю версию BIOS для своей материнской платы с официального веб-сайта MSI. Убедитесь, что вы выбрали правильную модель платы, чтобы избежать совместимости проблем.
Шаг 2: Скачайте и установите программу Rufus, которая поможет вам создать загрузочную флешку. Rufus можно найти на официальном веб-сайте разработчика.
Шаг 3: Подготовьте флешку для записи. Обратите внимание, что все данные на флешке будут удалены, поэтому сделайте резервную копию необходимых файлов. Вставьте флешку в свободный USB-порт на вашем компьютере.
Шаг 4: Откройте программу Rufus. Убедитесь, что в выпадающем списке "Устройство" выбрана ваша флешка.
Шаг 5: В разделе "Создание загрузочного диска" выберите "Образ ISO" и нажмите на кнопку с изображением диска, чтобы выбрать загруженный файл BIOS.
Шаг 6: Убедитесь, что в разделе "Схема разделов и тип" выбрано "GPT" и "FAT32". Если эти параметры уже выбраны, вы можете пропустить этот шаг.
Шаг 7: Нажмите на кнопку "Старт" для начала записи BIOS на флешку. Подтвердите все предупреждения о потере данных.
Шаг 8: После завершения процесса записи вы получите готовую загрузочную флешку с обновленным BIOS. Теперь вы можете использовать эту флешку для обновления BIOS на вашем компьютере с помощью кнопки Flash BIOS на материнской плате MSI.
Обратите внимание, что обновление BIOS может быть опасным процессом. Убедитесь, что вы следуете всем инструкциям и рекомендациям, предоставленным производителем материнской платы. Не отключайте питание и не перезагружайте компьютер во время обновления BIOS.
Ввод системы в режим Flash BIOS

Кнопка Flash BIOS на материнской плате MSI предназначена для обновления BIOS, что может потребоваться в случае необходимости исправить ошибки, улучшить совместимость с новым аппаратным обеспечением или добавить новые функции. В этом разделе вы узнаете, как правильно использовать кнопку Flash BIOS для обновления BIOS на плате MSI.
Перед тем как начать обновление BIOS, убедитесь, что у вас есть последняя версия обновления BIOS для вашей модели материнской платы MSI. Вы можете загрузить ее с официального сайта MSI или найти на поставляемом компакт-диске.
Для ввода системы в режим Flash BIOS выполните следующие шаги:
| Шаг 1: | Выключите компьютер и подключите флешку с обновлением BIOS к любому доступному USB-порту. |
| Шаг 2: | Убедитесь, что флешка отформатирована в формате FAT32 и содержит только файлы обновления BIOS. |
| Шаг 3: | Откройте корпус компьютера и найдите кнопку Flash BIOS на материнской плате MSI. |
| Шаг 4: | Нажмите и удерживайте кнопку Flash BIOS в течение 5 секунд после включения компьютера. Это активирует режим Flash BIOS. |
| Шаг 5: | После нажатия кнопки, у вас будет несколько секунд, чтобы нажать кнопку на флешке и запустить процесс обновления BIOS. Не забудьте нажать кнопку на флешке вовремя, иначе режим Flash BIOS отключится. |
После успешного запуска процесса обновления BIOS, дождитесь его завершения и не выключайте компьютер до тех пор, пока не увидите сообщение о завершении процесса обновления BIOS.
После завершения обновления BIOS, выключите компьютер, удалите флешку и включите компьютер снова. Теперь ваша материнская плата MSI будет работать с обновленной версией BIOS.
Используя кнопку Flash BIOS на материнской плате MSI, вы можете легко и безопасно обновить BIOS, что позволит улучшить работу компьютера и воспользоваться новыми функциями и возможностями.
Обновление BIOS
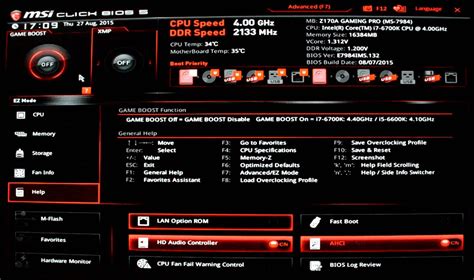
Понимание процесса обновления BIOS на вашей материнской плате MSI может быть полезным для оптимизации работы компьютера и исправления некоторых проблем, связанных с аппаратными средствами. Ниже приведена подробная инструкция по обновлению BIOS на материнских платах MSI с помощью кнопки Flash BIOS.
Шаг 1: Подготовка
Перед обновлением BIOS убедитесь, что имеете последнюю версию BIOS для своей материнской платы MSI. Это можно сделать, посетив веб-сайт MSI и скачав соответствующий файл обновления BIOS.
Шаг 2: Подключение USB-накопителя
Подключите USB-накопитель к компьютеру и скопируйте файл обновления BIOS на него. Убедитесь, что USB-накопитель форматирован в файловой системе FAT32.
Шаг 3: Переключение компьютера в режим обновления
Выключите компьютер и подключите USB-накопитель с файлом обновления BIOS к порту Flash BIOS на задней панели вашей материнской платы MSI. Убедитесь, что питание компьютера подключено.
Шаг 4: Запуск обновления BIOS
Нажмите и удерживайте кнопку Flash BIOS на материнской плате в течение нескольких секунд до начала процесса обновления. Дождитесь, пока процесс обновления завершится. Во время обновления не выключайте компьютер и не отключайте питание.
Шаг 5: Перезагрузка системы
После завершения обновления BIOS компьютер автоматически перезагрузится. Время загрузки может занять некоторое время, поэтому будьте терпеливы и не выключайте компьютер во время этого процесса.
Шаг 6: Проверка обновления BIOS
После перезагрузки можно проверить, было ли обновление BIOS успешным. Для этого можно зайти в BIOS-настройки, нажав специальную клавишу (обычно это Delete или F2) при старте компьютера. В разделе BIOS будет указана новая версия BIOS, если обновление прошло успешно.
Обратите внимание, что обновление BIOS является критическим процессом, который может привести к потере данных или неисправности материнской платы, если не выполнить его правильно. Поэтому прочтите все инструкции на веб-сайте MSI и внимательно следуйте указанным шагам.
Проверка успешности обновления BIOS
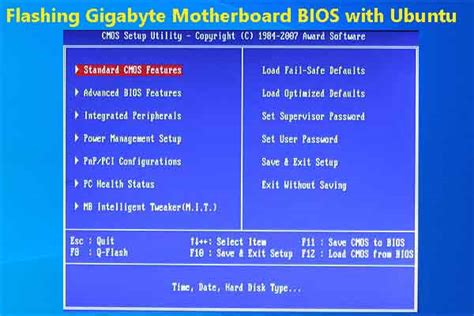
После того, как вы прошли процедуру обновления BIOS с помощью кнопки Flash BIOS на Msi, необходимо проверить, было ли обновление произведено успешно. Для этого выполните следующие шаги:
- Перезагрузите компьютер. После завершения процесса обновления BIOS, перезагрузите компьютер, чтобы применить изменения.
- Войдите в BIOS. На самом начальном этапе загрузки компьютера, нажмите соответствующую клавишу (обычно это Del или F2), чтобы войти в BIOS.
- Проверьте версию BIOS. В меню BIOS найдите раздел, отображающий информацию о BIOS. Обычно он называется "System Information" или "Main". Проверьте версию BIOS и убедитесь, что она соответствует новой версии, которую вы обновили.
- Проверьте наличие ошибок. Внимательно просмотрите информацию о BIOS на наличие каких-либо ошибок или предупреждений. Если все отображается без ошибок, значит, обновление BIOS прошло успешно.
- Сохраните изменения и выйдите из BIOS. Если обновление BIOS прошло успешно и вы не обнаружили ошибок, сохраните изменения и выйдите из BIOS.
- Проверьте работу компьютера. После выхода из BIOS, дайте компьютеру полностью загрузиться и проверьте его работу. Убедитесь, что все компоненты и устройства работают стабильно, а система не выдает каких-либо ошибок или сбоев.
Проверка успешности обновления BIOS является важным шагом, чтобы убедиться в корректной работе системы и избежать возможных проблем. Если после обновления BIOS вы обнаружили какие-либо проблемы или ошибка, рекомендуется обратиться к документации производителя или к специалисту для получения дополнительной помощи.