Современные смартфоны предлагают пользователю удобный и безопасный способ защиты данных и личной информации - сканер отпечатков пальцев. Этот простой и эффективный способ блокировки устройства от посторонних лиц позволяет разблокировать телефон всего одним прикосновением.
Если вы владелец смартфона с такой функцией, но не знаете, как ее настроить, не беда! В данной статье мы предоставим вам подробную инструкцию по настройке сканера отпечатков пальцев на вашем смартфоне.
Шаг 1: Откройте раздел "Настройки" на вашем смартфоне. Обычно он представлен значком шестеренки.
Шаг 2: Найдите пункт "Безопасность" или "Защита" в списке настроек и нажмите на него.
Шаг 3: Внутри раздела "Безопасность" найдите пункт "Сканер отпечатков пальцев" или "Отпечатки пальцев".
Шаг 4: Чтобы добавить отпечаток пальца, нажмите на кнопку "Добавить отпечаток" или "Зарегистрировать отпечаток".
Шаг 5: Настройте палец на сканере, следуя указаниям на экране. Обычно вам нужно будет несколько раз приложить палец к сканеру, чтобы система смогла записать его отпечаток.
Шаг 6: После того, как отпечаток пальца будет успешно зарегистрирован, вы можете задать ему имя или присвоить ему определенный доступ к приложениям или функциям вашего смартфона.
Поздравляем! Вы успешно настроили сканер отпечатков пальцев на вашем смартфоне. Теперь вы можете использовать эту удобную функцию для быстрой и безопасной разблокировки вашего устройства.
Подключение сканера отпечатков пальцев на смартфоне
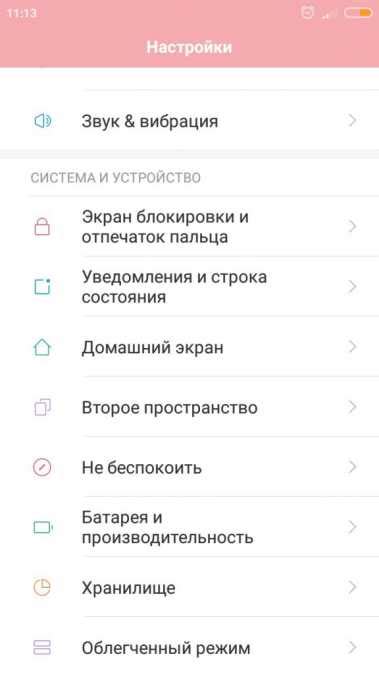
Шаг 1. Откройте настройки вашего смартфона.
Шаг 2. Найдите раздел "Безопасность" или "Защита". В разных моделях смартфонов он может называться по-разному.
Шаг 3. В разделе "Безопасность" найдите пункт "Сканер отпечатков пальцев". Он может находиться в подразделе "Биометрические данные" или "Сканеры и пароли".
Шаг 4. Включите функцию сканера отпечатков пальцев, следуя инструкциям на экране. Обычно вам необходимо будет нажать на кнопку "Добавить отпечаток" или "Зарегистрировать отпечаток пальца".
Шаг 5. Подведите палец к сканеру и нажмите на экран, когда приложение попросит вас это сделать. У вас может потребоваться повторное сканирование несколько раз для полного регистрации.
Шаг 6. После завершения процесса регистрации ваш отпечаток пальца будет сохранен в системе. Теперь вы можете использовать его для разблокировки устройства или для авторизации в различных приложениях и сервисах.
Запомните, что сканер отпечатков пальцев является дополнительным методом защиты и не заменяет других методов, таких как пин-код или графический ключ. Рекомендуется использовать несколько методов защиты для максимальной безопасности вашего устройства.
Теперь, когда вы знаете, как подключить сканер отпечатков пальцев на вашем смартфоне, вы можете наслаждаться удобством и безопасностью этой функции.
Использование встроенного сканера
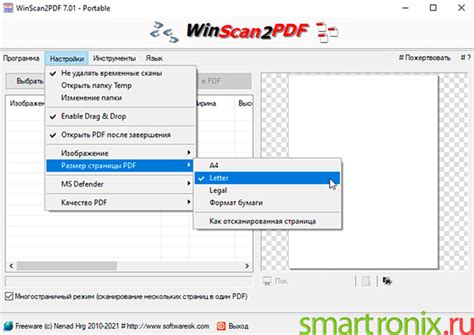
Для использования встроенного сканера отпечатков пальцев на смартфоне, вам необходимо выполнить несколько простых шагов:
- Перейдите в настройки вашего смартфона.
- Найдите раздел "Безопасность" или "Биометрия и пароль". Обратите внимание, что точное название раздела может отличаться в зависимости от модели и операционной системы вашего смартфона.
- В разделе "Безопасность" найдите опцию "Отпечатки пальцев" или "Сканер отпечатков пальцев".
- Нажмите на опцию "Отпечатки пальцев" или "Сканер отпечатков пальцев".
- Следуйте инструкциям на экране, чтобы зарегистрировать отпечаток пальца. Это может включать в себя повторное сканирование пальца несколько раз для более точного распознавания.
- После регистрации отпечатка пальца вам будет предложено дать ему описание или название, чтобы удобно идентифицировать его в списке сохраненных отпечатков пальцев.
- После завершения регистрации ваш отпечаток пальца будет сохранен в памяти смартфона и готов к использованию.
Теперь вы можете использовать встроенный сканер отпечатков пальцев для различных целей, таких как разблокировка смартфона или авторизация в приложениях, где поддерживается данная функция. Будьте внимательны при регистрации отпечатка пальца и не доверяйте его третьим лицам, чтобы обеспечить безопасность своих данных.
Настройка внешнего сканера
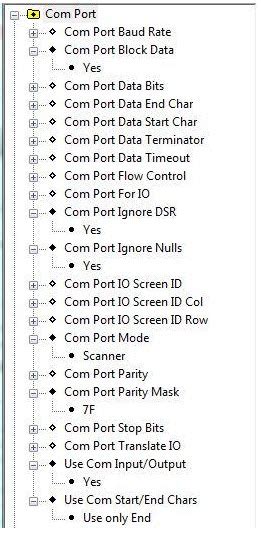
Если у вас есть внешний сканер отпечатков пальцев, для его настройки вам понадобится специальное программное обеспечение, предоставленное производителем устройства. Следуйте инструкциям ниже, чтобы настроить сканер:
1. Установите драйверы
Перед началом настройки убедитесь, что на вашем смартфоне установлены драйверы для внешнего сканера. Обычно они поставляются на диске в комплекте с устройством или доступны для загрузки с веб-сайта производителя.
2. Подключите сканер
Подключите внешний сканер к смартфону с помощью подходящего кабеля или беспроводного соединения. Убедитесь, что устройство правильно подключено к смартфону.
3. Запустите программное обеспечение
Запустите программу, предоставленную вместе с внешним сканером. Обычно это приложение для сканирования отпечатков пальцев. Найдите и откройте его на смартфоне.
4. Осуществите сканирование
Следуя инструкциям программы, разместите палец на сканировочной панели сканера. Держите палец на панели до тех пор, пока процесс сканирования не будет завершен. Повторите эту операцию для каждого пальца, которые вы хотите настроить для разблокировки смартфона.
5. Сохраните настройки
После успешного сканирования отпечатков пальцев, сохраните настройки в программе. Обычно это делается нажатием на соответствующую кнопку в приложении. Таким образом, ваш внешний сканер будет готов к использованию.
Примечание: Пожалуйста, обратитесь к руководству пользователя, предоставленному производителем, для получения подробной информации о настройке и использовании внешнего сканера отпечатков пальцев на вашем смартфоне.