Shade smooth – это одна из наиболее популярных функций в компьютерной графике, которая позволяет создавать более реалистичные объекты и сглаживать их границы. Однако, в определенных случаях может возникнуть необходимость отключить данную функцию. Будь то для ускорения работы программы или для создания определенного эффекта - мы подготовили для вас пошаговую инструкцию, как это сделать.
Шаг 1: Откройте программу, в которой хотите отключить shade smooth. Обычно, подобная функция используется в программах для создания 3D моделей, таких как Blender, Maya или 3ds Max. Откройте нужный проект и перейдите к настройкам объекта, в котором хотите отключить shade smooth. Обычно, это делается через панель управления объектами или через контекстное меню.
Шаг 2: Найдите настройки сглаживания для объекта. Обычно, эта настройка называется "Smooth" или "Shade smooth". Может быть представлена в виде флажка, которые вы можете включить или выключить, либо в виде ползунка, который можно перемещать влево или вправо для регулировки степени сглаживания.
Шаг 3: Для отключения shade smooth снимите флажок с соответствующей настройки или переместите ползунок в крайнее левое положение. В некоторых программах может быть несколько настроек, отвечающих за сглаживание объектов разных типов. Убедитесь, что вы настраиваете именно ту настройку, которую хотите отключить.
Шаг 4: Проверьте результат. После выключения shade smooth у вас должны появиться более резкие и нереалистичные границы объектов. Если вы не заметили изменений, возможно, что в вашей программе используется другой способ сглаживания, либо вы неправильно провели настройку. Попробуйте повторить процедуру и убедитесь, что вы правильно выполнили все шаги.
Отключение shade smooth может быть полезным как при работе с 3D моделями, так и при создании определенных визуальных эффектов. Используйте нашу пошаговую инструкцию, чтобы без труда отключить данную функцию и достичь нужного результата.
Как отключить shade smooth

- Откройте программу Blender и выберите объект, на котором вы хотите отключить shade smooth.
- Перейдите в режим редактирования, нажав Tab на клавиатуре или выбрав вкладку "Edit Mode" в верхнем меню программы. В этом режиме вы сможете редактировать геометрию объекта.
- Выберите все вершины объекта, нажав клавишу A на клавиатуре или выбрав вкладку "Select" в верхнем меню и выбрав опцию "All".
- После того, как все вершины объекта выбраны, нажмите клавишу W на клавиатуре или выберите вкладку "Specials" в верхнем меню и выберите опцию "Shade Flat". Это отключит функцию shade smooth и сделает поверхность объекта более резкой и сегментированной.
Теперь вы знаете, как отключить shade smooth в программе Blender. Эта инструкция позволит вам изменить внешний вид объекта и достичь нужного эффекта в вашем проекте.
Методы отключения shade smooth
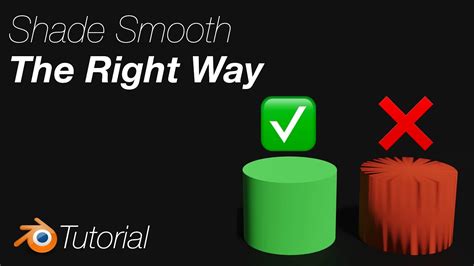
1. Используйте команду shade flat в своей 3D-программе. Эта команда позволяет переключать между различными методами обработки поверхностей. При использовании shade flat все грани будут отрисовываться отдельно, без сглаживания.
2. Удалите модификатор shade smooth из модели или объекта. В большинстве 3D-программ, таких как Blender или 3ds Max, вы можете добавить или удалить различные модификаторы для вашей модели. Если у вас есть модификатор shade smooth, попробуйте его удалить, чтобы отключить это свойство.
3. Используйте специальные настройки материала. В некоторых случаях, отключение shade smooth может быть связано с настройками материала. Проверьте свойства материала вашей модели и убедитесь, что все значения, связанные с сглаживанием, установлены на нулевые или минимальные значения.
4. Используйте программные средства или скрипты. Если вы не можете найти способ отключить shade smooth в своей 3D-программе, вы можете использовать программные средства или скрипты для изменения параметров модели или объекта вручную. Некоторые программы, такие как Python для Blender, предоставляют возможность автоматизировать такие задачи и изменять параметры моделей через скрипты.
Вышеуказанные методы могут отличаться в зависимости от используемой вами 3D-программы или средства разработки, но в целом они дают представление о том, как отключить shade smooth и получить более резкий вид для вашей 3D-модели. Экспериментируйте и находите тот способ, который лучше всего соответствует вашим потребностям и требованиям проекта.
Шаги по отключению shade smooth

Если вам необходимо отключить эффект shade smooth в моделировании, следуйте приведенным ниже шагам:
| Шаг | Описание |
|---|---|
| 1 | Выберите объект, на который применен эффект shade smooth. |
| 2 | Откройте панель настройки объекта. |
| 3 | Найдите раздел, связанный с настройками отображения. |
| 4 | Отключите опцию "Shade Smooth". |
| 5 | Примените изменения и закройте панель настройки объекта. |
| 6 | Проверьте, что эффект shade smooth был успешно отключен. |
Следуя указанным шагам, вы сможете легко отключить эффект shade smooth и изменить отображение объекта в соответствии с вашими требованиями.
Проверка отключения shade smooth
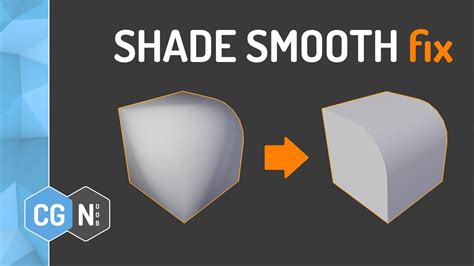
После выполнения всех шагов для отключения эффекта shade smooth, следует проверить, успешно ли он был применен. Для этого:
- Откройте модель или объект, на котором был применен эффект shade smooth.
- Проверьте внешний вид объекта. Если включенный эффект был успешно отключен, объект должен выглядеть более четким и острым, без эффекта плавности при переходе между гранями.
- Проверьте количество граней, на которые разбит объект. Если отключение shade smooth выполнено верно, количество граней должно оставаться неизменным или значительно увеличиться.
Если внешний вид и количество граней соответствуют ожидаемому результату, значит эффект shade smooth успешно отключен.
Преимущества отключения shade smooth
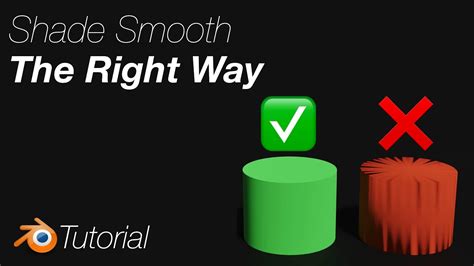
Отключение shade smooth, или сглаживания теней, в моделировании и рендеринге имеет несколько преимуществ:
| 1. | Увеличение производительности: отключение сглаживания позволяет снизить нагрузку на графический процессор, что особенно актуально в случае работы с сложными моделями и большими сценами. Это позволяет ускорить процесс отображения и рендеринга объектов. |
| 2. | Более четкое представление модели: при включенном сглаживании теней, объекты могут выглядеть более плавными и мягкими, однако в некоторых случаях это может привести к потере деталей и реалистичности. Отключение сглаживания позволяет более ясно и четко отображать грани и детали объектов. |
| 3. | Контроль над внешним видом объекта: отключение сглаживания позволяет лучше контролировать внешний вид объекта, особенно если требуется создать резкий и выразительный стиль. Это может быть полезно при создании геометрических или стилизованных моделей. |
Но стоит заметить, что отключение shade smooth может быть не всегда целесообразно и полезно. В некоторых случаях сглаживание может быть необходимо для достижения желаемого эффекта визуализации и обеспечения более реалистичного отображения объекта.