Отладка USB на Android может быть полезной функцией, позволяющей подключать устройство к компьютеру и передавать данные между ними. Однако, если у вас сломан экран, отключить этот режим может оказаться затруднительно.
В режиме отладки USB, ваше устройство может быть уязвимым для доступа к данных или взлома. Поэтому важно знать, как безопасно отключить отладку USB, даже с разбитым экраном.
Существует несколько способов для отключения режима отладки USB с разбитым экраном на Android. Возможно, самым удобным способом является использование программного обеспечения, которое позволяет управлять устройством через компьютер. Таким образом, вы можете получить доступ к настройкам и отключить отладку USB.
Если у вас установлено такое программное обеспечение, следуйте инструкциям по его использованию для отключения режима отладки USB. Если же у вас нет такой возможности, можно воспользоваться другим способом - использовать физические кнопки на устройстве.
Как отключить режим отладки USB на Android:
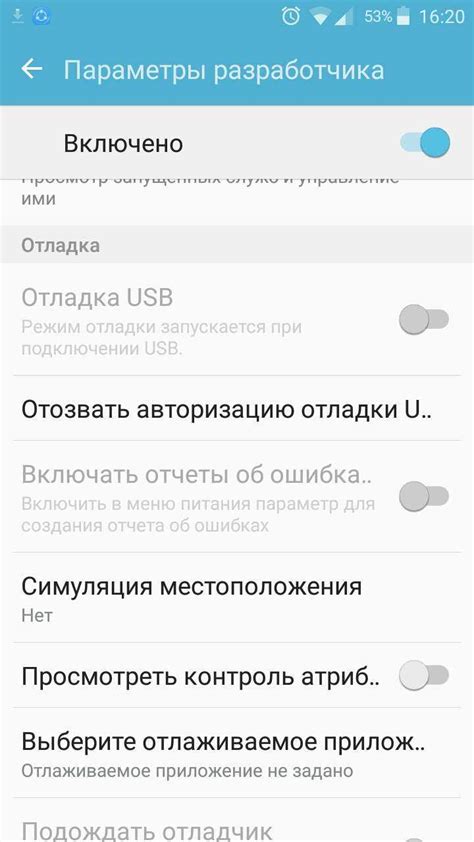
Шаг 1: Подключите свой Android-устройство к компьютеру при помощи USB-кабеля.
Шаг 2: Запустите командную строку или терминал на вашем компьютере.
Шаг 3: Введите команду adb devices для проверки списка устройств, подключенных к вашему компьютеру.
Шаг 4: Если ваше устройство отображается в списке, значит оно успешно подключено.
Шаг 5: Введите команду adb shell, далее введите команду settings put global adb_enabled 0. Теперь режим отладки USB должен быть отключен на вашем Android-устройстве.
Шаг 6: Отсоедините свое устройство от компьютера.
Примечание: Если ваш экран поврежден и вы не можете увидеть отображение списка устройств adb, возможно, вам стоит попробовать использовать программы для удаленного доступа к экрану устройства через USB.
Методы отключения отладки USB на Android:

Если на вашем Android-устройстве сломался экран, а режим отладки USB остался включенным, вы можете использовать несколько методов, чтобы отключить его:
1. Использование команд ADB - Android Debug Bridge:
- Подключите свое устройство к компьютеру с помощью USB-кабеля.
- Откройте командную строку (или терминал) на компьютере.
- Введите команду adb devices, чтобы убедиться, что ваше устройство успешно подключено.
- Затем введите команду adb shell settings put global adb_enabled 0, чтобы отключить режим отладки USB.
2. Использование приложения Android Control:
- Установите приложение Android Control на компьютер.
- Подключите свое устройство к компьютеру с помощью USB-кабеля.
- Запустите приложение Android Control и выберите вкладку "Опции".
- Нажмите на кнопку "Disable ADB" (Отключить ADB), чтобы отключить режим отладки USB.
3. Использование отключающегося USB-кабеля:
- Приобретите специальный USB-кабель с прерывистой линией питания (он должен иметь кнопку или переключатель).
- Подключите такой кабель к компьютеру и своему устройству.
- После подключения нажмите на кнопку или переключатель на USB-кабеле, чтобы отключить питание и режим отладки USB.
Независимо от выбранного метода, после отключения режима отладки USB вы сможете использовать свое Android-устройство без проблем, даже при разбитом экране.
Почему следует отключить режим отладки USB на Android:
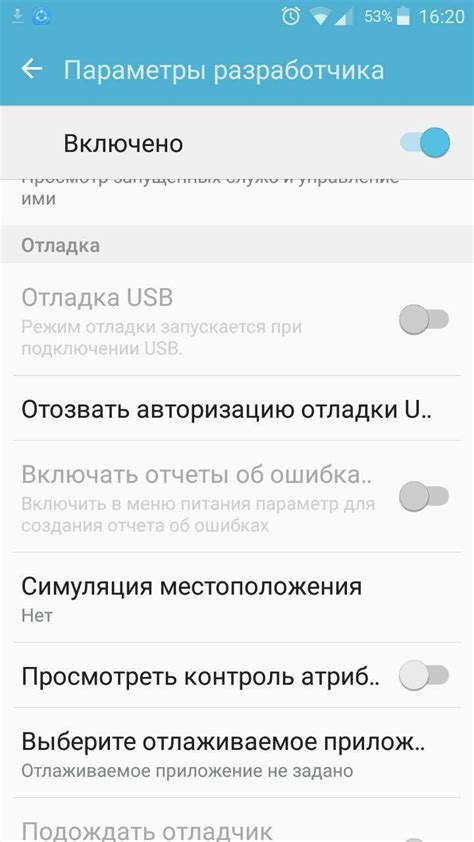
Отладочный режим USB позволяет приложениям и компьютерам получать полный доступ к устройству Android, включая файлы, настройки и другую личную информацию. Если экран вашего устройства Android разбит, это может означать, что злоумышленник может получить доступ к вашим данным, используя режим отладки USB.
Неотключенный режим отладки USB может быть особенно опасным, если на устройстве установлены приложения, связанные с финансовыми данными, личной информацией или другой конфиденциальной информацией. Крайне важно отключить режим отладки USB, чтобы предотвратить возможные угрозы безопасности и сохранить ваши данные в безопасности.
Кроме того, отключение режима отладки USB может помочь вам избежать случайного или нежелательного удаления или изменения данных на устройстве. Если режим отладки USB включен при перемещении или манипуляции с разбитым экраном, это может привести к необратимой потере данных или изменению настроек устройства.
В целях безопасности и защиты конфиденциальности данных, отключение режима отладки USB на устройстве Android с разбитым экраном является неотъемлемой мерой предосторожности. Это поможет предотвратить несанкционированный доступ и сохранить ваши личные данные в безопасности.
Как отключить режим отладки USB на Android с помощью рабочего экрана:
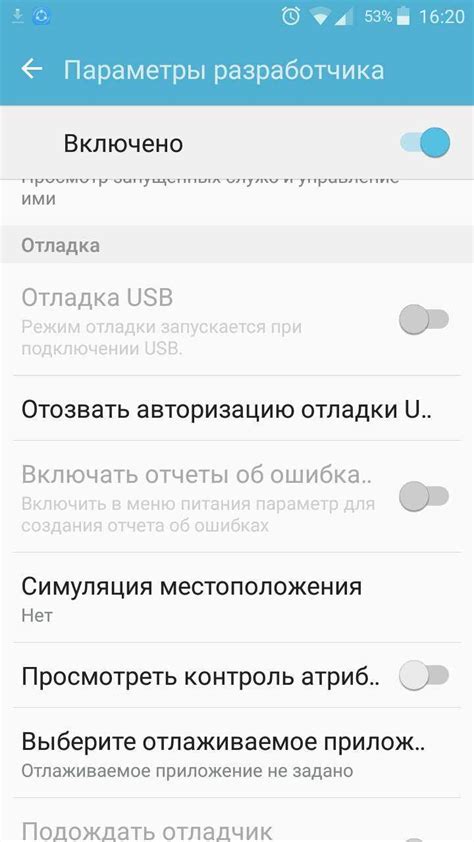
Если у вас есть доступ к рабочему экрану андроид-устройства, отключение режима отладки USB будет проще. Следуйте инструкциям ниже, чтобы выполнить данную операцию:
| Шаг | Инструкция |
|---|---|
| 1 | Откройте "Настройки" на вашем андроид-устройстве. |
| 2 | Прокрутите вниз и найдите раздел "О телефоне" или "О планшете". |
| 3 | Нажмите на раздел "О телефоне" или "О планшете", чтобы открыть его. |
| 4 | Прокрутите вниз и найдите "Номер сборки" или "Версия Android". |
| 5 | Нажмите на "Номер сборки" или "Версия Android" несколько раз, пока появится уведомление о разработчике, что вы вошли в режим разработчика. Если у вас старая версия Android, вместо этого вы можете найти опцию "О программе". В этом случае нажмите на нее несколько раз, пока появится уведомление о разработчике. |
| 6 | Вернитесь в меню "Настройки" и найдите новый раздел "Опции разработчика". |
| 7 | В разделе "Опции разработчика" найдите настройку "Режим отладки по USB" и выключите ее. |
| 8 | Поздравляю, вы успешно отключили режим отладки USB на Android с помощью рабочего экрана! |
Теперь ваше устройство больше не будет в режиме отладки USB, что повысит безопасность вашей информации.
Альтернативные способы отключения режима отладки USB на Android:
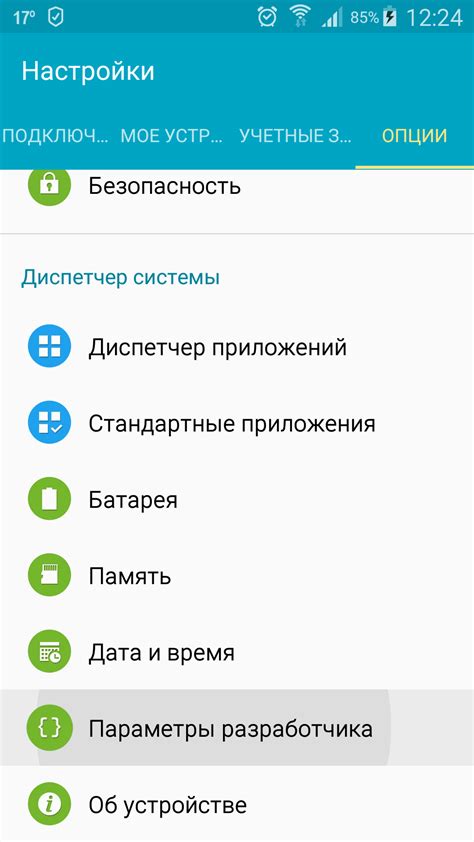
Если экран вашего Android-устройства разбит, а режим отладки USB включен, вы можете воспользоваться несколькими альтернативными способами для его отключения:
Использование клавиш управления | 1. Присоедините мышь к устройству Android с помощью OTG-адаптера. 2. Нажмите и удерживайте клавишу "Back" (назад) на виртуальной клавиатуре. 3. Зайдите в раздел "Настройки" (Settings) на устройстве. 4. Перейдите к разделу "О телефоне" (About Phone) или "О планшете" (About Tablet). 5. Найдите раздел "Номер сборки" (Build number) и нажмите на него 7 раз подряд, чтобы разблокировать режим разработчика. 6. Вернитесь на предыдущий экран настроек и войдите в раздел "Дополнительные настройки" (Developer Options) или "Системные настройки разработчика" (Developer Settings). 7. Отключите режим отладки USB, переместив соответствующий переключатель в позицию "Выкл" (Off). |
Использование программного обеспечения на компьютере | 1. Установите программу Android Debug Bridge (ADB) на свой компьютер. 2. Подключите устройство Android к компьютеру с помощью USB-кабеля. 3. Запустите командную строку или терминал на компьютере и введите следующую команду: 4. Выберите свое устройство из списка подключенных устройств Android. 5. Введите команду 6. Введите команду 7. Перезагрузите свое устройство Android. |
Использование приложения Android на другом устройстве | 1. Установите приложение "Settings Database Editor" на другое Android-устройство. 2. Подключите разбитое Android-устройство к другому устройству через OTG-адаптер. 3. Запустите приложение "Settings Database Editor" на другом устройстве. 4. Выберите разбитое устройство из списка доступных устройств. 5. Войдите в раздел "global" и найдите значение "adb_enabled". 6. Измените значение "adb_enabled" на "0" для отключения режима отладки USB на разбитом устройстве. 7. Отсоедините разбитое устройство от другого устройства и перезагрузите его. |
Полезные советы при отключении режима отладки USB на Android:

Когда экран Android-устройства разбит, отключение режима отладки USB становится сложной задачей. Однако существуют несколько полезных советов, которые могут помочь вам решить эту проблему:
| Совет | Описание |
|---|---|
| Используйте клавиатуру и мышь | Подключите внешнюю клавиатуру и мышь к вашему Android-устройству через OTG-адаптер. Это позволит вам управлять устройством и выключить режим отладки USB без необходимости использовать экран. |
| Используйте Android Debug Bridge (ADB) | ADB – это инструмент для управления Android-устройством с компьютера через командную строку. Подключите ваше устройство к компьютеру с помощью USB-кабеля и выполните команду "adb usb". Это переключит режим подключения устройства с MTP (Media Transfer Protocol) на USB debugging. |
| Перезапущайте устройство в режиме восстановления | Некоторые устройства позволяют вам войти в режим восстановления, который позволяет вам выполнять команды без необходимости использовать экран. Перезагрузите ваше устройство в режиме восстановления и выполните команду "adb usb" с помощью ADB. |
| Используйте удаленные инструменты | Если вы не имеете доступа к внешней клавиатуре, мыши или компьютеру, вы можете попытаться использовать удаленные инструменты для управления вашим Android-устройством. Некоторые приложения на Google Play позволяют вам управлять устройством с помощью другого устройства через Wi-Fi или Bluetooth. |
Надеюсь, эти советы помогут вам отключить режим отладки USB на вашем Android-устройстве с разбитым экраном.