Firefox - один из самых популярных браузеров, который используется миллионами пользователей по всему миру. Как и любое программное обеспечение, Firefox также может время от времени работать некорректно или нестабильно. В таких случаях перезагрузка браузера может стать спасением и помочь устранить множество проблем.
Перезагрузка браузера - процесс полного закрытия и повторного открытия программы, который позволяет обновить все запущенные вкладки и восстановить работу браузера в стабильное состояние. Это особенно полезно, если вы сталкиваетесь с ошибками загрузки страниц, неполадками с плагинами или другими трудностями, которые могут возникнуть при работе в Firefox.
Чтобы перезагрузить браузер Firefox, вы можете воспользоваться несколькими способами. Самый простой из них - использовать встроенную функцию "Перезагрузить". Для этого вам нужно нажать правой кнопкой мыши на пустом пространстве табов вверху окна браузера и выбрать соответствующий пункт в контекстном меню.
Полное руководство
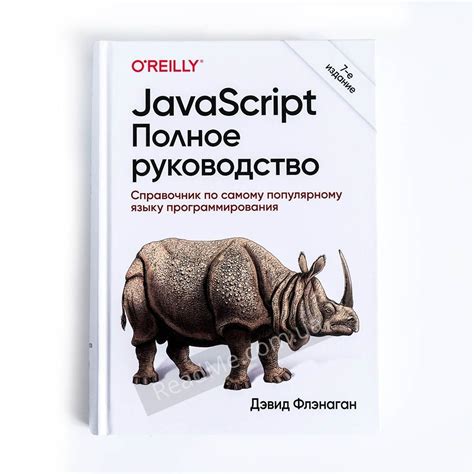
Перезагрузка браузера Firefox может быть полезной, если вы столкнулись с проблемами загрузки страниц или неадекватной работы приложения. В этом руководстве мы расскажем вам, как перезагрузить браузер Firefox на компьютере.
Метод 1: Использование меню
1. Откройте браузер Firefox.
2. Щелкните на кнопке меню в правом верхнем углу экрана (три горизонтальные линии).
3. В выпадающем меню выберите пункт "Помощь".
4. В раскрывающемся подменю выберите пункт "Перезагрузить с отключенными добавками".
5. Подтвердите перезагрузку, нажав кнопку "Перезагрузить" в появившемся диалоговом окне.
Метод 2: Использование комбинации клавиш
1. Откройте браузер Firefox.
2. Нажмите и удерживайте клавишу Shift на клавиатуре.
3. При нажатой клавише Shift, щелкните на кнопке обновления страницы (круглая стрелка) на панели инструментов браузера.
Метод 3: Использование адресной строки
1. Откройте браузер Firefox.
2. В адресной строке введите "about:support" без кавычек и нажмите клавишу Enter на клавиатуре.
3. Во вкладке "Информация для решения проблем" прокрутите вниз до блока "Перезагрузить Firefox".
4. Щелкните на кнопке "Перезагрузить Firefox".
5. Подтвердите перезагрузку, нажав кнопку "Перезагрузить" в появившемся диалоговом окне.
Метод 4: Использование командной строки
1. Нажмите комбинацию клавиш Win + R на клавиатуре, чтобы открыть окно "Выполнить".
2. Введите "firefox.exe -safe-mode" без кавычек и нажмите клавишу Enter на клавиатуре.
3. Подтвердите, что хотите перезагрузить Firefox в безопасном режиме, нажав кнопку "Перезагрузить Firefox" в появившемся диалоговом окне.
Примечание
Перезагрузка браузера Firefox может сбросить некоторые настройки и удалить временные файлы, но не повлияет на ваши закладки и пароли. Если у вас возникли проблемы с браузером Firefox, перезагрузка может быть эффективным способом их решения.
Как перезагрузить браузер Firefox

Периодически перезагрузка браузера может быть полезной, чтобы устранить некоторые проблемы, связанные с загрузкой страниц, работой расширений или другими техническими неполадками. Вот несколько способов перезагрузить браузер Firefox:
1. Используйте комбинацию клавиш: Нажмите клавиши Ctrl, Shift и R одновременно. Или нажмите кнопку перезагрузки в панели инструментов браузера.
2. Используйте меню: Щелкните правой кнопкой мыши на панели инструментов браузера и выберите пункт меню "Перезагрузить". Либо нажмите клавишу Alt, чтобы открыть меню, затем выберите "Файл" и "Перезагрузить".
3. Используйте адресную строку: Введите "about:restartrequired" в адресной строке браузера и нажмите клавишу Enter. Это перезагрузит браузер и позволит завершить процессы, требующие перезагрузки для вступления в силу.
Выберите любой из этих методов, чтобы перезагрузить браузер Firefox и продолжить без ошибок и проблем.
Как перезагрузить браузер Firefox на компьютере

Если вы столкнулись с проблемами в работе браузера Firefox, вам может потребоваться перезагрузить его на вашем компьютере. Для этого следуйте простым шагам:
1. Нажмите на кнопку меню в правом верхнем углу окна браузера. Это иконка с тремя горизонтальными линиями.
2. В открывшемся меню выберите пункт "Выход".
3. Подтвердите, что вы хотите закрыть все вкладки и перезапустить браузер, нажав кнопку "Выход".
4. После этого снова запустите браузер, нажав на его ярлык на рабочем столе или в меню "Пуск".
Теперь браузер Firefox должен быть перезагружен и готов к использованию.