Игры на компьютере порой работают нестабильно или могут возникать другие проблемы, из-за которых игровой процесс становится невозможным или неприятным. Однако, перед тем, как обращаться к специалистам, стоит попробовать перезагрузить игру. Это простая и быстрая процедура, которая может помочь в решении некоторых проблем. В этой статье мы расскажем, как перезагрузить игры в компьютере для новичков.
Перезагрузка игр полностью обновляет их состояние, позволяя избавиться от возможных ошибок или некорректного поведения. Независимо от того, играете ли вы в онлайн-игры или запускаете игры с жесткого диска, процедура перезагрузки применима ко всем видам игр.
Первым шагом, когда игра начинает работать нестабильно, следует закрыть ее. Чаще всего, для этого достаточно нажать на кнопку "Выход" или "Закрыть", которая находится в меню игры. Если игра зависла и не реагирует на команды, можно воспользоваться комбинацией клавиш на клавиатуре Ctrl+Alt+Del, чтобы открыть диспетчер задач. В диспетчере задач найдите игровой процесс и щелкните по нему правой кнопкой мыши. Выберите опцию "Завершить задачу", чтобы полностью закрыть игру.
Подготовка к перезагрузке

Перед тем как приступить к перезагрузке игры, необходимо выполнить несколько подготовительных шагов.
Во-первых, убедитесь, что вы сохранили все изменения, которые вы сделали в игре. Часто игры автоматически сохраняются определенные моменты, но лучше всего самостоятельно сохранить прогресс в игре, чтобы избежать потери данных.
Во-вторых, закройте все активные программы и приложения, которые могут влиять на работу игры. Это может быть любое приложение, которое использует ресурсы компьютера, такое как антивирусные программы, загрузчики файлов и т.д. Закрывая эти приложения, вы освобождаете ресурсы компьютера, которые могут быть использованы для запуска игры.
В-третьих, проверьте наличие свободного места на жестком диске компьютера. Игры обычно занимают большой объем памяти, поэтому убедитесь, что у вас достаточно свободного места, чтобы установить или загрузить игру.
Также рекомендуется выключить компьютер на короткий период перед перезагрузкой игры. Это позволит вашему компьютеру освободить память и обновить системные настройки, что может улучшить производительность игры и избежать возможных ошибок.
Выбор игры для перезагрузки
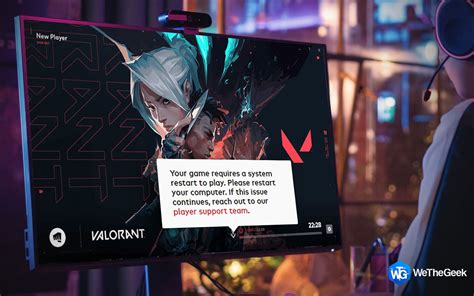
Перед тем, как начать процесс перезагрузки игры на компьютере, необходимо выбрать конкретную игру, которую вы хотите перезапустить.
Вам может потребоваться перезагрузка игры, если она зависла, работает нестабильно, или вы хотите начать сначала. Важно понимать, что перезагрузка игры может привести к потере непроигранных уровней, сохраненных данных и настроек, поэтому перед этой операцией рекомендуется сохранить прогресс или создать резервные копии, чтобы его можно было восстановить после перезагрузки.
Чтобы выбрать игру для перезагрузки, сначала откройте игровую платформу или клиентское приложение, через которое вы запускаете игры на своем компьютере. Обычно такие платформы, как Steam, Epic Games Store, GOG или Origin, предоставляют каталог игр с детализированной информацией о каждой.
Вам потребуется найти нужную игру в каталоге и выбрать ее. Обычно это можно сделать путем прокрутки списка игр или использования функции поиска. После того, как вы найдете нужную игру, щелкните на ее названии или значке, чтобы открыть страницу игры с ее описанием, изображениями и настройками.
На странице игры вы должны найти опцию для перезапуска или перезагрузки. Обычно она находится в меню игры, которое можно вызвать щелчком правой кнопкой мыши на значке игры или через настройки игровой платформы.
В зависимости от платформы и игры, название опции для перезагрузки может варьироваться. Она может называться "Перезапустить игру", "Перезапустить уровень" или "Перезагрузить сохраненные данные". Щелкните на эту опцию, чтобы начать процесс перезагрузки игры.
Примечание: Перед перезагрузкой игры убедитесь, что у вас есть соединение с Интернетом, если игра требует активации или проверки обновлений. Также убедитесь, что вы сохранили все важные данные, чтобы не потерять прогресс или достижения.
Сохранение данных

Перед тем, как перезагрузить игру на компьютере, важно сделать резервную копию своих игровых данных. Это позволит сохранить все достижения, сохранения и прогресс в игре, чтобы не потерять их после перезагрузки. Вот несколько способов сохранить данные игры:
- Использовать облачное хранилище: многие игровые платформы, такие как Steam, Origin и Uplay, предлагают возможность сохранять данные в облаке. Для этого обычно требуется создать аккаунт и включить опцию синхронизации данных с облачным хранилищем. Это позволит вам обновить игру на другом компьютере или после переустановки ОС без потери прогресса.
- Копирование папки с данными игры: вы можете найти папку с данными игры на вашем компьютере (обычно это находится в папке "Мои документы" или в папке с установленной игрой). Затем просто скопируйте всю папку на внешний носитель, такой как флеш-накопитель или внешний жесткий диск. Такая копия сохранит все ваши настройки и прогресс в игре.
- Использование специальных программ: существуют программы, которые могут автоматически создавать резервные копии данных игр. Они обнаруживают установленные игры на вашем компьютере и предлагают варианты сохранения данных. Подробнее о таких программах вы можете найти на сайтах, посвященных играм.
Не забудьте сохранить резервные копии в безопасном месте, чтобы в случае необходимости легко их можно было найти. Теперь вы готовы перезагрузить игры на вашем компьютере, и ваши данные будут в безопасности!
Закрытие игры

Если в игре есть меню, то вам нужно найти раздел, посвященный завершению игрового процесса. Обычно такое меню расположено в верхней части экрана или внизу, в зависимости от игры. Наведите курсор на этот раздел и щелкните левой кнопкой мыши.
Кроме меню, существуют и другие способы закрыть игру. Некоторые игры имеют специальные кнопки на клавиатуре, которые позволяют выйти из игры. Например, вы можете нажать клавишу "Esc" или "Ctrl + Q". У каждой игры эти комбинации могут быть разными, поэтому ищите информацию в инструкции к игре или на официальном сайте разработчика.
Некоторые игры также позволяют закрыться с помощью командной строки. Для этого вам потребуется открыть окно командной строки, вводя сочетание клавиш "Win + R" и введя команду "cmd". Затем вам нужно ввести команду "taskkill /f /im название_игры.exe", заменив "название_игры" на реальное имя исполняемого файла игры.
Не забывайте сохранять свой прогресс в играх перед закрытием! Многие игры автоматически сохраняются, но в некоторых случаях вам может потребоваться сохранить игру вручную. Обратитесь к инструкции к игре или поищите в меню игры раздел, посвященный сохранению прогресса.
Закрытие игры – это обычная операция, которую каждый пользователь компьютера может выполнить. Следуйте указанным выше методам или поищите информацию о закрытии специфической игры, и вы без труда сможете завершить игровой процесс и вернуться к своим делам.
Перезагрузка игры

Перезагрузка игры может понадобиться в случае, когда игра зависла или не работает должным образом. Следуя простым инструкциям, вы сможете перезагрузить игру и продолжить игровой процесс без потери сохраненных данных.
1. Закройте игру.
Первым шагом необходимо закрыть игру, которую вы хотите перезагрузить. Чтобы это сделать, нажмите комбинацию клавиш Alt + F4 (или Command + Q на Mac) или нажмите правую кнопку мыши на значок игры в панели задач и выберите "Закрыть".
2. Перезапустите игру.
После того, как игра будет закрыта, откройте ее снова. Обычно вы можете запустить игру, нажав дважды на ее ярлык на рабочем столе или найдя ее в меню "Пуск". Если игра не запускается нормально, попробуйте щелкнуть правой кнопкой мыши на ярлыке игры и выбрать "Запустить как администратор".
Примечание: Если игра не запускается после перезагрузки, возможно, проблема в других компонентах вашего компьютера. В этом случае обратитесь за помощью к специалисту или в техническую поддержку игры.
3. Проверьте наличие обновлений.
Иногда проблемы с игрой могут быть связаны с отсутствием необходимых обновлений. Перед тем, как перезагрузить игру, убедитесь, что вы используете последнюю версию игры. Для этого обратитесь к настройкам игры или сайту разработчика и проверьте наличие обновлений или патчей.
Следуя этим простым шагам, вы сможете перезагрузить игру и продолжить игровое приключение без лишних проблем. Удачи!
Перезагрузка компьютера

| Способ перезагрузки | Описание |
|---|---|
| 1. Перезагрузка через меню "Пуск" | Нажмите на кнопку "Пуск" в левом нижнем углу рабочего стола, затем выберите пункт "Перезагрузить". Компьютер автоматически выключится и затем снова включится. |
| 2. Перезагрузка с помощью комбинации клавиш | Нажмите одновременно клавиши Ctrl, Alt и Delete на клавиатуре. В появившемся меню выберите пункт "Перезагрузить". |
| 3. Принудительная перезагрузка кнопкой питания | Если компьютер не отвечает на команды перезагрузки, вы можете принудительно выключить его, нажав и удерживая кнопку питания на корпусе компьютера. После этого снова нажмите кнопку питания, чтобы включить компьютер. |
Перед перезагрузкой компьютера убедитесь, что все ваши данные сохранились, так как несохраненные изменения могут быть потеряны. Также учтите, что перезагрузка может занять некоторое время, особенно если на компьютере запущены тяжелые приложения или процессы.
Открытие игры

Чтобы открыть игру на своем компьютере, следуйте этой простой инструкции:
- Убедитесь, что игра была успешно установлена на вашем компьютере. Если нет, загрузите игру с официального сайта или установочного диска.
- Найдите ярлык игры на рабочем столе или в меню "Пуск" на панели задач.
- Дважды щелкните на ярлыке игры, чтобы открыть ее.
- Подождите, пока игра полностью загрузится. Это может занять некоторое время в зависимости от производительности вашего компьютера и размера игры.
- После загрузки игра будет открыта в графическом окне на вашем компьютере.
Теперь вы готовы начать играть! Управляйте персонажем или выполните другие инструкции, которые могут быть предоставлены в игре.
Тестирование игры после перезагрузки

После того как игра была перезагружена, рекомендуется провести тестирование для проверки ее функциональности и исправности. Вот несколько шагов, которые помогут вам провести успешное тестирование:
- Выполните заново все действия, выполненные перед перезагрузкой. Проверьте, сохранены ли все изменения, выполненные в игре до перезагрузки.
- Проверьте сохраненные данные. Убедитесь, что все существующие сохранения были корректно загружены после перезагрузки, и что вы можете получить доступ к ним.
- Протестируйте интерфейс игры. Проверьте, что все элементы интерфейса работают правильно и отображаются корректно на экране. Убедитесь, что вы можете легко навигироваться по меню и настраивать настройки игры.
- Пройдите несколько уровней или заданий. Проведите тестирование игрового процесса, чтобы убедиться, что все задания и уровни функционируют должным образом после перезагрузки.
- Проверьте звуковое сопровождение игры. Убедитесь, что звуковые эффекты и музыка игры воспроизводятся без проблем после перезагрузки.
- Запишите все ошибки и проблемы. Во время тестирования обратите внимание на любые возникающие ошибки, глюки или непредвиденное поведение игры. Запишите их, чтобы позже можно было сообщить разработчику об этих проблемах.
Тестирование игры после перезагрузки поможет вам убедиться, что она работает стабильно и без сбоев. Используйте эти рекомендации, чтобы насладиться игровым процессом без неприятных проблем.
Проверка работоспособности

После перезагрузки убедитесь, что игры работают корректно на вашем компьютере. Возможно, вам придется выполнить несколько дополнительных шагов, чтобы убедиться, что все функции и возможности игр доступны.
В первую очередь, откройте игру и проверьте, запускается ли она без ошибок. Убедитесь, что игровой интерфейс отображается правильно и все кнопки и функции работают без сбоев.
Затем, протестируйте различные режимы и режимы игры, чтобы убедиться, что они все работают должным образом. Проверьте мультиплеерные функции, если они доступны, и удостоверьтесь, что вы можете подключаться к другим игрокам и играть в сети без проблем.
Также, убедитесь, что звуковые эффекты и музыка работают нормально. Проверьте наличие звука в игре, а также возможность изменения громкости и выключения звука.
И наконец, проверьте сохранение игры. Завершите игру и затем перезапустите ее, чтобы убедиться, что ваши сохранения были сохранены и вы можете продолжить игру с того же места.
Если в процессе проверки работоспособности вы обнаружите какие-либо проблемы, попробуйте выполнить дополнительные действия, такие как обновление игры или установка последних обновлений операционной системы. Если проблемы сохраняются, обратитесь за помощью к разработчикам игры или в техническую поддержку.