Подключение микрофона и наушников к ноутбуку может быть очень полезным при работе, обучении и развлечениях. Это позволяет говорить и слушать соответственно, что является важным аспектом во многих сферах и активно используется в настоящее время.
В данной статье представлена подробная инструкция по подключению микрофона и наушников к ноутбуку с иллюстрациями. Будут рассмотрены различные варианты подключения, от наиболее распространенных до более специфических, включая проводные и беспроводные наушники и микрофоны.
Инструкция включает шаг за шагом описание процесса подключения, начиная от выбора подходящего порта на ноутбуке, разъемов наушников и микрофона, и заканчивая настройками звука и проверкой функциональности подключенных устройств. Кроме того, в статье указаны советы и рекомендации, которые помогут вам получить наилучший звуковой опыт и избежать возможных проблем.
Определение разъемов

Перед тем как подключить микрофон и наушники к ноутбуку, необходимо определить разъемы, которые у вас есть. В современных ноутбуках чаще всего используются следующие типы разъемов:
- Аудиоразъем 3,5 мм (джек)
- USB-разъем
- Bluetooth
- Lightning (для некоторых моделей MacBook)
- USB-C (для некоторых новых моделей ноутбуков)
Аудиоразъем 3,5 мм (джек) является самым распространенным и имеет два типа: разъем для наушников и разъем для микрофона. Обычно они отмечены специальными символами: головкой с микрофоном или головкой с наушниками.
USB-разъем является универсальным и может использоваться как для подключения наушников или микрофона, так и для подключения других устройств.
Bluetooth является беспроводным способом подключения и требует наличия соответствующего адаптера на ноутбуке и совместимого Bluetooth-устройства.
Lightning и USB-C это новые разъемы, которые часто встречаются в новых моделях ноутбуков от Apple и некоторых других производителей.
Проверьте свой ноутбук, чтобы узнать какие разъемы он имеет, что бы подобрать подходящие наушники или микрофон.
Подключение наушников

Для подключения наушников к ноутбуку выполните следующие шаги:
- Найдите разъем для наушников на вашем ноутбуке. Обычно это 3.5 мм разъем, помеченный символом гарнитуры.
- Вставьте коннектор наушников в разъем для наушников на ноутбуке.
- Убедитесь, что наушники надежно подключены, иначе звук может быть нечётким или зашумлённым.
- Настройте громкость наушников на вашем ноутбуке. Обычно это делается с помощью кнопок управления громкостью на клавиатуре.
Готово! Теперь вы можете наслаждаться качественным звуком в своих наушниках при работе с ноутбуком.
Подключение микрофона

Для подключения микрофона к ноутбуку, следуйте этим простым шагам:
- Шаг 1: Убедитесь, что ваш ноутбук включен и находится в рабочем состоянии.
- Шаг 2: Откройте разъем для микрофона на вашем ноутбуке. Обычно он расположен рядом с разъемом для наушников и помечен соответствующим символом.
- Шаг 3: Вставьте разъем микрофона в соответствующий разъем на ноутбуке. Обычно он имеет розовый цвет, что помогает вам правильно установить его.
- Шаг 4: Убедитесь, что микрофон был правильно вставлен и надежно закреплен. Если все сделано правильно, вы должны почувствовать легкое сопротивление при вставке микрофона.
- Шаг 5: Теперь вы можете использовать подключенный микрофон. Убедитесь, что его не заблокировано или отключено программным обеспечением на вашем ноутбуке.
Поздравляю! Теперь вы знаете, как подключить микрофон к вашему ноутбуку. Вы можете использовать его для различных целей, таких как запись аудио, проведение видеоконференций или диктовка текста.
Настройка звука
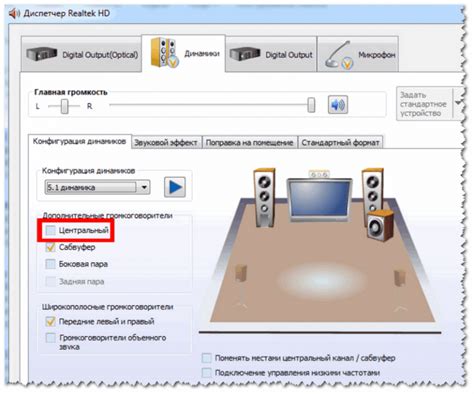
После успешного подключения микрофона и наушников к вашему ноутбуку, вам понадобится выполнить настройку звука для использования этих устройств.
1. Начните с открытия панели управления звуком. Для этого нажмите правой кнопкой мыши на иконку громкости в правом нижнем углу экрана и выберите "Звуковые настройки".
2. В открывшемся окне перейдите на вкладку "Воспроизведение". Здесь вы увидите список доступных аудиоустройств. Убедитесь, что выбраны наушники, которые вы подключили к ноутбуку. Если это не так, щелкните правой кнопкой мыши на наушниках и выберите "Установить как устройство по умолчанию".
3. Перейдите на вкладку "Запись". Здесь вы увидите список доступных аудиоустройств для записи звука. Убедитесь, что выбран ваш микрофон. Если это не так, щелкните правой кнопкой мыши на микрофоне и выберите "Установить как устройство по умолчанию".
4. Для более точной настройки звука, вы можете щелкнуть правой кнопкой мыши на наушниках или микрофоне и выбрать "Свойства". Здесь вы можете настроить уровни громкости, улучшения звука и другие параметры.
5. После завершения настроек звука, нажмите "Применить" и "ОК", чтобы сохранить изменения и закрыть окно настроек звука.
Теперь вы успешно настроили звук для подключенного микрофона и наушников. Вы можете проверить их работу, воспроизведя звуковой файл или проведя тестовый звонок.
Проверка работоспособности

После подключения микрофона и наушников к ноутбуку необходимо убедиться в их правильной работе.
Первым делом можно запустить любое аудио- или видео-приложение на ноутбуке и воспроизвести звук. Проверьте, слышите ли звук через подключенные наушники. Если звука нет, убедитесь, что наушники правильно вставлены в разъем.
Далее необходимо протестировать работу микрофона. Запустите программу для записи аудио, такую как Вконтакте, Skype или диктофон. Произнесите несколько слов и проверьте, работает ли микрофон. Если звук не записывается, убедитесь, что микрофон включен и правильно подключен к ноутбуку.
Важно: Если проблемы со звуком продолжаются, попробуйте подключить микрофон и наушники к другому устройству, чтобы исключить возможность поломки оборудования.
После успешной проверки работоспособности микрофона и наушников, вы можете наслаждаться комфортным общением и качественным звучанием на вашем ноутбуке.
Решение проблем

При подключении микрофона и наушников к ноутбуку возможны некоторые проблемы. Вот несколько типичных ситуаций и способы их решения:
- 1. Нет звука в наушниках или микрофон не работает: Первым делом убедитесь, что наушники и микрофон правильно подключены к аудиоразъемам ноутбука. Проверьте громкость и настройки звука в операционной системе. Возможно, вам нужно будет выбрать правильное аудиоустройство в настройках звука.
- 2. Шум или искажения в звуке: Если в звуке есть шумы или искажения, возможно, проблема в качестве наушников или микрофона. Попробуйте подключить другой набор наушников или микрофон и проверить звук.
- 3. Не работает микрофон или наушники на конкретном программном обеспечении: Если у вас проблемы с звуком только в определенных программах, проверьте настройки звука внутри этой программы. Возможно, вам нужно будет выбрать правильное аудиоустройство в настройках программы.
- 4. Звук прерывается или нестабилен: Если звук прерывается или нестабилен, попробуйте отключить другие приложения, которые могут использовать аудиоустройство ноутбука одновременно. Некоторые приложения могут конфликтовать и вызывать проблемы со звуком.
- 5. Возможно, проблема с аудиоустройством ноутбука: Если после всех проверок проблема с звуком остается, возможно, проблема с аудиоустройством ноутбука. В этом случае рекомендуется обратиться к специалисту по ремонту или сервисному центру для диагностики и ремонта.
Надеемся, что эти рекомендации помогут вам решить возникающие проблемы при подключении микрофона и наушников к ноутбуку.
Использование адаптеров
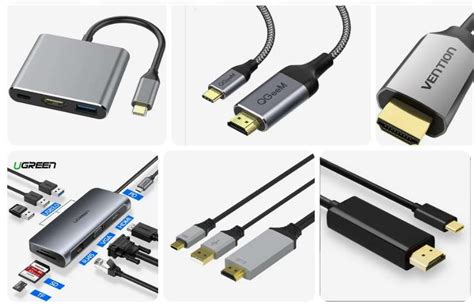
Если у вас есть наушники или микрофон с разъемами, для которых нет подходящих портов на ноутбуке, вам понадобится адаптер. Адаптеры позволяют подключать устройства с различными разъемами к ноутбукам с ограниченным набором портов. Вот несколько популярных типов адаптеров:
- 3,5-мм адаптер: это самый распространенный тип адаптера, который позволяет подключать наушники и микрофоны с разъемом 3,5 мм к ноутбуку с разъемом типа ТРИСТАН.
- USB-адаптер: если ваш ноутбук не имеет разъемов для наушников или микрофона, вы можете использовать USB-адаптер. Он позволит подключить устройства с разными разъемами к любому свободному порту USB на ноутбуке.
- Bluetooth-адаптер: если ваш ноутбук поддерживает Bluetooth, вы можете использовать Bluetooth-адаптер для беспроводного подключения наушников или микрофона. Просто включите адаптер и подключите устройство через Bluetooth-соединение.
При выборе адаптера убедитесь, что он совместим с вашими наушниками и микрофоном, а также с операционной системой вашего ноутбука. Следуйте инструкциям, поставляемым с адаптером, чтобы правильно подключить его к своему ноутбуку. После подключения адаптера вы сможете использовать наушники и микрофон с своим ноутбуком без проблем.