Сделать скриншот компьютера может понадобиться в самых различных ситуациях: для сохранения информации с экрана, создания инструкций, получения технической поддержки или просто для сохранения интересного момента. Но что делать, если вы никогда раньше не сталкивались с этой задачей? Не волнуйтесь, в этой исчерпывающей инструкции мы расскажем вам, как сделать и отправить скриншот компьютера.
Во-первых, давайте разберемся, что такое скриншот. Скриншот - это снимок экрана, который позволяет вам зафиксировать текущий вид вашего компьютера. Это может быть полный снимок всего экрана или только определенной области, которую вы выделили. Скриншоты могут быть очень полезными, особенно для тех, кто работает с компьютером или нуждается в помощи или обратной связи.
Многие люди думают, что сделать скриншот сложно, но на самом деле это очень просто. В зависимости от операционной системы вашего компьютера, есть различные способы сделать скриншот. В этой инструкции мы рассмотрим наиболее популярные операционные системы, включая Windows, macOS и Linux, и расскажем вам, как выполнить эту задачу на каждой из них.
Создание скриншота компьютера

- Откройте экран, который вы хотите зафиксировать в скриншоте.
- Нажмите клавишу "Print Screen" или "PrtScn" на клавиатуре. На некоторых клавиатурах это может быть "Fn" + "Print Screen".
- Откройте любой графический редактор, такой как Paint или Photoshop, и нажмите "Ctrl" + "V", чтобы вставить скриншот.
- Обрежьте скриншот по необходимости и сохраните его на вашем компьютере.
Теперь у вас есть готовый скриншот вашего компьютера, который можно отправить или использовать по своему усмотрению!
Выберите программу для создания скриншота

Для создания скриншота вашего компьютера существует множество программ, каждая из которых имеет свои преимущества и особенности. Вот несколько популярных программ, которые можно использовать:
1. Snipping Tool (Windows) Snipping Tool - это стандартное приложение для создания скриншотов в операционной системе Windows. Оно позволяет выбрать нужную область экрана, сохранить скриншот и отправить его по электронной почте или в другом формате. |
2. Snagit (Windows, macOS) Snagit - это мощная программа для создания скриншотов, которая предлагает множество функций. Вы можете создавать скриншоты целых окон, областей экрана, меню, прокручивающихся страниц и многое другое. Кроме того, Snagit позволяет редактировать скриншоты перед отправкой. |
3. Greenshot (Windows) Greenshot - простая и бесплатная программа для создания скриншотов. Она позволяет выбирать область экрана, сохранять скриншоты в различных форматах и отправлять их через электронную почту или другие сервисы. |
4. Lightshot (Windows, macOS) Lightshot - это легкая и удобная программа для создания скриншотов. Она позволяет выбирать область экрана, редактировать скриншоты, добавлять комментарии и сразу отправлять их в социальные сети или сохранять на компьютере. |
Выберите программу, которая наиболее удобна для вас и удовлетворяет ваши потребности. Кроме того, не забудьте проверить совместимость программы с вашей операционной системой.
Откройте нужное окно или экран

Прежде чем сделать скриншот компьютера, убедитесь, что открыты все необходимые окна или экраны. Если вам нужно сделать скриншот конкретного окна, убедитесь, что оно активно.
Если вы хотите сделать скриншот всего экрана, убедитесь, что нет открытых окон, которые вы не хотите показывать на скриншоте.
Если нужно сделать скриншот только выбранного фрагмента экрана, убедитесь, что этот фрагмент виден на экране.
Нажмите сочетание клавиш для создания скриншота

На большинстве компьютеров, использующих операционные системы Windows или macOS, вы можете нажать клавишу "Print Screen" (или "PrtScn" или "PrtSc") на клавиатуре для выполнения скриншота всего экрана. Затем вы можете открыть редактор изображений, такой как Paint на Windows или Preview на macOS, и вставить скриншот, используя комбинацию клавиш "Ctrl+V".
Если вам нужно сделать скриншот только определенной области экрана, вы можете нажать комбинацию клавиш "Alt+Print Screen" (или "Alt+PrtScn" или "Alt+PrtSc") для сохранения только активного окна. Затем откройте редактор изображений и вставьте скриншот.
Если вы используете компьютер с операционной системой Linux, комбинации клавиш для создания скриншотов могут различаться в зависимости от вашей дистрибуции. Обычно вы можете найти сочетание клавиш в настройках системы или в документации к вашей дистрибуции.
После создания скриншота вы можете сохранить его в удобном для вас формате, например, в PNG или JPEG. Затем вы можете включить его в ваше сообщение электронной почты или сохранить на вашем компьютере.
Отправка скриншота
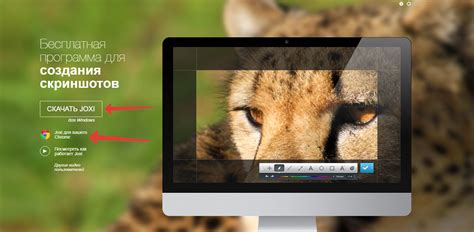
После создания скриншота компьютера вы можете отправить его другим людям или загрузить в Интернет. Вот несколько способов отправки скриншота:
1. Электронная почта: Прикрепите скриншот к электронному письму и отправьте его получателю. В большинстве программ для электронной почты есть кнопка "Прикрепить файл" или похожая функция.
2. Облачное хранилище: Загрузите скриншот в облачное хранилище, такое как Google Диск, Dropbox или OneDrive. После загрузки вы получите ссылку, которую можно отправить получателю.
3. Мессенджеры: Если у вас установлены мессенджеры, такие как WhatsApp, Telegram или Viber, вы можете отправить скриншот напрямую через них.
4. Сайты для загрузки изображений: Используйте специальные сайты для загрузки и публикации изображений, такие как Imgur или Imgbb. Обычно, после загрузки, сайт предоставляет вам ссылку на ваш скриншот.
Выберите наиболее удобный для вас способ отправки скриншота и следуйте инструкциям соответствующих приложений или сервисов.
Важно: перед отправкой скриншота убедитесь, что он не содержит конфиденциальных данных или личной информации, если вы не хотите, чтобы они стали доступными другим пользователям.