AutoCAD – популярное программное обеспечение, используемое в архитектуре, строительстве и проектировании. Эта программа предоставляет большие возможности для создания и редактирования графических объектов. В этой статье, мы рассмотрим, каким образом можно соединить окружности по касательной в AutoCAD.
В AutoCAD существуют различные инструменты, которые позволяют создавать и изменять геометрические фигуры. Часто возникает необходимость соединить окружности, чтобы получить непрерывную линию. При соединении окружностей по касательной, удается достигнуть плавного перехода между ними, что визуально выглядит очень эстетично.
Важно учесть, что для выполнения данного действия необходимо иметь базовые навыки работы с AutoCAD. Итак, начнем.
Как провести касательную между окружностями в AutoCAD
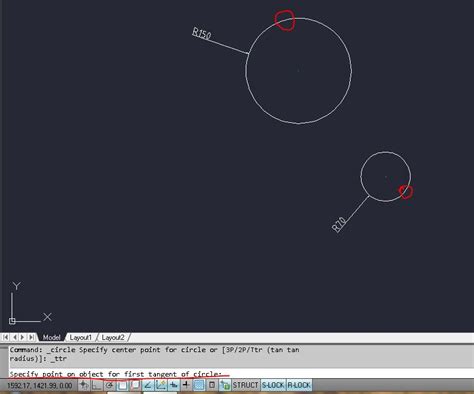
AutoCAD предоставляет удобные инструменты для создания и модификации геометрических фигур, включая окружности. Иногда требуется соединить две окружности по касательной, чтобы создать эффектное исполнение проекта. В этой статье мы рассмотрим, как провести касательную между окружностями в AutoCAD.
Для начала, убедитесь, что вам известны центры и радиусы обеих окружностей. Затем выполните следующие шаги:
| Шаг 1: | Откройте программу AutoCAD и создайте новый чертеж. |
| Шаг 2: | Используя инструмент "Окружность" (Circle), нарисуйте первую окружность с заданными центром и радиусом. |
| Шаг 3: | Выполните команду "Рисование круга по центру, радиусу и углу" (Circle>Cen,Radius,Angle) и specifies a point on the circumference of the second circle. |
| Шаг 4: | Введите координаты центра второй окружности и радиус, совпадающий с радиусом первой окружности. |
| Шаг 5: | Выберите точку на окружности второго круга, через которую должна проходить касательная. |
| Шаг 6: | Выполните команду "Касательная" (Tan), выберите первую окружность, затем выберите вторую окружность. |
| Шаг 7: | AutoCAD автоматически проведет касательную между двумя окружностями. |
Теперь вы знаете, как провести касательную между окружностями в AutoCAD. Пользуйтесь этой функцией для создания более сложных и интересных чертежей и проектов.
Открытие программы AutoCAD и создание проекта

Перед тем, как начать работу с программой AutoCAD, необходимо ее открыть на компьютере. Для этого запустите программу, нажав на соответствующую иконку на рабочем столе или в меню "Пуск". После запуска AutoCAD откроется начальный экран, где вам будет предложено создать новый проект или открыть уже существующий.
Для создания нового проекта выберите пункт "Новый" или нажмите клавишу "Ctrl + N" на клавиатуре. После этого откроется окно, в котором нужно выбрать единицы измерения, в которых будет создаваться проект, и задать размеры чертежного листа.
В поле "Единицы" выберите используемую систему измерения, например, "Метрическая". Затем установите нужные вам параметры для ширины и высоты чертежного листа. В случае, если вам нужно создать чертеж определенного размера, задайте соответствующие значения.
После заполнения всех необходимых параметров нажмите кнопку "OK", и новый проект будет создан. Вы окажетесь в режиме просмотра чертежного окна, где можно будет начать создавать и редактировать объекты. Теперь вы готовы приступить к рисованию окружностей и соединению их по касательным в AutoCAD.
Импорт и создание окружностей
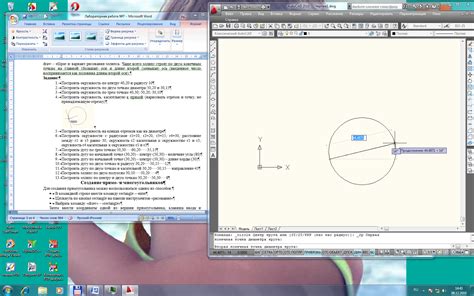
AutoCAD предоставляет несколько способов импорта уже созданных окружностей из других программ, а также возможность создания новых окружностей в программе.
Для импорта окружностей из других программ необходимо воспользоваться функцией "Вставка" или "Импорт". В меню программы выберите соответствующую функцию, затем укажите путь к файлу с окружностями и следуйте инструкциям на экране.
Если вы хотите создать новую окружность в AutoCAD, воспользуйтесь командой "Окружность". Выберите инструмент создания окружности - он может располагаться на панели инструментов или быть доступен из меню "Рисование". Затем выберите центр окружности и задайте значение радиуса.
Вы также можете создавать окружности с помощью других инструментов, таких как "Окружность по трем точкам" или "Окружность по двум точкам и радиусу". Воспользуйтесь соответствующими командами и следуйте инструкциям на экране.
После импорта или создания окружностей вы можете соединить их по касательной с помощью команды "Сопряжение". Выберите инструмент "Сопряжение", затем выберите окружности, которые необходимо соединить, и задайте касательную.
По завершении работы с окружностями рекомендуется сохранить изменения в файле. В меню программы выберите команду "Сохранить" или "Сохранить как", укажите имя файла и нажмите кнопку "Сохранить".
Выбор метода соединения окружностей
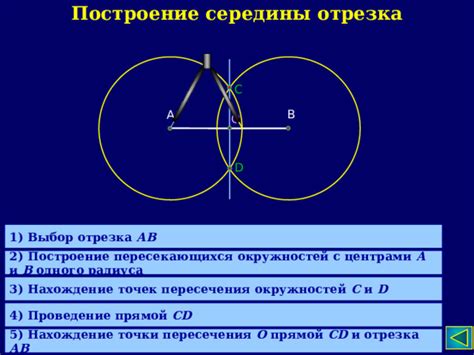
При соединении окружностей по касательной в AutoCAD можно использовать несколько методов, в зависимости от желаемого результата и особенностей задачи. Вот некоторые из них:
1. Построение общей касательной: в этом случае к двум окружностям проводится общая касательная, которая затем используется для соединения окружностей. Этот метод позволяет получить наиболее плавное и эстетичное соединение, однако требует ручного вмешательства и может быть достаточно сложным для выполнения.
2. Использование инструмента "Точка пересечения окружностей": в AutoCAD имеется специальный инструмент, позволяющий найти точку пересечения двух окружностей. При использовании этого инструмента можно легко определить точки пересечения окружностей и затем проложить отрезок между этими точками для соединения окружностей.
3. Использование команды "Скругление": в AutoCAD также есть команда "Скругление", которая позволяет создавать скругления для различных геометрических фигур, включая окружности. При использовании этой команды можно указать радиус скругления и точку, относительно которой будет производиться соединение окружностей.
4. Использование инструмента "Тангента к двум объектам": этот инструмент позволяет построить касательную, проходящую через две заданные точки. С его помощью можно легко построить касательные к окружностям и затем соединить их путем проложения полилинии.
Выбор конкретного метода зависит от условий конкретной задачи и индивидуальных предпочтений пользователя. Важно учитывать требования к окончательному результату и изучить возможности и особенности каждого из методов, чтобы выбрать наиболее удобный и эффективный для своей работы.
Расстановка точек соединения на окружностях
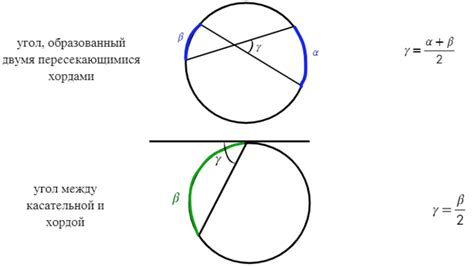
Чтобы соединить окружности по касательной в AutoCAD, необходимо правильно расставить точки соединения на каждой из окружностей. Вот пошаговая инструкция, как это сделать:
- Шаг 1: Откройте программу AutoCAD и создайте новый чертеж.
- Шаг 2: Нарисуйте первую окружность с помощью команды "Окружность". Укажите центр окружности и радиус.
- Шаг 3: Установите точку соединения на первой окружности. Для этого используйте команду "Точка" и выберите нужную точку на окружности.
- Шаг 4: Повторите шаги 2-3 для второй окружности.
- Шаг 5: Установите точку соединения на второй окружности.
- Шаг 6: Нарисуйте касательную, используя команду "Тангенс". Выберите точки соединения на каждой окружности.
- Шаг 7: Нажмите кнопку "Enter", чтобы завершить команду.
- Шаг 8: В случае успеха, вы увидите касательную, соединяющую две окружности.
Правильное расположение точек соединения на окружностях является важным шагом для успешного построения касательной в AutoCAD. Следуйте указанным инструкциям и вы сможете соединить окружности по касательной без проблем!
Создание линии касательной
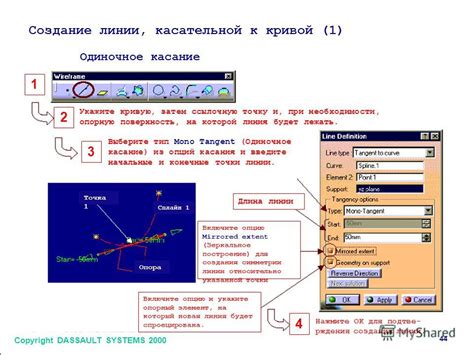
Чтобы создать линию касательной между двумя окружностями в AutoCAD, следуйте этим шагам:
- Выберите инструмент "Линия" из панели инструментов или введите команду "ЛИНИЯ" в командную строку.
- Нажмите кнопку "Point" на панели инструментов "Рисование" или введите команду "ТОЧКА" в командную строку.
- Нажмите на окружность, с которой вы хотите создать касательную.
- Введите команду "ВСТАВИТЬ" в командную строку.
- Выберите опцию "Перпендикулярно", чтобы создать линию перпендикулярную к данной окружности.
- Перетащите точку второго конца линии к другой окружности, так чтобы она стала касательной к этой окружности.
- Нажмите кнопку "Enter" или правую кнопку мыши, чтобы завершить создание линии касательной.
После завершения всех этих шагов, вы увидите созданную линию, которая проходит касательно обеих окружностей. Теперь вы можете продолжить работу с вашим проектом в AutoCAD.
Объединение окружностей по касательной линии

В AutoCAD есть возможность соединить окружности, используя касательную линию. Это очень полезная функция, которая позволяет создавать сложные геометрические фигуры и проводить точные измерения.
Чтобы соединить окружности по касательной линии, выполните следующие шаги:
- Выберите инструмент "Окружность" в панели инструментов AutoCAD.
- Нарисуйте первую окружность на чертеже, выбрав центр окружности и радиус.
- Выберите инструмент "Окружность" снова и нарисуйте вторую окружность.
- Выберите инструмент "Касательная" в панели инструментов AutoCAD.
- Выберите первую окружность, затем выберите вторую окружность.
- AutoCAD автоматически создаст касательную линию, соединяющую обе окружности.
Теперь вы можете использовать полученную касательную линию для создания других фигур или выполнения точных измерений. Вы также можете добавлять другие окружности и соединять их с помощью касательных линий.
Объединение окружностей по касательной линии в AutoCAD - простой и эффективный способ создания сложных фигур и получения точных измерений. Используйте эту функцию, чтобы воплотить свои идеи в жизнь!
Удаление лишних элементов

После завершения процесса соединения окружностей, возможно, в вашем чертеже остались некоторые лишние элементы, которые следует удалить. Для этого вы можете воспользоваться различными инструментами AutoCAD.
Во-первых, вы можете использовать команду "Trim" (Обрезать) для удаления отдельных сегментов окружностей, которые больше не необходимы. Для этого выберите инструмент "Обрезать", затем выберите ненужные элементы и нажмите Enter.
Во-вторых, вы можете использовать команду "Erase" (Стереть), чтобы удалить несколько элементов одновременно. Для этого выберите инструмент "Стереть", затем выберите все ненужные элементы, а затем нажмите Enter.
Кроме того, вы можете использовать инструмент "Удалить" на панели инструментов "Редактирование", чтобы удалить выбранные элементы. Для этого просто выберите элементы и нажмите на инструмент "Удалить".
При удалении элементов обратите внимание, что они могут быть связаны с другими объектами в вашем чертеже, поэтому имейте в виду, что некоторые элементы могут быть использованы другими объектами и удаление их может повлиять на весь чертеж.
Важно также отметить, что перед удалением элементов рекомендуется сделать копию вашего чертежа или сохранить его в отдельном файле, чтобы иметь возможность вернуться к предыдущей версии чертежа, если что-то пойдет не так.
Проверка и обработка окружностей
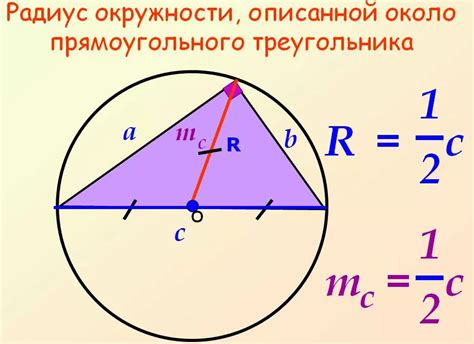
При работе с окружностями в AutoCAD важно убедиться, что они корректно созданы и соединены по касательной. Для этого можно выполнить несколько шагов:
- Проверьте, что окружности имеют правильную форму и размер. Для этого можно использовать команду "Окружность" или "Эллипс". Убедитесь, что центры окружностей совпадают с заданными координатами.
- Проверьте, что окружности имеют общую касательную. Для этого можно использовать команду "Тангента" или "Тангентна" и указать две окружности. Если касательные отмечаются правильно, это означает, что окружности соединены по касательной.
- При необходимости, вы можете скруглить соединение окружностей, чтобы оно выглядело более эстетично. Для этого можно использовать команду "Обрезка" или "Скругление". Укажите нужное значение радиуса скругления, чтобы окружности соединились без острых углов.
- После проверки и обработки окружностей, сохраните изменения и продолжайте работу с готовым соединением по касательной.
Готовый проект и сохранение

После того как вы соединили окружности по касательной в AutoCAD, вы можете приступить к сохранению своего проекта. Сохранение проекта позволяет сохранить все настройки и детали вашей работы, чтобы вы могли вернуться к нему в будущем или поделиться им с другими пользователями. Вот как сохранить ваш проект:
- Нажмите на кнопку "Сохранить" или выберите команду "Сохранить" из меню "Файл".
- Выберите путь, где хотите сохранить ваш проект, и введите имя файла.
- Выберите формат файла, в котором вы хотите сохранить проект. Например, вы можете выбрать формат "AutoCAD Drawing (.dwg)".
- Нажмите на кнопку "Сохранить", чтобы сохранить ваш проект.
После сохранения вашего проекта вы можете закрыть программу AutoCAD или продолжить работу над ним. В любом случае, ваш проект будет сохранен и доступен для последующего использования.
Теперь у вас есть готовый проект, в котором окружности соединены по касательной. Вы можете добавить дополнительные элементы или детали к проекту, чтобы сделать его еще более интересным и полезным. Не забудьте сохранить ваш проект регулярно, чтобы не потерять все ваши настройки и изменения.