BlueStacks 5 - это мощный эмулятор Android-приложений, который позволяет запускать мобильные игры и приложения на компьютере. Однако, иногда возникает необходимость удалить игру из BlueStacks 5, например, для освобождения места на диске или просто чтобы очистить список установленных игр. В этой статье мы подробно расскажем, как удалить игру в BlueStacks 5 на ПК.
Шаг 1: Запустите BlueStacks 5 на вашем компьютере. Если эмулятор еще не установлен, вы можете скачать его с официального сайта BlueStacks. После установки и запуска программы вы увидите главный экран с уже установленными играми и приложениями.
Шаг 2: Найдите иконку игры, которую вы хотите удалить, на главном экране BlueStacks 5. Можете воспользоваться поиском или пролистать экран вниз, чтобы найти нужную игру.
Шаг 3: Щелкните правой кнопкой мыши по иконке игры и в контекстном меню выберите "Удалить". Появится диалоговое окно подтверждения удаления. Щелкните кнопку "Да", чтобы подтвердить удаление игры. BlueStacks 5 удалит игру с вашего компьютера и освободит занимаемое ей место.
Шаг 4: После удаления игры, ее иконка исчезнет с главного экрана BlueStacks 5. Теперь вы можете установить другую игру или приложение или продолжить пользоваться BlueStacks 5 без лишних игр.
Теперь вы знаете, как удалить игру в BlueStacks 5 на ПК. Следуя этим простым шагам, вы сможете освободить место на диске и управлять своим списком установленных игр в BlueStacks 5. Удачного вам использования BlueStacks 5!
Как удалить игру в BlueStacks 5 на ПК
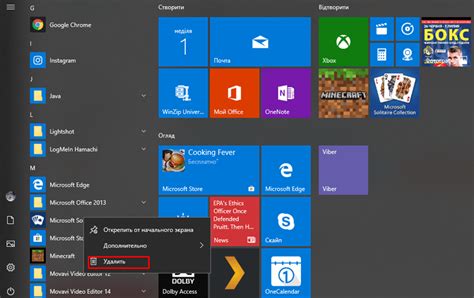
Чтобы удалить игру, выполните следующие шаги:
Шаг 1:
Запустите BlueStacks 5 на вашем ПК, щелкнув на ярлык на рабочем столе или в меню Пуск.
Шаг 2:
Когда BlueStacks 5 откроется, найдите иконку приложения "My games" (Мои игры) на домашнем экране и щелкните на нее.
Шаг 3:
Откроется список всех игр, установленных в BlueStacks 5. Найдите игру, которую вы хотите удалить, и щелкните правой кнопкой мыши на ее значке.
Шаг 4:
В контекстном меню выберите опцию "Удалить" и подтвердите действие, если вам будет предложено это сделать.
Шаг 5:
После подтверждения удаления, BlueStacks 5 начнет процесс удаления выбранной игры с вашего ПК. Подождите, пока процесс завершится.
Шаг 6:
Когда удаление будет завершено, выбранная игра будет полностью удалена из BlueStacks 5 на вашем ПК.
Теперь вы знаете, как удалить игру в BlueStacks 5 на ПК. Следуя этим простым шагам, вы можете освободить пространство на своем ПК и удалить ненужные игры из BlueStacks 5. Удачной игры!
Шаг 1: Открыть BlueStacks 5 на ПК
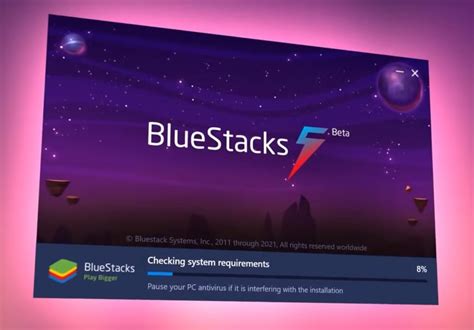
Прежде чем удалить игру в BlueStacks 5 на ПК, необходимо открыть саму программу. Для этого выполните следующие шаги:
1. Запустите компьютер и дождитесь загрузки операционной системы.
2. На рабочем столе найдите ярлык BlueStacks 5 или воспользуйтесь поиском, чтобы открыть программу.
3. Дважды щелкните левой кнопкой мыши на ярлыке BlueStacks 5 или нажмите правой кнопкой мыши и выберите "Открыть".
4. Подождите несколько секунд, пока BlueStacks 5 полностью загрузится на вашем ПК.
Теперь вы готовы к процессу удаления игры в BlueStacks 5 на ПК.
Шаг 2: Выбрать установленную игру для удаления
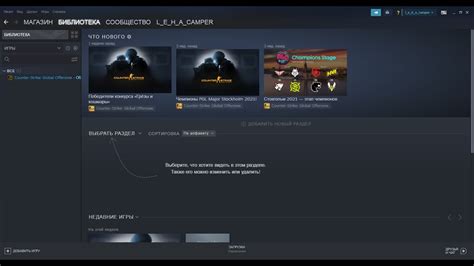
После того, как вы запустили BlueStacks 5 на своем компьютере, откройте приложение главного экрана, переместив указатель мыши в нижнюю часть экрана или щелкнув на символе "Домой" на панели инструментов.
В левой части главного экрана вы увидите список ваших установленных игр. Чтобы выбрать игру для удаления, щелкните правой кнопкой мыши на пиктограмме игры.
После этого откроется контекстное меню с несколькими опциями. Выберите "Удалить" из списка опций, чтобы начать процесс удаления игры.
Подтвердите свое действие, щелкнув на кнопке "Удалить" в появившемся диалоговом окне. BlueStacks 5 начнет процесс удаления игры с вашего компьютера.
Пожалуйста, учтите, что процесс удаления может занять некоторое время, в зависимости от размера игры и скорости вашего компьютера. Подождите, пока процесс завершится полностью.
Шаг 3: Найти иконку удаления игры
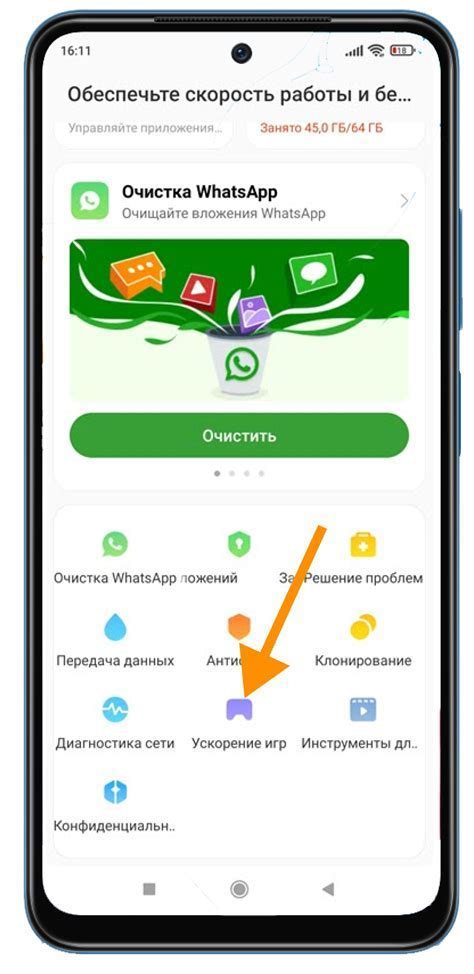
Для удаления игры из BlueStacks 5 на ПК, вам нужно найти иконку удаления, которая расположена рядом с названием игры в окне приложения.
1. Запустите BlueStacks 5 на вашем компьютере и откройте главный экран.
2. Наведите курсор мыши на иконку игры, которую вы хотите удалить.
3. В правом верхнем углу иконки игры появится значок карандаша и корзины.
4. Нажмите на значок корзины, чтобы удалить игру.
5. Подтвердите удаление игры, нажав на кнопку "Да" в диалоговом окне подтверждения.
6. Игра будет удалена из BlueStacks 5, и все ее данные будут удалены с вашего компьютера.
Обратите внимание: При удалении игры все ее сохраненные данные будут безвозвратно утеряны. Если вы хотите сохранить данные игры, сделайте их резервную копию перед удалением.
Шаг 4: Подтвердить удаление
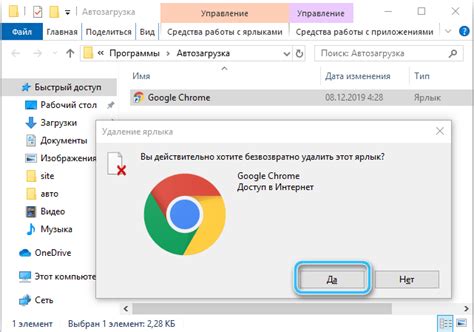
После того, как вы выбрали игру для удаления, BlueStacks 5 предложит вам подтвердить свое решение. Убедитесь, что вы выбрали правильную игру и хотите удалить ее окончательно.
Чтобы подтвердить удаление, нажмите на кнопку "Удалить" или подтвердите свое действие в диалоговом окне, если оно появится.
Обратите внимание, что после удаления игры все ее данные будут безвозвратно потеряны. Если у вас есть какая-то важная информация в игре (например, сохраненный прогресс или достижения), обязательно сделайте резервную копию перед удалением игры.
После подтверждения удаления, BlueStacks 5 начнет процесс удаления игры. Это может занять некоторое время в зависимости от размера игры и производительности вашего компьютера.
Готово! Теперь вы знаете, как удалить игру в BlueStacks 5 на ПК. Если вам нужно удалить еще какую-то игру, просто повторите все вышеуказанные шаги.
Шаг 5: Дождаться завершения процесса удаления
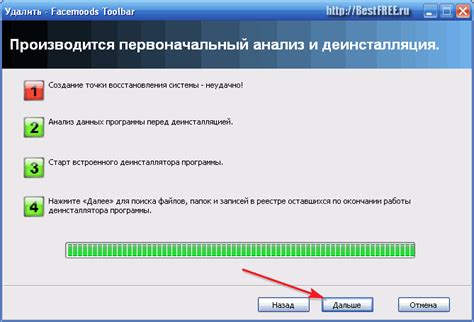
После того, как вы нажали на кнопку "Удалить" в меню игры, BlueStacks 5 начнет процесс удаления выбранной игры с вашего ПК. Этот процесс может занять некоторое время, особенно если размер игры большой.
Во время удаления игры не рекомендуется закрывать программу BlueStacks 5 или выключать компьютер. Дождитесь, пока процесс удаления завершится самостоятельно.
При этом в интерфейсе BlueStacks 5 вы будете видеть прогресс удаления, который будет отображать, сколько времени осталось до завершения процесса.
Когда удаление игры будет завершено, вам будет выведено сообщение об успешном удалении. Игра больше не будет отображаться в списке установленных игр в BlueStacks 5.
Теперь вы можете перейти к следующему шагу и продолжить удалять другие игры, или закрыть BlueStacks 5, если вы больше не хотите удалять игры.
Шаг 6: Проверить, что игра успешно удалена в BlueStacks 5 на ПК
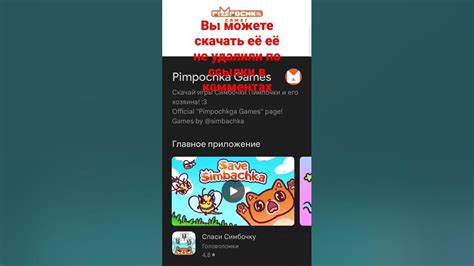
После выполнения всех предыдущих шагов, необходимо убедиться, что игра успешно удалена из BlueStacks 5 на вашем ПК.
Для этого выполните следующие действия:
- Откройте BlueStacks 5 на вашем ПК.
- В главном меню найдите раздел "Мои игры" и выберите его.
- В открывшемся окне вы должны увидеть список установленных игр.
- Прокрутите список вниз и проверьте, что удаленная игра отсутствует в списке.
- Если игра больше не отображается, это означает, что она успешно удалена из BlueStacks 5 на вашем ПК.
Теперь вы можете быть уверены, что выбранная игра полностью удалена из BlueStacks 5 на вашем ПК.