Если вы разработчик, использующий среду Mac OS для работы с Node.js, то вы, скорее всего, знакомы с NVM (Node Version Manager). NVM позволяет легко устанавливать и управлять различными версиями Node.js. Однако иногда возникают ситуации, когда необходимо удалить NVM с компьютера.
Удаление NVM может понадобиться, если вы планируете использовать другой менеджер версий Node.js или если у вас возникли проблемы с текущей установкой NVM. В этой статье мы расскажем вам о том, как удалить NVM на Mac OS.
Шаг 1: Остановка NVM
Перед удалением NVM необходимо остановить его работу. Для этого откройте Terminal (Терминал) и выполните следующую команду:
nvm deactivateЭта команда деактивирует текущую версию Node.js и остановит NVM.
Примечание: Если вы используете альтернативный менеджер версий Node.js (например, n или nvm-windows), сначала остановите его перед тем, как выполнять этот шаг.
Шаг 2: Удаление NVM
После того, как вы остановили NVM, вы можете приступить к его удалению. Для этого выполните следующую команду в Terminal:
rm -rf ~/.nvmЭта команда удалит каталог .nvm в вашей домашней директории.
Шаг 3: Удаление записей о NVM в файле .bash_profile
Чтобы полностью удалить NVM, необходимо удалить все записи относящиеся к нему в файле .bash_profile. Для этого выполните следующую команду в Terminal:
vi ~/.bash_profileОткроется редактор Vim. Используйте клавиши навигации для перемещения к строкам, содержащим записи о NVM. Удалите эти строки и сохраните файл.
Шаг 4: Перезагрузка терминала
Чтобы все изменения вступили в силу, перезапустите Terminal.
Теперь вы успешно удалили NVM с вашего компьютера. Вы можете быть уверены, что NVM полностью удален, если при выполнении команды nvm в Terminal вы получаете сообщение о том, что команда не найдена.
Шаг 1: Проверка пользовательских учетных записей перед удалением NVM

Перед тем, как приступить к удалению NVM, важно убедиться, что у вас есть достаточные права администратора на вашей учетной записи. В противном случае, вам нужно будет войти в систему под учетной записью с правами администратора или обратиться за помощью к администратору компьютера.
Чтобы проверить ваши пользовательские учетные записи, выполните следующие действия:
- Откройте меню "Apple" в верхнем левом углу экрана и выберите пункт "Системные настройки".
- В окне "Системные настройки" найдите и выберите пункт "Пользователи и группы".
- Внизу слева нажмите на замок и введите пароль администратора, если потребуется.
- В правой части окна отобразятся все учетные записи на вашем компьютере. Учетная запись с администраторскими правами обычно помечена значком замка.
- Если у вас нет учетной записи с администраторскими правами, вам необходимо будет сменить учетную запись или обратиться к администратору для получения прав доступа.
Важно иметь администраторские права для удаления NVM, так как процесс включает в себя изменение файловой системы и удаление системных папок.
Шаг 2: Выключение NVM и связанных служб перед удалением

Перед удалением NVM с вашего Mac OS необходимо выключить все связанные службы и процессы, связанные с NVM. Это предотвратит возможные ошибки и конфликты при удалении.
Вот несколько шагов, которые помогут вам выключить NVM:
- Закройте все терминалы и окна терминала, в которых был запущен NVM.
- Откройте Терминал через Spotlight или найдите его в папке "Программы".
- Введите следующую команду в Терминале и нажмите Enter:
nvm deactivateЭта команда деактивирует NVM сразу для текущего сеанса Терминала. Вы можете повторить эту команду в каждом открытом окне Терминала, чтобы убедиться, что NVM выключен полностью.
Кроме того, отключите автозагрузку NVM при запуске вашей системы. Чтобы сделать это, выполните следующие шаги:
- Откройте файл вашего оболочки запуска (например, .bash_profile, .zshrc или .bashrc) в текстовом редакторе. Вы можете использовать команду "nano" или любой другой текстовый редактор, которым вы обычно пользуетесь:
nano ~/.bash_profileЕсли вы используете другую оболочку, замените ".bash_profile" на соответствующий файл вашей оболочки.
- Найдите строку, которая содержит "nvm" или "export NVM_DIR=" и удалите или закомментируйте ее, добавив символ "#" в начало строки.
- Сохраните изменения и закройте файл.
Теперь NVM и связанные службы должны быть выключены. Вы готовы перейти к следующему шагу - удалению NVM с вашего Mac OS.
Шаг 3: Удаление NVM и очистка системы от остатков
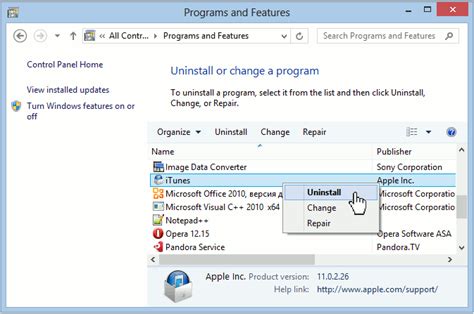
- Откройте терминал, чтобы перейти к командной строке. Вы можете сделать это, нажав клавишу Command + Пробел, а затем напечатать "Терминал".
- Введите следующую команду для удаления NVM:
- После завершения удаления NVM выполните следующую команду для удаления остатков:
- Очистите файл .bash_profile, чтобы удалить все строки, связанные с NVM. Откройте .bash_profile в текстовом редакторе вашего выбора, например, в командной строке вы можете ввести:
- Перезагрузите систему, чтобы изменения вступили в силу. Вы можете сделать это, нажав клавишу Restart в меню Apple.
brew uninstall nvmПроцесс удаления может занять некоторое время. Дождитесь, пока команда не завершится успешно.
rm -rf ~/.nvmЭта команда удалит каталог .nvm, где хранятся файлы, связанные с NVM.
open -e ~/.bash_profileУдалите все строки, содержащие "nvm". После этого сохраните и закройте файл.
После выполнения всех этих шагов вы должны полностью удалить NVM и очистить систему от связанных с ним остатков. Теперь вы можете быть уверены, что ваша система находится в стабильном состоянии.