FFmpeg - это мощный инструмент, который обеспечивает конвертацию и обработку аудио и видео файлов на различных платформах, включая Mac OS. Однако, в некоторых случаях может возникнуть необходимость удалить программу FFmpeg с вашего Mac, например, если вы больше не нуждаетесь в ее функционале или хотите установить новую версию.
В этой статье мы расскажем вам, как удалить программу FFmpeg со своего Mac с помощью нескольких простых шагов. Следуйте инструкциям ниже, чтобы успешно удалить FFmpeg и все связанные с ним файлы с вашего компьютера.
Прежде чем начать процесс удаления, убедитесь, что вы имеете все необходимые права доступа и хорошо знакомы с процессом удаления программ на Mac. Неправильное удаление программы может привести к нестабильной работе вашей операционной системы.
Проверка наличия программы ffmpeg
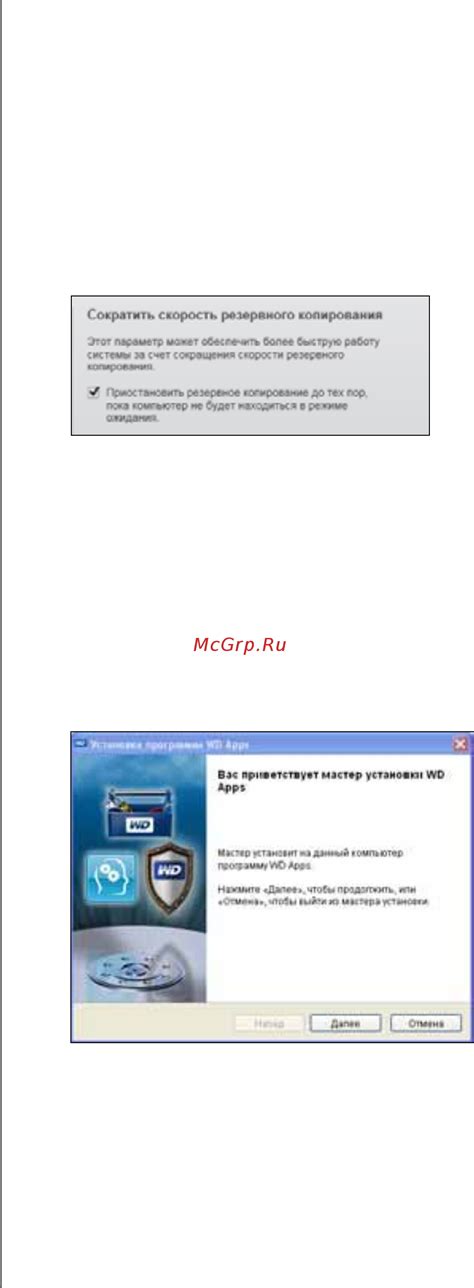
Чтобы убедиться, что у вас установлена программа ffmpeg на вашем компьютере Mac OS, выполните следующие шаги:
| Шаг 1: | Откройте Терминал. Для этого можно воспользоваться поиском Spotlight (клавиша Command + Пробел) и ввести "Терминал". |
| Шаг 2: | В открывшемся окне Терминала введите следующую команду: |
ffmpeg -version | |
| Шаг 3: | Нажмите Enter, чтобы выполнить команду. |
Если в результате выполнения команды вы увидите информацию о версии ffmpeg и другие сведения, это означает, что программа ffmpeg установлена на вашем компьютере Mac OS. Если же вам будет выдано сообщение об ошибке или команда не будет распознана, то ffmpeg не установлен и вы можете безопасно переходить к дальнейшим шагам удаления программы.
Открытие терминала

Для удаления программы ffmpeg на Mac OS вам понадобится открыть терминал. Терминал позволяет вам взаимодействовать с операционной системой через командную строку.
Есть несколько способов открыть терминал на Mac OS:
- Используйте поиск: щелкните на значке поиска (иконка лупы) вверху экрана и введите "терминал". В результате поиска будет показана иконка терминала; щелкните по ней, чтобы открыть терминал.
- Используйте папку "Утилиты": откройте папку "Программы" на вашем Mac, затем перейдите в папку "Утилиты". Найдите иконку "Терминал" и дважды щелкните по ней, чтобы открыть терминал.
- Используйте "Spotlight": нажмите сочетание клавиш Command + Space, чтобы открыть Spotlight. Введите "терминал" в поле поиска, а затем нажмите клавишу Return, чтобы открыть терминал.
После того, как терминал будет открыт, вы будете готовы приступить к удалению программы ffmpeg с вашего Mac OS.
Переход в папку Applications
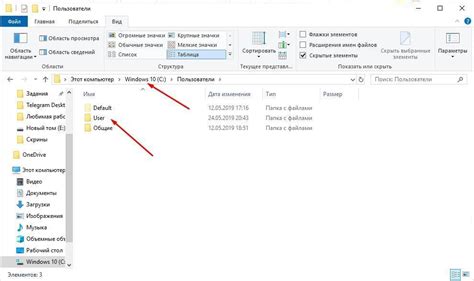
Для удаления программы ffmpeg на Mac OS, необходимо сначала перейти в папку Applications, где находятся установленные приложения.
Следуйте приведенным ниже шагам, чтобы открыть папку Applications:
- Кликните на значок Finder в Dock (нижняя панель).
- В меню слева выберите "Applications".
После выполнения этих шагов вы окажетесь в папке Applications, где вы сможете найти и удалить программу ffmpeg.
Проверка списка установленных программ
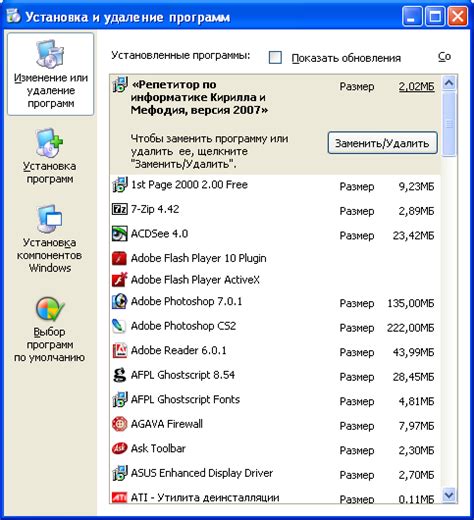
Прежде чем удалить программу ffmpeg с вашего Mac, рекомендуется проверить список установленных программ, чтобы удостовериться, что ffmpeg действительно присутствует на вашем компьютере. Вы можете использовать следующие шаги для проверки списка установленных программ:
- Откройте Finder и выберите Applications (Программы) в левой панели.
- В окне Applications найдите и щелкните правой кнопкой мыши на папке Utilities (Утилиты).
- В выпадающем меню выберите Terminal (Терминал), чтобы открыть окно терминала.
- В окне терминала введите следующую команду и нажмите Enter:
brew list
Эта команда позволит вам просмотреть список всех программ, установленных с помощью Homebrew, включая ffmpeg.
Если вы видите ffmpeg в списке программ, значит программа установлена на вашем компьютере. Если же вы не видите ffmpeg, значит она отсутствует или установлена по-другому.
Следующим шагом будет удаление программы ffmpeg с вашего Mac при необходимости. Внимательно следуйте указаниям и инструкциям, чтобы успешно удалить программу.
Нахождение программы ffmpeg в списке
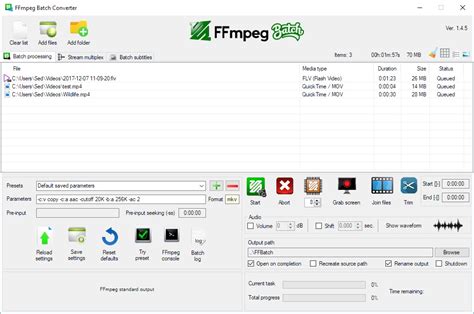
Для удаления программы ffmpeg на Mac OS необходимо сначала найти ее в списке установленных программ. Следуйте инструкциям ниже, чтобы найти программу ffmpeg:
- Откройте папку "Приложения" на вашем Mac.
- Прокрутите список приложений и найдите "Терминал".
- Откройте "Терминал".
- Введите следующую команду:
ffmpeg -version - Нажмите клавишу Enter, чтобы выполнить команду.
Если в вашей системе установлена программа ffmpeg, вам будет показана версия программы и другая связанная информация. Если же программа не установлена, вам будет показана ошибка, сообщающая о том, что ffmpeg не найден.
Теперь, когда вы нашли программу ffmpeg в списке установленных приложений, вы можете перейти к последующим шагам удаления программы из вашей системы.
Удаление программы ffmpeg
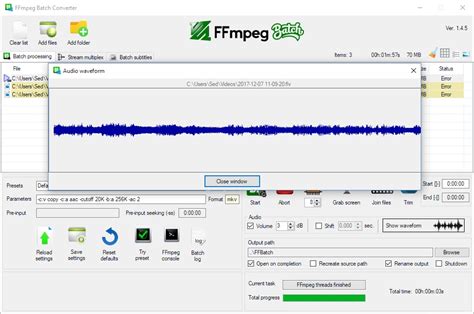
Вот несколько простых шагов, чтобы удалить программу ffmpeg на Mac OS:
- Откройте Finder, найдите папку "Приложения".
- В папке "Приложения" найдите "FFmpeg" и перетащите его значок в корзину.
- Щелкните правой кнопкой мыши (или удерживайте нажатой клавишу Control) на значке корзины и выберите "Очистить корзину" для полного удаления программы.
Теперь программа ffmpeg полностью удалена с вашего устройства Mac OS. Убедитесь, что вы более не нуждаетесь в ней, прежде чем ее удалить, так как восстановление программы может потребовать установки заново.
Подтверждение удаления программы ffmpeg
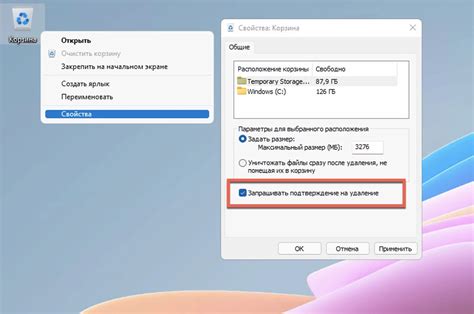
Вот несколько шагов для подтверждения удаления программы ffmpeg:
- Откройте Finder на вашем Mac OS.
- Перейдите в папку "Приложения".
- Найдите программу ffmpeg в списке установленных приложений.
- Выберите программу ffmpeg и перетащите ее в корзину Dock.
- Щелкните правой кнопкой мыши на корзину Dock и выберите "Очистить корзину".
После выполнения этих шагов программа ffmpeg будет удалена с вашего Mac OS. Пожалуйста, учтите, что удаление программы ffmpeg не удалит все связанные файлы или настройки, поэтому, если вы хотите очистить вашу систему полностью от программы ffmpeg, вам может потребоваться выполнить дополнительные действия, такие как поиск и удаление связанных файлов и папок.
Важно помнить, что удаление программы ffmpeg может привести к некорректной работе других приложений или системных компонентов, которые зависят от нее. Если вы не уверены, что хотите удалить программу ffmpeg, рекомендуется сначала создать резервную копию вашей системы или обратиться к профессионалам, чтобы получить помощь.
Ожидание завершения удаления

После того, как вы запустили команду удаления программы ffmpeg на Mac OS, система начнет процесс удаления. В этот момент важно ожидать завершения процесса, чтобы быть уверенным, что программное обеспечение полностью удалено с вашего компьютера.
Во время удаления может потребоваться некоторое время, особенно если в системе установлены другие программы или зависимости, связанные с ffmpeg. Не прерывайте процесс удаления, и не закрывайте терминал, пока не увидите сообщение о завершении процесса удаления.
При удалении программы ffmpeg система также может запросить ваше подтверждение для удаления определенных файлов или компонентов. Если при выполнении команды удаления вам будет предложено ввести пароль администратора, введите его и нажмите "Enter".
После завершения процесса удаления вы можете убедиться, что программа ffmpeg полностью удалена, проверив наличие остаточных файлов или папок. Вы также можете перезапустить компьютер, чтобы убедиться в полной удаленности программы.
Если у вас возникли проблемы или вопросы при удалении программы ffmpeg на Mac OS, рекомендуется обратиться за помощью к специалисту или посетить официальный сайт программы для получения информации о правильном удалении.
Проверка успешного удаления программы ffmpeg
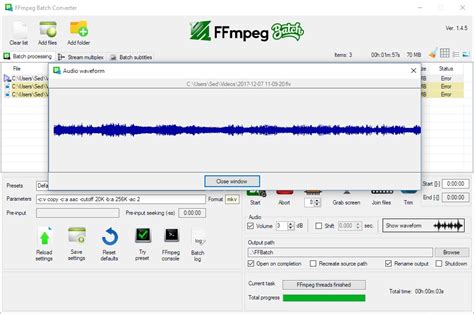
Чтобы убедиться, что программа ffmpeg полностью удалена с вашего устройства Mac OS, вы можете выполнить несколько шагов.
1. Откройте терминал.
2. Введите команду ffmpeg -version и нажмите клавишу Enter. Если появится сообщение об ошибке или команда не найдена, значит программа успешно удалена.
3. Вы также можете проверить список установленных программ, используя команду brew list. Если вы не видите ffmpeg в списке программ, значит она была полностью удалена.
Если после выполнения этих шагов вы все еще видите наличие программы ffmpeg, возможно, вы не удалили все файлы связанные с ней. В этом случае рекомендуется повторить процедуру удаления, следуя инструкциям, указанным в предыдущем разделе.