Microsoft Word является одним из самых популярных текстовых редакторов, который широко используется для создания и редактирования документов. В течение работы над проектом вы можете столкнуться с необходимостью вставить сноски для дополнительных пояснений или ссылок на другие источники информации.
Однако, когда проект завершен, вы можете захотеть удалить сноски, чтобы документ выглядел более эстетично и профессионально. Особенно неприятно, когда остается линия внизу страницы, указывающая на отсутствующую сноску.
В этой статье вы найдете подробную инструкцию о том, как без проблем удалить сноски с линией внизу страницы в Word. Мы расскажем вам о двух основных способах: удалении всех сносок или удалении только отдельных сносок. Следуйте нашим шагам, и вы сможете легко очистить ваш документ от ненужных сносок и линий.
Как избавиться от сносок с линией внизу страницы в Word: подробная инструкция

Существует несколько способов удалить сноски с линией внизу страницы в приложении Microsoft Word.
1. Использование диалогового окна "Сноски и сносок"
Шаг 1: Выделите сноску на странице, с которой хотите удалить линию.
Шаг 2: Перейдите на вкладку "Ссылки" (References) в верхнем меню Word.
Шаг 3: В разделе "Сноски" (Footnotes), нажмите на кнопку "Показать сноски" (Show Footnotes).
Шаг 4: В открывшемся диалоговом окне "Сноски и сносок" (Footnote and Endnote) снимите флажок с опции "Линия" (Line), находящейся внизу окна.
Шаг 5: Нажмите кнопку "Применить" (Apply), затем "ОК" (OK), чтобы закрыть окно.
2. Изменение настроек сносок в документе
Шаг 1: Выделите сноску на странице с линией.
Шаг 2: Перейдите на вкладку "Ссылки" (References) в верхнем меню Word.
Шаг 3: В разделе "Сноски" (Footnotes), нажмите на кнопку "Показать сноски" (Show Footnotes).
Шаг 4: В открывшемся диалоговом окне "Сноски и сносок" (Footnote and Endnote), выберите желаемую настройку для сносок без линии.
Шаг 5: Нажмите кнопку "Применить к разделу" (Apply to Section), чтобы удалить линию из всех сносок в документе.
Шаг 6: Нажмите кнопку "ОК" (OK), чтобы закрыть окно.
Примечание: Если в вашем документе отображаются сноски с линией только в определенном разделе, вы можете выбрать опцию "Применить к этому разделу" (Apply to this Section) вместо "Применить к разделу" (Apply to Section).
Теперь вы знаете, как удалить сноски с линией внизу страницы в Word с помощью нескольких простых шагов. Используйте эти методы, чтобы настроить внешний вид сносок в своих документах Word в соответствии с вашими требованиями.
Открытие документа в Word

Для открытия документа в программе Microsoft Word необходимо выполнить несколько простых шагов:
- Найдите файл документа, который вы хотите открыть на вашем компьютере или в облачном хранилище.
- Щелкните дважды на файле документа или выберите его и нажмите клавишу "Открыть".
- Microsoft Word автоматически запустится, и выбранный документ будет открыт в программе.
Примечание: Если вы не установили программу Microsoft Word на своем компьютере, вам потребуется сначала установить ее с официального сайта Microsoft.
При открытии документа в программе Word вы сможете просмотреть его содержимое и выполнить редактирование, форматирование и другие операции с текстом и элементами документа.
Теперь вы знаете, как открыть документ в программе Microsoft Word и начать работу с ним.
Переход во вкладку "Сноски"

Для удаления сносок с линией внизу страницы в Microsoft Word необходимо выполнить следующие шаги:
- Откройте документ в Microsoft Word.
- Перейдите на вкладку "Ссылки" в верхнем меню.
- В разделе "Сноски" выберите опцию "Сноски".
После выполнения этих шагов откроется окно сносок, где вы сможете изменить настройки или удалить их полностью. В этом окне вы также можете отредактировать текст, присвоенный каждой сноске.
Важно помнить, что удаление сносок с линией внизу страницы таким образом удалит все существующие сноски в документе. Удаление сносок также может изменить нумерацию других элементов в документе, таких как сноски или ссылки на них.
Поэтому перед удалением сносок с линией внизу страницы рекомендуется сохранить оригинальную версию документа или создать резервную копию.
Выделение сносок

Если вы хотите удалить линию внизу страницы для сносок, следуйте этим инструкциям:
- Откройте документ в Microsoft Word.
- Найдите сноску, для которой вы хотите удалить линию внизу страницы.
- Выделите номер сноски и ту часть текста, к которой она относится.
- Щелкните правой кнопкой мыши на выделенном тексте и выберите пункт меню "Сноски".
- В открывшемся окне "Сноски и конечные сноски" установите флажок "Отделять сноску от текста линией" и нажмите кнопку "ОК".
После выполнения этих шагов, линия внизу страницы, указывающая на сноску, исчезнет, но текст сноски останется в том же месте. Таким образом, сноски все еще будут видны в вашем документе, но без визуальной линии, связывающей их с основным текстом.
Удаление сносок с линией
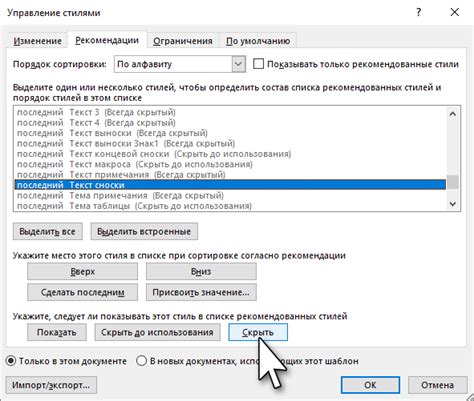
В программе Word сноски могут отображаться с линией внизу страницы. Если вы хотите удалить эту линию, следуйте указанным ниже шагам:
Шаг 1: Откройте документ Word, в котором находятся сноски с линией.
Шаг 2: Нажмите правой кнопкой мыши на сноску с линией.
Шаг 3: В контекстном меню выберите опцию "Сноска" и выберите "Изменить сноску".
Шаг 4: В открывшемся окне "Сноска" снимите флажок напротив пункта "Добавить линию под сносками" и нажмите "ОК".
Шаг 5: Повторите шаги 2-4 для каждой сноски с линией в документе.
Теперь сноски в вашем документе Word будут отображаться без линии внизу страницы.
Проверка наличия оставшихся сносок
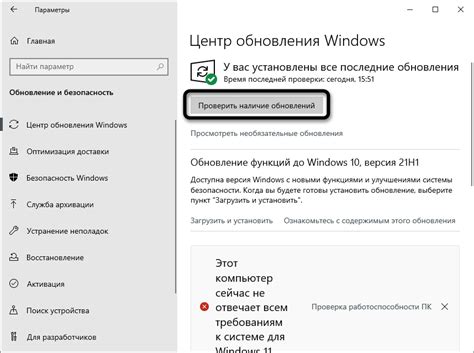
Шаг 1: Откройте документ в программе Microsoft Word, в котором содержатся сноски с линией внизу страницы.
Шаг 2: Перейдите на последнюю страницу документа, где обычно находятся сноски. Если на последней странице отсутствует сноска, то ее можно считать удаленной.
Шаг 3: Прокрутите страницу вверх и проверьте, есть ли еще сноски на предшествующих страницах. Для этого обратите внимание на наличие линий внизу страницы.
Шаг 4: Если сноска все еще присутствует, нажмите правой кнопкой мыши на линию сноски и выберите опцию "Удалить сноску".
Шаг 5: Повторите шаги 3 и 4 для всех оставшихся сносок на страницах документа.
Шаг 6: После удаления последней сноски, проверьте страницы документа для убедитесь, что все сноски были удалены и линии внизу страницы больше не видны.
Проверка наличия оставшихся сносок может быть полезна для того, чтобы удостовериться, что весь текст, связанный с сносками, был удален из документа. Это особенно важно при подготовке документов, которые требуют точности и соблюдения стилей форматирования.
Сохранение изменений
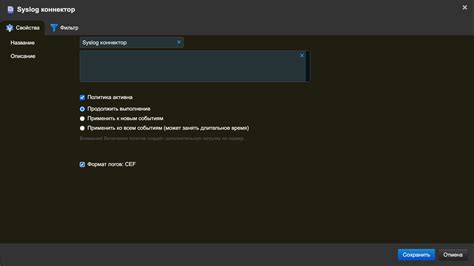
После того как вы внесли необходимые изменения в документ Microsoft Word и удалили сноски с линией внизу страницы, важно правильно сохранить файл, чтобы все изменения сохранились.
Для сохранения изменений в документе Microsoft Word вы можете использовать следующие шаги:
| Шаг | Действие |
| 1 | Нажмите на кнопку "Файл" в верхнем левом углу окна программы Microsoft Word. |
| 2 | Выберите опцию "Сохранить как" из выпадающего меню. |
| 3 | Выберите место сохранения файла на вашем компьютере. |
| 4 | Введите имя файла и выберите формат сохранения (например, .docx). |
| 5 | Нажмите на кнопку "Сохранить" для сохранения внесенных изменений. |
После выполнения этих шагов все изменения, которые вы внесли в документ, будут сохранены, а сноски с линией внизу страницы не будут отображаться.