Microsoft Excel - одно из самых популярных приложений для работы с таблицами и данными. Когда редактируешь или создаешь таблицу, часто возникает необходимость удалить определенные столбцы. Однако удаление столбцов может вызвать потерю важной информации, если это сделать неправильно.
В этой статье мы подробно рассмотрим, как удалить столбцы в Excel без потери данных и значений. Мы расскажем о нескольких методах, которые помогут вам безопасно удалить ненужные столбцы и сохранить все важные данные.
Перед тем как начать удаление столбцов, всегда стоит сделать резервную копию вашей таблицы. Это поможет избежать потери данных в случае ошибки или нежелательных изменений. Копия таблицы позволит вам сохранить необходимые данные и вернуться к исходному состоянию в случае необходимости.
Итак, вы готовы удалить столбцы в Excel без опасения о потере данных? Продолжайте чтение, чтобы узнать о лучших способах удаления столбцов в Excel.
Шаг 1: Откройте файл Excel и выберите нужный лист
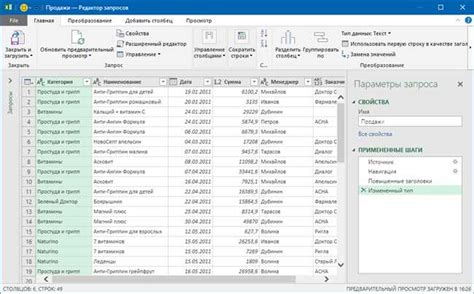
Шаг 2: Выделите столбцы, которые вы хотите удалить
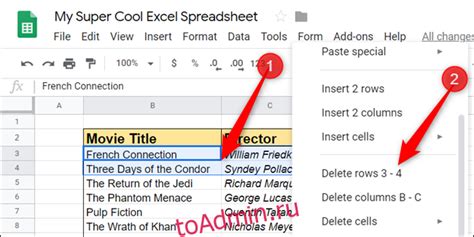
Чтобы удалить столбцы в Excel без потери данных и значений, вы должны сначала выделить нужные столбцы. Для этого выполните следующие действия:
- Запустите программу Excel и откройте нужный файл.
- Наведите курсор мыши на заголовок столбца, который вы хотите удалить. Заголовки столбцов обычно обозначаются буквами (например, "A", "B", "C" и т. д.) в верхней части таблицы.
- Щелкните правой кнопкой мыши на заголовке столбца. В результате появится контекстное меню.
- В контекстном меню выберите опцию "Вырезать" или "Удалить столбец", в зависимости от версии Excel.
- Повторите эти шаги для всех столбцов, которые вы хотите удалить.
После того как вы выделили все нужные столбцы и использовали опцию "Вырезать" или "Удалить столбец", вы можете убедиться в том, что столбцы удалены, проверив оставшуюся таблицу. При этом необходимо обратить внимание на то, что удаление столбцов может привести к перестановке остальных столбцов.
Шаг 3: Нажмите правую кнопку мыши на выделенных столбцах
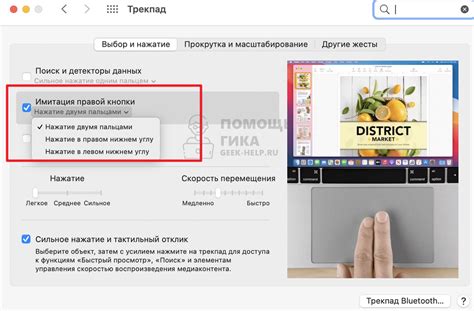
После того, как вы выделили необходимые столбцы, щелкните правой кнопкой мыши на любом из выделенных столбцов. Появится контекстное меню со множеством опций.
Шаг 4: В появившемся контекстном меню выберите "Удалить"
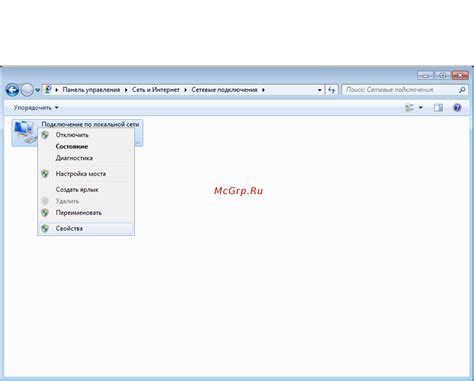
После выделения столбцов нажмите правую кнопку мыши, чтобы вызвать контекстное меню. В этом меню выберите опцию "Удалить".
Также вы можете воспользоваться сочетанием клавиш Ctrl+- (минус), чтобы удалить выделенные столбцы. При этом также появится диалоговое окно, в котором вы можете указать, какие именно данные и форматирование удалить.
Шаг 5: Подтвердите удаление столбцов и сохраните файл
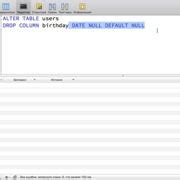
После того, как вы выбрали и удалели нужные столбцы, важно убедиться, что удаление прошло успешно и никакие данные не потерялись. Для этого выполните следующие действия:
Шаг 5.1: Просмотрите таблицу и убедитесь, что удаленные столбцы больше не отображаются. Если вы обнаружите какие-либо пропуски в данных или потерянные значения, вы можете использовать команду "Отменить" (Ctrl+Z) для восстановления удаленных столбцов.
Шаг 5.2: Проверьте все формулы и связи в файле, которые могут зависеть от удаленных столбцов. Убедитесь, что формулы продолжают корректно работать и отображать верные значения.
Шаг 5.3: Сохраните файл, чтобы сохранить все изменения. Нажмите на кнопку "Файл" в верхнем левом углу экрана, выберите опцию "Сохранить как" и укажите путь и имя файла. Подтвердите сохранение и закройте файл.
Теперь вы успешно удалели столбцы в Excel без потери данных и значений!