Microsoft Word – это мощный текстовый процессор, который позволяет пользователям создавать и редактировать документы различной сложности. Одним из ключевых аспектов работы с Word является правильное форматирование документов, которое позволяет сделать текст более удобочитаемым и привлекательным для читателей.
Один из самых простых способов форматирования текста в Word – это использование функций выделения текста жирным или курсивом. Для выделения текста жирным шрифтом вы можете использовать тег strong. Для выделения текста курсивом вы можете использовать тег em. Это позволяет выделить важные слова или фразы в вашем документе, делая его более наглядным.
Еще одним важным аспектом форматирования документа является использование заголовков и подзаголовков. Заголовки помогают читателю быстро найти нужную информацию в документе и создают логическую структуру в тексте. Для создания заголовков в Word вы можете использовать соответствующие теги
,,,,. Каждый из них имеет разный уровень важности, в зависимости от глубины заголовка.Что такое форматирование документа?

,,. Каждый из них имеет разный уровень важности, в зависимости от глубины заголовка.Что такое форматирование документа?

. Каждый из них имеет разный уровень важности, в зависимости от глубины заголовка.Что такое форматирование документа?


При форматировании документа можно изменять его различные аспекты, такие как:
- Шрифт и размер шрифта: можно выбрать подходящий стиль текста и размер шрифта, чтобы выделить ключевые моменты или сделать текст более читабельным.
- Выравнивание текста: можно выбрать выравнивание по левому, правому, центру или по ширине страницы, чтобы придать документу более симметричный и упорядоченный вид.
- Отступы и интервалы: можно настроить отступы абзацев и интервалы между строками, чтобы обеспечить лучшую читаемость и структурированность документа.
- Нумерация и маркированные списки: можно добавить нумерацию или маркеры к разделам, пунктам или списках, чтобы упорядочить информацию и сделать ее более систематизированной.
- Цвета и фоны: можно изменить цвет текста, фона, заголовков или таблиц, чтобы создать общую гармонию и акцентировать важные элементы.
Форматирование документа в Word дает возможность улучшить его структуру, сделать его более профессиональным и позволяет автору управлять оформлением документа в соответствии со своими предпочтениями и требованиями.
Основы форматирования документов в Word

- Шрифт и размер шрифта: Вы можете изменить шрифт и его размер, чтобы сделать текст более читабельным или выделить важные части документа.
- Выравнивание: Вы можете выровнять текст по левому, правому или центральному краю документа, чтобы создать более удобное чтение.
- Отступы: Вы можете настроить отступы абзацев, чтобы сделать документ более аккуратным и легко читаемым.
- Нумерованные и маркированные списки: Вы можете использовать нумерованные и маркированные списки для организации информации и сделать ее более структурированной.
- Жирный, курсив и подчеркнутый текст: Вы можете выделить текст с помощью жирного, курсива или подчеркивания, чтобы привлечь внимание к определенным частям документа.
- Цвет текста и фона: Вы можете изменить цвет текста и фона, чтобы создать эффектный и уникальный вид документа.
- Вставка изображений и таблиц: Вы можете вставлять изображения и таблицы, чтобы документ был более информативным и наглядным.
Это только некоторые из основных функций форматирования, доступных в Microsoft Word. Используя эти инструменты, вы сможете создавать профессиональные документы с легкостью. Удачи в форматировании!
Изменение шрифта и размера текста
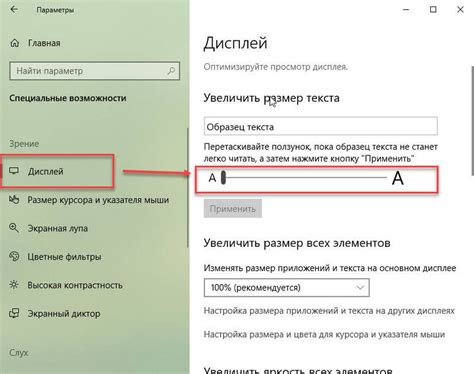
Чтобы изменить шрифт текста, необходимо выделить его и выбрать соответствующий шрифт в панели инструментов или вкладке "Главная" в верхней части программы. Варианты шрифтов могут включать Arial, Times New Roman, Calibri и многие другие.
Размер текста можно настроить также из панели инструментов или вкладки "Главная". Обычно размер текста измеряется в пунктах, где 12 пунктов являются стандартным размером для большинства документов. Однако вы можете выбрать любой другой размер, включая меньший или больший размер, чтобы подчеркнуть важность определенной части текста или сделать его более видимым.
Не стоит злоупотреблять разными шрифтами и размерами текста в документе, так как это может создавать путаницу и снижать его читаемость. Лучше выбрать один четкий и читаемый шрифт, а также адекватный размер текста, чтобы облегчить восприятие информации.
Изменение шрифта и размера текста является простым и эффективным способом улучшить визуальное представление документа в Word. Это позволяет выделить важные элементы текста и создать единый стиль документа.
Добавление заголовков и подзаголовков
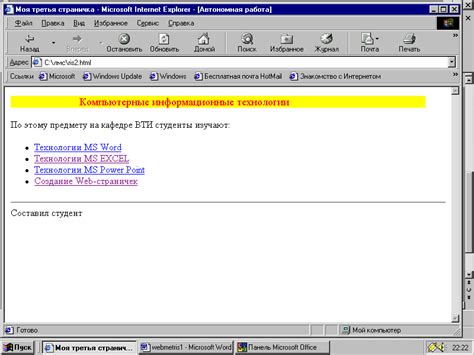
Для организации структуры документа в Word необходимо использовать заголовки и подзаголовки. Они помогают выделить основные разделы и подразделы текста, делая его легче воспринимаемым для читателя.
В Word заголовки и подзаголовки можно добавить, выбрав соответствующий стиль форматирования из панели инструментов "Главная".
Каждый заголовок имеет свой уровень, отражающий его важность в иерархии документа. Чем меньше номер уровня, тем выше уровень заголовка.
Наиболее часто используемые стили заголовков:
- Заголовок 1 (Heading 1) используется для основных разделов документа.
- Заголовок 2 (Heading 2) используется для подразделов внутри заголовка 1.
- Заголовок 3 (Heading 3) используется для подразделов внутри заголовка 2 и так далее.
Для добавления заголовка или подзаголовка в документ необходимо поставить курсор в том месте, где планируется его размещение, а затем выбрать соответствующий стиль форматирования заголовка из панели инструментов "Главная".
После добавления заголовков и подзаголовков рекомендуется использовать оглавление, которое автоматически создаст все заголовки и подзаголовки и сделает навигацию по документу более удобной.
Расширенное форматирование документов в Word

Microsoft Word предоставляет множество возможностей для расширенного форматирования документов, позволяя создавать профессионально оформленные и структурированные тексты. В этом разделе мы рассмотрим некоторые из этих возможностей.
Один из основных инструментов для форматирования в Word - это стили. С помощью стилей можно определить внешний вид текста, а также управлять его выравниванием, отступами и многое другое. Stili позволяют создавать единый и красивый дизайн документа, а также легко изменять его в будущем.
Еще одним полезным инструментом являются таблицы. С их помощью вы можете структурировать информацию, создавать сетки, выравнивать текст по ячейкам и многое другое. Таблицы в Word легко настраиваются и позволяют создавать профессионально выглядящие документы.
Для более продвинутого форматирования вы можете использовать разделители разделов, линии и рамки. Эти инструменты позволяют создавать отделительные линии и рамки вокруг отдельных разделов, таблиц или абзацев, делая документ более структурированным и профессионально оформленным.
Одним из фундаментальных инструментов Word является возможность вставки изображений и графики. Вы можете добавлять изображения и графику в документы, изменять их размеры, назначать обтекание текстом и многое другое. Это позволяет создавать наглядные и информативные документы с использованием графических элементов.
Кроме того, Word предоставляет множество других возможностей для расширенного форматирования, таких как добавление заголовков, нумерованных и маркированных списков, ссылок и гиперссылок, изменение размера страницы и ориентации, добавление сносок и многое другое. Учение этих функций поможет вам создать профессионально оформленные документы в Word.
Выравнивание текста и отступы

В Microsoft Word есть различные способы выравнивания текста в документе. Вы можете выбрать необходимый вариант в зависимости от вида вашего документа и ваших предпочтений.
Выравнивание текста по левому краю (по умолчанию) делает текст выровненным по левому краю страницы. Это наиболее используемый вариант при создании большинства документов.
Выравнивание текста по правому краю делает текст выровненным по правому краю страницы. Это часто используется для создания документов с формальным стилем, таких как письма или резюме.
Выравнивание текста по центру делает текст выровненным по центру страницы. Это может быть полезно для создания заголовков или красиво оформленных блоков текста.
Выравнивание текста по ширине делает текст выровненным по обеим сторонам страницы. Этот вариант обеспечивает более равномерное распределение текста по всей ширине страницы.
Определение отступов позволяет вам установить расстояние между левым или правым краем страницы и началом текста. Вы можете использовать отступы для оформления абзацев, создания блоков текста или выделения разделов в документе.
Для изменения выравнивания текста в Word, выберите нужный текст и используйте соответствующие кнопки в панели инструментов или на вкладке "Главная" в ленте инструментов Word. Чтобы установить отступы, выберите пункт "Формат" в главном меню Word, затем выберите "Абзац" и укажите необходимые значения в соответствующих полях.
Примечание: При отправке документа другим людям помните, что размеры и шрифты могут отображаться иначе на их компьютерах, поэтому осторожно используйте выравнивание по ширине.
Добавление списков и маркеров
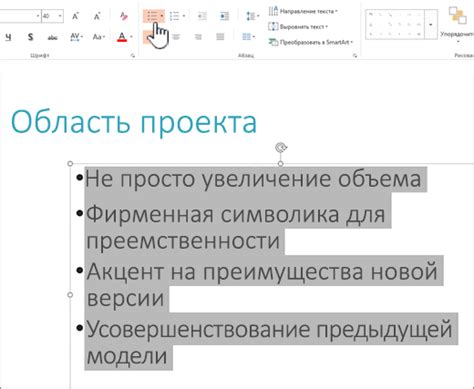
Для создания списка в Word необходимо выбрать нужный текст и нажать на кнопку "Маркированный список" или "Нумерованный список" на панели инструментов.
Маркированный список представляет собой список элементов, каждый из которых помечен символом, например, кружком или квадратом. Он прекрасно подходит для описания шагов или вариантов действий.
Нумерованный список представляет собой список элементов, каждый из которых имеет номер. Он особенно полезен для перечисления последовательных шагов или элементов, имеющих числовой порядок.
Кроме того, Word предлагает возможность создавать многоуровневые списки, которые позволяют группировать информацию в разный уровнях вложенности.
Чтобы изменить оформление списков и маркеров в Word, можно воспользоваться панелью "Мультиномерация". В этой панели можно изменить символы, используемые для маркировки списка, выбрать другой тип нумерации или добавить свои собственные символы.
Как видите, использование списков и маркеров в Word помогает структурировать информацию и делает документ более читабельным и понятным.
Дополнительные возможности форматирования документов в Word
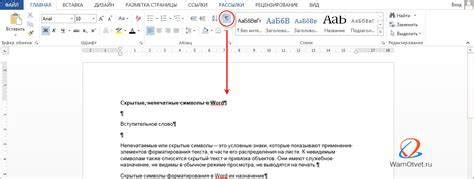
Microsoft Word предоставляет широкие возможности для создания и форматирования документов. В дополнение к основным функциям, программа предлагает ряд дополнительных инструментов, которые позволяют создать профессионально оформленный документ.
Один из таких инструментов - использование стилей. С помощью стилей можно быстро и легко изменять форматирование всего документа, применяя заданные параметры к отдельным элементам. Например, можно создать стиль для заголовков или для выделения важных частей текста. Это упрощает работу с форматированием и делает документ более структурированным и профессиональным.
Еще одна полезная функция - шаблоны документов. Шаблоны содержат предопределенный набор форматирования и стилей, который можно применить к новому документу. Например, можно выбрать шаблон для создания резюме или для оформления научной статьи. Это позволяет сэкономить время на создание и форматирование документа.
Другой интересной возможностью является создание таблиц. В Word можно легко создавать таблицы различной сложности и форматировать их. Например, можно добавить заголовки, изменить ширины столбцов или применить разнообразные стили к таблице. Это делает документ более понятным и наглядным для читателя.
Одной из особенностей Word является возможность вставлять и редактировать графические объекты, такие как фотографии и изображения. Программа предлагает функции для обрезки, изменения размера и корректировки яркости и контрастности изображений. Это позволяет создавать качественные и привлекательные документы с визуальным содержанием.
Дополнительные возможности форматирования документов в Word делают работу со словесным материалом более удобной и эффективной. Они помогают создать структурированные и профессионально оформленные документы, которые легко читать и понимать.
Добавление таблиц и границ

Для создания структурированного и организованного вида документа в приложении Word можно использовать таблицы. Таблица состоит из строк и столбцов, и может быть использована для отображения и организации данных, создания сеток и макетов, а также для форматирования документа.
Чтобы создать таблицу в Word, необходимо выбрать пункт меню "Вставка" и затем "Таблица". В появившемся окне можно определить количество строк и столбцов, а также настроить внешний вид таблицы.
После создания таблицы можно добавить границы, чтобы выделить ее и сделать ее более наглядной. Для этого нужно выделить нужные ячейки или всю таблицу, затем выбрать пункт меню "Рисование" и "Границы ячеек". В появившемся меню можно выбрать стиль, цвет и толщину границы, а также определить, где она должна быть нарисована.
Также можно добавить заголовки к таблице, чтобы их легко идентифицировать и сделать ее более информативной. Для этого нужно выделить строку или столбец, затем выбрать пункт меню "Рисование" и "Добавить заголовки строк" или "Добавить заголовки столбцов".
Добавление таблиц и границ в документ Word помогает создать четкую и организованную структуру, а также улучшить визуальное представление информации. Это полезное и простое форматирование документа, которое можно использовать в различных областях, таких как отчеты, таблицы данных, графики и многое другое.
