Wi-Fi стал неотъемлемой частью нашей повседневной жизни. Мы используем его для работы, общения с друзьями и развлечений. Однако, иногда возникают ситуации, когда необходимо изменить шлюз Wi-Fi, чтобы улучшить его работу или обеспечить более безопасное подключение. В этой статье мы расскажем вам, как изменить шлюз Wi-Fi в несколько простых шагов.
Во-первых, перед тем как приступить к изменению шлюза Wi-Fi, необходимо узнать его текущий адрес. Для этого вам потребуется зайти в настройки вашего роутера. Для большинства моделей роутеров адрес настроек можно найти на задней панели устройства или в инструкции к нему.
После того как вы найдете адрес, вам нужно будет открыть его в веб-браузере. Введите адрес шлюза в адресной строке и нажмите "Enter". Вы увидите окно авторизации.
Теперь вам нужно будет ввести логин и пароль от роутера. Обычно, логин можно найти в инструкции к роутеру, а пароль вы установили сами при первоначальной настройке устройства. Если вы не помните пароль, то вам придется сбросить его на заводские настройки, что удалит все ваши настройки роутера.
Почему изменять шлюз Wi-Fi?

Изменение шлюза Wi-Fi может быть полезным в следующих ситуациях:
- Улучшение качества сигнала: при смене шлюза Wi-Fi можно найти более подходящий канал с меньшим уровнем помех, что позволит улучшить скорость и стабильность подключения.
- Усиление безопасности: по умолчанию шлюз Wi-Fi имеет стандартные настройки безопасности, и изменение его позволяет установить более надежные пароли, использовать более современные протоколы шифрования и другие меры для защиты сети.
- Настройка дополнительных сетей: некоторые модели маршрутизаторов позволяют создавать несколько отдельных Wi-Fi сетей с разными настройками, и изменение шлюза позволяет настроить такие дополнительные сети для разных целей или групп пользователей.
Изменение шлюза Wi-Fi не сложная процедура, которая может принести значительные преимущества в качестве сигнала, безопасности и функциональности вашей беспроводной сети.
Доступ к расширенным настройкам
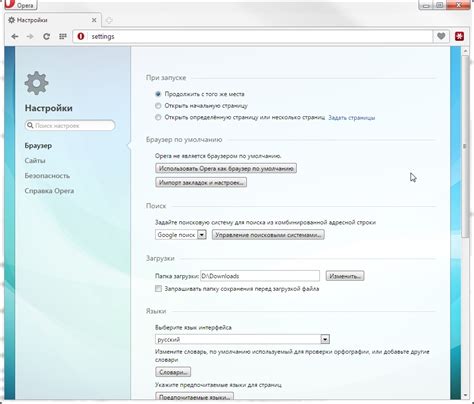
Если вы хотите изменить шлюз Wi-Fi и настроить более продвинутые параметры, вам понадобится доступ к расширенным настройкам роутера. Для этого вам потребуется подключиться к роутеру через веб-интерфейс.
1. Подключите компьютер или ноутбук к роутеру с помощью Ethernet-кабеля или подключитесь к Wi-Fi сети роутера.
2. Откройте любой веб-браузер на вашем устройстве и в адресной строке введите IP-адрес роутера. Обычно это 192.168.1.1 или 192.168.0.1. Нажмите клавишу Enter.
3. Вас перенаправит на страницу входа в веб-интерфейс роутера. Введите имя пользователя и пароль. Обычно это admin и admin, но если вы или провайдер роутера меняли эти данные, введите соответствующие данные.
4. После успешного входа в веб-интерфейс роутера вы сможете получить доступ к расширенным настройкам. Здесь вы сможете изменять шлюз Wi-Fi, настраивать безопасность сети, отключать либо включать функции, связанные с Wi-Fi, и многое другое.
5. Обязательно сохраните изменения после всех внесенных настроек.
Обратите внимание, что при изменении шлюза Wi-Fi могут измениться некоторые параметры подключения к сети. После изменения шлюза вам, возможно, потребуется повторно подключить все устройства к Wi-Fi сети.
Улучшение безопасности

Изменение шлюза Wi-Fi может стать одним из способов повышения безопасности вашей сети. В этом разделе мы расскажем о нескольких способах, как улучшить безопасность вашего Wi-Fi-роутера.
1. Обновление прошивки: Регулярно проверяйте наличие обновлений прошивки для вашего роутера и устанавливайте их. Обновление прошивки может включать исправления уязвимостей безопасности, которые могут быть использованы злоумышленниками.
2. Изменение пароля: Сильный пароль является одним из основных мер безопасности для вашей Wi-Fi-сети. Используйте комбинацию больших и маленьких букв, цифр и специальных символов. Регулярно меняйте пароль, чтобы предотвратить его утечку.
3. Включение шифрования: Настройте ваш роутер так, чтобы он использовал шифрование Wi-Fi, такое как WPA2 или WPA3. Шифрование защищает данные, передаваемые по Wi-Fi, и предотвращает их перехват злоумышленниками.
4. Ограничение доступа по MAC-адресам: Модернизируйте свою сеть, чтобы она разрешала только известным MAC-адресам устройств. MAC-адрес - это уникальный идентификатор каждого устройства, подключенного к Wi-Fi. Это поможет предотвратить подключение неавторизованных устройств.
5. Отключение управления удаленным доступом: Проверьте настройки своего роутера и отключите любые функции управления удаленным доступом, если они не требуются. Это может помешать злоумышленникам получить доступ к вашему роутеру извне.
6. Включение брандмауэра: Установите брандмауэр на своем роутере, чтобы блокировать нежелательный сетевой трафик и защитить вашу сеть от атак.
Важно помнить, что безопасность Wi-Fi-сети - это непрерывный процесс. Регулярно проверяйте настройки вашего роутера и обновляйте их, чтобы защитить себя от новых угроз безопасности.
Перераспределение трафика

Изменение шлюза Wi-Fi позволяет перераспределить трафик между устройствами, подключенными к сети. Это может быть полезно в случаях, когда одно из устройств нуждается в более стабильной и быстрой связи, в то время как другие устройства могут работать с более медленным соединением.
Для перераспределения трафика необходимо выполнить следующие шаги:
- Откройте веб-браузер на устройстве, подключенном к Wi-Fi сети.
- В адресной строке введите IP-адрес вашего роутера.
- Войдите в настройки администратора роутера, введя логин и пароль.
- Найдите раздел настроек, связанный с Wi-Fi.
- В этом разделе вы найдете список подключенных устройств и возможность изменить их приоритет.
- Выберите устройство, которое требует более стабильной и быстрой связи, и установите его приоритет выше, чем у других устройств.
- Сохраните изменения и перезагрузите роутер.
После выполнения этих шагов роутер будет перераспределять трафик таким образом, чтобы предоставить предпочтительное соединение выбранному устройству. Остальные устройства будут использовать оставшуюся пропускную способность.
Перераспределение трафика может помочь вам оптимизировать работу Wi-Fi сети и улучшить качество связи для отдельных устройств. Однако, помните, что изменение приоритета устройств может привести к понижению скорости для других устройств, поэтому рекомендуется внимательно настраивать эту функцию и следить за общей производительностью сети.
Решение проблем со стабильностью сигнала
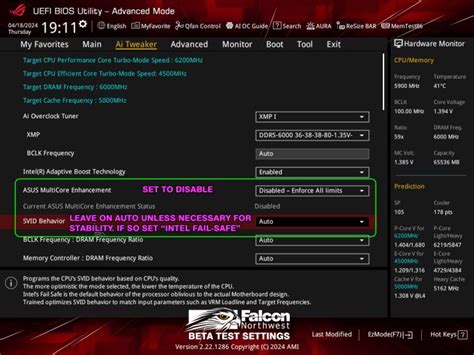
Если у вас возникают проблемы со стабильностью сигнала Wi-Fi, есть несколько решений, которые вы можете попробовать:
| Проблема | Решение |
| Сигнал Wi-Fi прерывается или имеет низкую скорость | Убедитесь, что ваш роутер находится в оптимальном месте и не перекрыт мебелью или другими объектами. Попробуйте изменить частотный канал Wi-Fi в настройках роутера. |
| Сигнал Wi-Fi не достигает некоторых комнат | Расположите роутер в более центральном месте вашего дома или квартиры. Если это не помогает, рассмотрите возможность установки усилителя сигнала Wi-Fi. |
| Сигнал Wi-Fi стабилен, но скорость передачи данных низкая | Убедитесь, что вы используете правильную Wi-Fi-карту, поддерживающую более высокую скорость передачи данных. Можете проверить скорость вашего интернет-подключения с помощью онлайн-сервиса. |
| Сигнал Wi-Fi периодически теряется | Перезагрузите роутер и устройства, подключенные к Wi-Fi. Если проблема повторяется, обновите прошивку роутера до последней версии. |
| Сигнал Wi-Fi сильно помехает другим устройствам | Попробуйте использовать устройства с поддержкой более новых стандартов Wi-Fi, таких как 802.11ac или 802.11ax, которые обеспечивают более низкую помеху. |
Если ни одно из этих решений не помогло, обратитесь к технической поддержке вашего интернет-провайдера или производителя роутера для дальнейшей помощи.
Как узнать текущий шлюз Wi-Fi
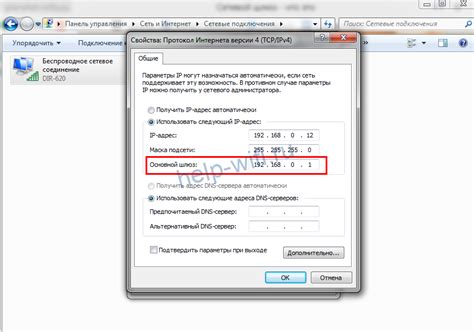
- Откройте командную строку на вашем компьютере. Для этого нажмите кнопку "Пуск", введите "cmd" в поле поиска и выберите программу "Командная строка".
- В командной строке введите команду "ipconfig" и нажмите клавишу "Enter". Это покажет информацию о сетевых подключениях.
- Прокрутите результаты и найдите раздел "Беспроводное соединение" или "Wi-Fi".
- В разделе "Беспроводное соединение" найдите строку "Основной шлюз" или "Default Gateway". Рядом с ней будет указан IP-адрес вашего текущего шлюза Wi-Fi.
Теперь вы знаете, как узнать текущий шлюз Wi-Fi. Вы можете использовать эту информацию, чтобы изменить настройки роутера или настроить другие сетевые настройки. Будьте осторожны при изменении настроек роутера, чтобы не нарушить работу вашей домашней сети.
Использование командной строки

Для изменения шлюза Wi-Fi можно использовать командную строку, которая предоставляет больше гибкости и контроля над процессом. Вот шаги, которые нужно выполнить:
- Откройте командную строку на вашем устройстве. Для этого нажмите клавишу Win + R, введите "cmd" в поле "Выполнить" и нажмите Enter.
- Введите команду "ipconfig" и нажмите Enter. Появится список сетевых адаптеров и их IP-адресов.
- Найдите адаптер Wi-Fi (обычно он называется "Беспроводная сеть") и найдите строку "Шлюз по умолчанию". Запишите IP-адрес, указанный рядом с этой строкой.
- Введите команду "ping [IP-адрес шлюза]" и нажмите Enter. Вы получите ответ от шлюза, который подтверждает, что вы успешно связаны с ним.
- Введите команду "telnet [IP-адрес шлюза]" и нажмите Enter. Если появляется сообщение об ошибке, вам может потребоваться установить утилиту Telnet. Вы можете сделать это, выбрав "Включение или отключение компонентов Windows" в разделе "Программы и компоненты" параметров управления компьютером.
- Когда вы подключены к шлюзу по Telnet, введите логин и пароль для доступа к настройкам. Обычно это "admin" и "admin" или "admin" и пароль, который вы установили ранее.
- После успешной авторизации вы сможете внести необходимые изменения в настройки шлюза Wi-Fi, включая изменение IP-адреса.
Использование командной строки может быть сложным для новичков, поэтому будьте внимательны и следуйте инструкциям. Если у вас возникнут проблемы, лучше обратиться за помощью к специалисту.
Проверка настройки через веб-интерфейс роутера
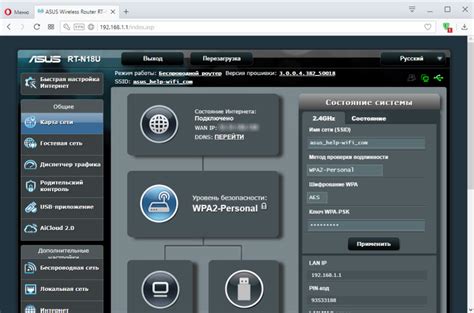
После изменения шлюза Wi-Fi важно убедиться, что настройка была успешно применена. Для этого можно воспользоваться веб-интерфейсом роутера.
Вот как проверить настройку через веб-интерфейс роутера:
- Откройте веб-браузер и введите IP-адрес роутера в адресную строку. Обычно это 192.168.1.1 или 192.168.0.1, но в зависимости от модели роутера может быть иное значение. Если вы не знаете IP-адрес роутера, вы можете найти его в инструкции к устройству или на его задней панели.
- Нажмите клавишу Enter, чтобы открыть веб-интерфейс роутера.
- Введите имя пользователя и пароль для доступа к настройкам роутера. Если вы ранее не меняли эти данные, обычно они установлены по умолчанию. Вы также можете найти их в инструкции к устройству или на его задней панели.
- После успешной авторизации вы попадете на страницу настроек роутера. Здесь вы сможете проверить, что новый шлюз Wi-Fi был правильно установлен.
- В веб-интерфейсе роутера найдите раздел, связанный с настройками Wi-Fi. Обычно он называется "Wireless" или "Wi-Fi Settings".
- Найдите поле, указывающее текущий шлюз Wi-Fi. Убедитесь, что значение соответствует новому шлюзу, который вы установили.
- Если значение шлюза Wi-Fi изменилось, значит, настройка была успешно применена. Если значение осталось прежним, попробуйте повторить шаги изменения настроек.
Проверка настройки через веб-интерфейс роутера позволяет убедиться, что изменение шлюза Wi-Fi прошло успешно. Если вы обнаружили ошибку или неудачно изменили настройку, вы всегда можете вернуться к предыдущим настройкам или обратиться к специалисту для получения помощи.
Как изменить шлюз Wi-Fi
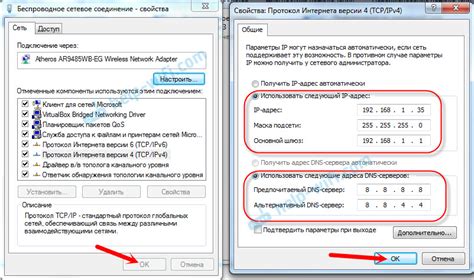
- Откройте любой веб-браузер на вашем компьютере или устройстве.
- Введите IP-адрес вашего роутера в адресной строке браузера и нажмите клавишу Enter. Обычно IP-адрес роутера указан на его задней панели.
- В появившемся окне авторизации введите имя пользователя и пароль. Если вы не установили свои собственные учетные данные, попробуйте стандартные комбинации: "admin" в качестве имени пользователя и "admin" или "password" в качестве пароля.
- После успешной авторизации найдите раздел сетевых настроек или настройки Wi-Fi. В некоторых моделях роутеров это может быть раздел с названием "Network" или "Wireless".
- Перейдите в раздел сетевых настроек и найдите поле для изменения шлюза. Обычно оно называется "Default Gateway" или "Gateway IP Address".
- Введите новый IP-адрес в поле шлюза Wi-Fi и сохраните изменения. Убедитесь, что новый IP-адрес находится в пределах вашей сети и не используется другими устройствами.
- Перезагрузите роутер, чтобы применить изменения.
После выполнения этих шагов вы успешно изменили шлюз Wi-Fi. Теперь ваша сеть будет работать с новыми настройками. Помните, что изменение шлюза может повлиять на работу других устройств в сети, поэтому применяйте эти настройки с осторожностью и обдумайте все возможные последствия.
Подключение к роутеру

Чтобы изменить шлюз Wi-Fi, вам необходимо сначала подключиться к роутеру. Для этого выполните следующие шаги:
- Удобным для вас способом подключитесь к роутеру с помощью компьютера, ноутбука или смартфона. Наиболее распространенным способом является подключение посредством Wi-Fi.
- Убедитесь, что ваше устройство подключено к сети Wi-Fi роутера. Проверьте, что в вашем устройстве включен Wi-Fi и отображено имя Wi-Fi сети вашего роутера.
- Войдите в настройки Wi-Fi роутера. Для этого откройте любой веб-браузер и введите IP-адрес вашего роутера в адресной строке. Обычно адрес роутера указан на его корпусе или указан в документации. Например, адрес может выглядеть как 192.168.0.1 или 192.168.1.1.
- После ввода IP-адреса роутера нажмите клавишу Enter или выполните клик на кнопке "Вход". Это позволит вам получить доступ к настройкам роутера.
- Введите логин и пароль для доступа к настройкам роутера. Логин и пароль могут быть указаны на корпусе роутера или в документации. Если вы не знаете логин и пароль, обратитесь к провайдеру интернет услуг.
- После успешного входа в настройки роутера, вы сможете изменить шлюз Wi-Fi и другие параметры сети.
Помните, что при изменении параметров роутера можно настроить его неправильно и лишиться доступа к интернету. Поэтому перед внесением изменений рекомендуется сохранить текущие настройки роутера или обратиться за помощью к провайдеру услуг.
Вход в настройки роутера

Чтобы изменить шлюз Wi-Fi, вам необходимо войти в настройки роутера. Для этого следуйте инструкциям ниже:
- Откройте веб-браузер на вашем устройстве.
- В адресной строке браузера введите IP-адрес роутера. Обычно это 192.168.0.1 или 192.168.1.1. Если вы не знаете IP-адрес роутера, вы можете его найти в документации или на задней панели роутера.
- Нажмите клавишу Enter или перейдите по введенному адресу.
- В открывшемся окне введите логин и пароль для входа в настройки роутера. Логин и пароль также могут быть указаны в документации или на задней панели роутера. Если вы не знаете логин и пароль, попробуйте стандартные комбинации, такие как admin/admin или admin/password.
- Нажмите кнопку Войти или нажмите клавишу Enter.
После успешного входа в настройки роутера, вы сможете изменить шлюз Wi-Fi и провести другие необходимые настройки. Убедитесь, что после изменения настроек вы сохраните их, чтобы они вступили в силу.
Изменение значения шлюза

Чтобы изменить значение шлюза Wi-Fi, выполните следующие шаги:
- Откройте веб-браузер на устройстве, подключенном к Wi-Fi-сети, чей шлюз вы хотите изменить.
- Введите адрес шлюза в адресной строке браузера. Обычно адресом шлюза является 192.168.0.1 или 192.168.1.1, но в редких случаях это может быть иной адрес. Вы можете найти адрес шлюза в настройках вашего маршрутизатора или у провайдера интернета.
- Нажмите Enter, чтобы открыть страницу аутентификации.
- Введите имя пользователя и пароль для доступа к настройкам маршрутизатора. Обычно это информация предоставляется провайдером интернета или может быть указана на задней панели маршрутизатора.
- Найдите раздел настроек, связанный с шлюзом (обычно он называется "Gateway" или "Network Settings").
- Внесите необходимые изменения в поле "Шлюз", затем сохраните настройки.
- Маршрутизатор будет перезагружен с новыми настройками шлюза. Подключитесь к Wi-Fi-сети снова, чтобы убедиться, что изменения вступили в силу.
После успешного изменения значения шлюза, ваше устройство будет использовать новый шлюз для соединения с Интернетом через Wi-Fi.