LightBurn - это надежный и мощный инструмент для работы с лазерами, который облегчает процесс создания проектов и управления лазерным оборудованием. Если у вас есть лазерный гравер или резак, вы, вероятно, хотите добавить его в программу LightBurn, чтобы в полной мере воспользоваться всеми ее возможностями.
Добавление лазера в LightBurn - это простой процесс, который состоит всего из нескольких шагов. В этой пошаговой инструкции я расскажу вам, как это сделать. Независимо от того, являетесь ли вы новичком или опытным пользователем, вы сможете легко настроить свой лазер и начать работу с ним в программе LightBurn.
Шаг 1: Подключение лазера
Первым делом вам необходимо подключить свой лазер к компьютеру. Убедитесь, что кабель USB лазера надежно подключен к компьютеру. Если у вас есть другие устройства подключены к компьютеру по USB, убедитесь, что они не мешают подключению лазера.
Шаг 2: Запуск программы LightBurn
После подключения лазера к компьютеру запустите программу LightBurn. Убедитесь, что программное обеспечение лазера совместимо с последней версией LightBurn. Если у вас установлена устаревшая версия LightBurn, обновите ее до последней версии перед дальнейшими действиями.
Шаг 3: Добавление лазера в LightBurn
В меню программы LightBurn выберите "Настройки" (Settings). В открывшемся окне выберите вкладку "Устройства" (Devices). Нажмите кнопку "Добавить" (Add), чтобы добавить новое устройство.
Примечание: Если вы уже добавляли лазер в LightBurn ранее, но хотите добавить еще один, нажмите кнопку "Добавить" (Add), а затем выберите "Гравер/резак" (Engraver/Cutter).
Шаг 4: Настройка параметров
В открывшемся окне настройки устройства введите название лазера и выберите подключение (USB, Ethernet или серийный порт). Затем выберите правильный порт и скорость передачи данных. Если не уверены, какой порт и скорость должны быть выбраны, обратитесь к документации вашего лазера.
Как добавить лазер в программу LightBurn
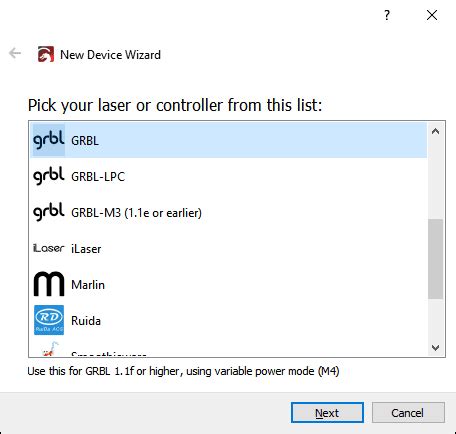
1. Подключите свой лазер к компьютеру и убедитесь, что он включен и готов к работе.
2. Запустите программу LightBurn и откройте раздел "Устройства" в верхнем меню. Вы увидите список доступных устройств.
3. Щелкните правой кнопкой мыши в области списка устройств и выберите опцию "Добавить новое устройство".
4. В появившемся окне выберите тип вашего лазерного устройства из списка доступных опций. Если вашего устройства нет в списке, выберите "Общий GRBL", который является универсальным вариантом для многих лазеров.
5. Введите имя для устройства, чтобы сделать его уникальным. Например, вы можете использовать название вашего лазерного гравера.
6. Укажите серийный порт, к которому подключен ваш лазер. Если вы не знаете, какой порт использовать, можно проверить список доступных портов в меню "Устройства" вашей операционной системы.
7. Нажмите кнопку "Сохранить", чтобы добавить устройство в список устройств LightBurn.
После завершения этих шагов, ваш лазер должен быть успешно добавлен в программу LightBurn, и вы сможете использовать ее для работы с вашим устройством. Теперь вы можете создавать и редактировать проекты, а затем отправлять их на гравировку или резку с помощью своего лазерного гравера.
Шаг 1: Установка и запуск программы LightBurn
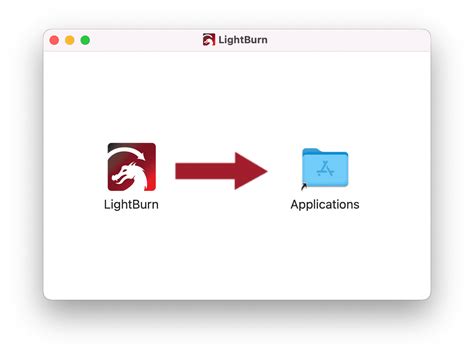
1. Скачайте программу LightBurn с официального сайта разработчика. LightBurn доступен для Windows, Mac и Linux, поэтому выберите версию программы, соответствующую вашей операционной системе. Обязательно загрузите программу с официального сайта, чтобы быть уверенным в ее подлинности.
2. Установите LightBurn на ваш компьютер. Запустите загруженный файл и следуйте инструкциям установщика. Обычно это простой процесс, похожий на установку других программ. При необходимости согласитесь на предоставление разрешений или введите пароль администратора.
3. Откройте программу LightBurn. Когда процесс установки завершен, найдите ярлык LightBurn на рабочем столе или в меню "Пуск" и откройте программу.
4. Зарегистрируйтесь или войдите в свою учетную запись. Вы увидите экран приветствия LightBurn. Если у вас уже есть учетная запись, введите свой адрес электронной почты и пароль, чтобы войти в систему. Если у вас еще нет учетной записи, нажмите на кнопку "Зарегистрироваться" и заполните необходимые данные.
Теперь, когда вы успешно установили и запустили программу LightBurn, вы готовы перейти к следующему шагу - настройке вашего лазерного устройства.
Шаг 2: Подключение лазера к компьютеру

Для использования лазера с программой LightBurn необходимо подключить его к компьютеру. Вот пошаговая инструкция:
Шаг 1: Проверьте, есть ли у вас подходящий кабель для подключения лазера к компьютеру. Обычно для этой цели используется USB-кабель.
Шаг 2: Откройте заднюю панель своего лазера и найдите порт, в который нужно вставить кабель. Обычно этот порт называется "USB" или "Laser Port".
Шаг 3: Подключите один конец кабеля к порту на задней панели лазера, а другой конец к свободному USB-порту на вашем компьютере.
Шаг 4: Включите лазер и компьютер. Подождите, пока компьютер распознает подключенное устройство и установит нужные драйверы.
Шаг 5: Откройте программу LightBurn на вашем компьютере. В верхнем меню выберите "Настройки" и затем "Настройки драйвера".
Шаг 6: В открывшемся окне выберите раздел "Доступные устройства" и найдите ваш лазер в списке доступных устройств. Выберите его и нажмите "Применить".
Шаг 7: Теперь ваш лазер должен быть успешно подключен к программе LightBurn. Вы можете приступить к созданию и отправке заданий на гравировку или резку.
Шаг 3: Настройка параметров лазера в программе LightBurn
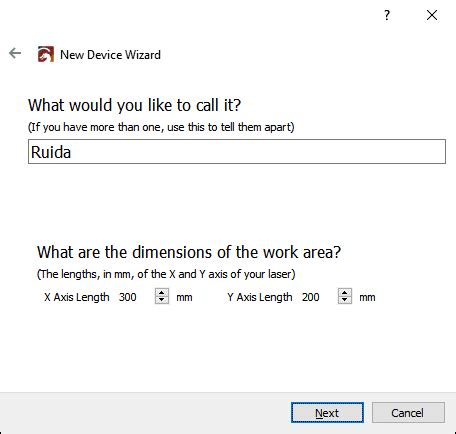
После успешной установки и подключения вашего лазерного устройства в программе LightBurn, необходимо настроить параметры лазера для его корректной работы.
1. Откройте программу LightBurn и выберите панель "Devices" в левом нижнем углу интерфейса.
2. В открывшемся окне "Devices" выберите ваше лазерное устройство из списка доступных устройств.
3. Настройте скорость движения лазера (Speed), мощность лазера (Power) и другие параметры в соответствии с требованиями вашего материала и проекта.
4. Проверьте, что выбран правильный порт (Port) для вашего лазерного устройства.
5. После настройки параметров лазера, сохраните изменения, нажав на кнопку "Save" в правой части окна "Devices".
Теперь вы успешно настроили параметры лазера в программе LightBurn и готовы приступить к созданию проектов и их гравировке! Убедитесь, что все настройки соответствуют вашим потребностям и требованиям материала, чтобы получить наилучшие результаты.
Шаг 4: Тестирование и начало работы с лазером в программе LightBurn

После успешного подключения лазера к программе LightBurn, вы можете приступить к тестированию и начать работу с вашим новым инструментом. В этом разделе мы рассмотрим несколько важных действий, которые помогут вам оценить функциональность лазера и понять основы его использования в LightBurn.
- Убедитесь, что ваш лазер правильно настроен и готов к работе. Проверьте соответствующие настройки программы LightBurn, убедившись, что они совпадают с параметрами вашего лазерного устройства.
- Создайте простой графический объект или выберите готовый проект для тестирования. Например, вы можете нарисовать квадрат или загрузить изображение в формате SVG.
- Расположите объект на вашем коврике или материале для гравировки. Важно убедиться, что ваш материал совместим с лазером и не будет повреждён во время работы.
- Проверьте настройки скорости и мощности лазера в программе LightBurn. Начните с низких значений и постепенно увеличивайте их, чтобы получить желаемый результат.
- Запустите процесс гравировки или резки, следуя инструкциям программы LightBurn. Внимательно наблюдайте за работой лазера и убедитесь, что он движется по правильному пути и выполняет требуемые операции.
- После завершения процесса, оцените получившийся результат. Если необходимо, внесите коррективы в настройки и повторите тестирование, чтобы достичь оптимального качества работы.
Теперь вы готовы приступить к работе с лазером в программе LightBurn. Запомните, что это лишь основы, и с опытом вы станете более уверенными и мастеровитыми в использовании этого мощного инструмента.