Добавление ярлыка папки на рабочий стол – это простой способ упростить доступ к важным файлам и документам. Следуя этой подробной инструкции, вы сможете легко создать ярлык папки на своем рабочем столе и иметь постоянный доступ к нужным вам файлам.
Шаг 1: Найдите папку, для которой вы хотите создать ярлык на рабочем столе. Вот несколько способов ее найти:
- Откройте Проводник и найдите папку в разделе "Этот компьютер" или "Мой компьютер".
- Используйте поиск на панели задач и введите название папки, которую вы ищете.
Шаг 2: Когда вы нашли нужную папку, нажмите правой кнопкой мыши на ее значок. В открывшемся контекстном меню выберите "Отправить", а затем "Рабочий стол (ярлык)".
Шаг 3: Теперь ярлык папки появится на вашем рабочем столе. Вы можете переименовать его, чтобы он легче идентифицировался или был более описательным. Чтобы переименовать ярлык, нажмите на него правой кнопкой мыши и выберите "Переименовать". Введите новое имя и нажмите клавишу "Enter".
Готово! Теперь вы знаете, как легко добавить ярлык папки на рабочий стол. Этот простой способ может значительно упростить вашу работу и ускорить доступ к нужным вам файлам. Экономьте время и повышайте эффективность, следуя этой подробной инструкции. Приятной работы!
Как добавить ярлык папки на рабочий стол
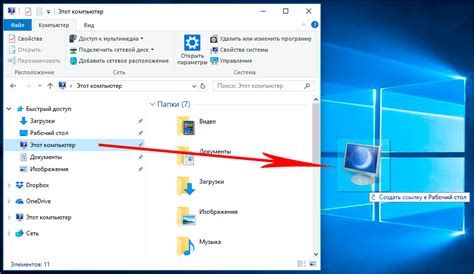
Добавление ярлыка папки на рабочий стол может сделать вашу работу с компьютером более удобной и быстрой. Это позволяет быстро получить доступ к папке, не тратя время на поиск в проводнике.
Чтобы добавить ярлык папки на рабочий стол, следуйте простым инструкциям:
Шаг 1: Щелкните правой кнопкой мыши на пустом месте рабочего стола.
Шаг 2: В контекстном меню выберите пункт "Создать" и затем выберите "Ярлык".
Шаг 3: В появившемся окне введите путь к нужной папке, используя кнопку "Обзор".
Шаг 4: После ввода пути к папке нажмите кнопку "Далее".
Шаг 5: Введите имя для ярлыка папки и нажмите кнопку "Готово".
Теперь у вас на рабочем столе появится ярлык папки, который можно будет открывать одним щелчком мыши.
Помните, что добавление ярлыков папок на рабочий стол позволяет сократить время на поиск нужных файлов и папок, делая вашу работу с компьютером более эффективной.
Подробная инструкция

Добавление ярлыка папки на рабочий стол может быть полезным для быстрого доступа к необходимой информации. Вот пошаговая инструкция, как это сделать:
1. Откройте проводник, щелкнув правой кнопкой мыши на значке "Проводник" на панели задач и выберите "Открыть проводник".
2. В проводнике найдите папку, для которой вы хотите создать ярлык на рабочем столе.
3. Перетащите папку с помощью левой кнопки мыши на рабочий стол. У вас появится контекстное меню.
4. В контекстном меню выберите пункт "Создать ярлык".
5. Ярлык папки будет создан на рабочем столе, и вы сможете его переименовать, щелкнув правой кнопкой мыши на ярлыке и выбрав "Переименовать".
6. Чтобы открыть папку, просто дважды щелкните на ярлыке на рабочем столе.
Теперь у вас есть ярлык папки на рабочем столе, который позволит вам быстро получить доступ к нужным файлам и документам. Удачного использования!
Шаг 1: Откройте проводник
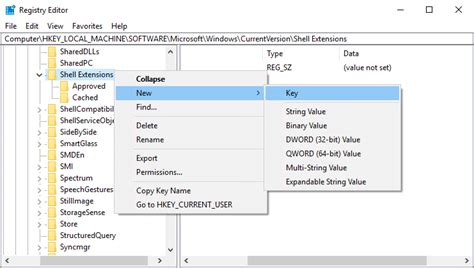
Первым шагом для добавления ярлыка папки на рабочий стол вам необходимо открыть проводник на вашем компьютере. Программа проводник предоставляет доступ к файлам и папкам на жестком диске и других устройствах.
Для этого вы можете нажать на значок "Проводник" на панели задач, которая находится обычно внизу экрана. Значок проводника выглядит как папка синего цвета. Вы также можете открыть проводник, нажав на клавиатуре комбинацию клавиш "Win" + "E".
Когда проводник откроется, вы увидите окно, состоящее из различных папок и файлов. Проверьте, что сейчас вы находитесь в нужном разделе, в котором находится папка, ярлык которой вы хотите добавить на рабочий стол.
Подробная инструкция

Шаг 1: Найдите нужную папку на вашем компьютере. Для этого вы можете перейти к ней через проводник или использовать поиск.
Шаг 2: Правой кнопкой мыши нажмите на папку и выберите опцию "Отправить" или "Создать ярлык".
Шаг 3: Щелкните правой кнопкой мыши на рабочем столе и выберите "Вставить ярлык".
Шаг 4: Появится новый ярлык на рабочем столе, который будет ссылаться на выбранную вами папку.
Шаг 5: Дважды щелкните на ярлыке, чтобы проверить его функциональность. Если папка успешно открывается, значит ярлык работает правильно.
Шаг 6: Если вы хотите изменить имя ярлыка, нажмите на него правой кнопкой мыши и выберите опцию "Переименовать".
Шаг 7: Теперь вы можете свободно перемещать ярлык по рабочему столу или удалять его при необходимости.
Следуя этой подробной инструкции, вы сможете легко добавить ярлык папки на рабочий стол и быстро получать доступ к своим файлам и папкам.
Шаг 2: Найдите нужную папку

Для того чтобы добавить ярлык папки на рабочий стол, сначала вам нужно найти нужную папку на компьютере. Для этого вы можете использовать проводник Windows или открыть меню "Пуск" и выбрать "Проводник".
Когда проводник откроется, вы увидите список всех доступных дисков и папок на вашем компьютере. Пролистайте список до тех пор, пока не найдете нужную папку.
Может быть полезно знать название папки, которую вы ищете. Если вы знаете название папки, вы можете воспользоваться поиском в проводнике. Просто введите название папки в строке поиска в правом верхнем углу окна проводника.
Когда вы найдете нужную папку, вы можете продолжить с добавлением ярлыка на рабочий стол. Важно помнить, что вы должны выбрать именно папку, а не файл в папке.
Подробная инструкция

Шаг 1: Щелкните правой кнопкой мыши на свободном месте на рабочем столе. В открывшемся контекстном меню выберите пункт "Создать" и затем "Ярлык".
Шаг 2: В появившемся окне введите полный путь к папке, для которой вы хотите создать ярлык. Например, "C:\Мои Документы". Затем нажмите кнопку "Далее".
Шаг 3: Введите имя для ярлыка. Это будет название ярлыка, которое будет отображаться на вашем рабочем столе. Например, "Мои Документы". Затем нажмите кнопку "Готово".
Шаг 4: Теперь вы увидите ярлык папки на рабочем столе. Вы можете перетаскивать его в удобное для вас место или изменить его размер.
Шаг 5: Чтобы открыть папку, просто дважды щелкните по ярлыку. Вы также можете выбрать ярлык и нажать клавишу "Enter" на клавиатуре.
Шаг 6: Чтобы удалить ярлык, щелкните на него правой кнопкой мыши и выберите пункт "Удалить".
Шаг 3: Выберите папку
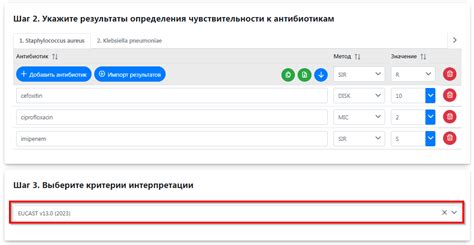
Для того чтобы добавить ярлык папки на рабочий стол, вам необходимо выбрать папку, которую хотите использовать.
Для этого выполните следующие действия:
1. Щелкните правой кнопкой мыши на свободном месте на рабочем столе. Появится контекстное меню.
2. Выберите опцию "Новый", а затем - "Ярлык".
3. Нажмите кнопку "Обзор" и найдите нужную папку. Если выбрана не та папка, нажмите кнопку "Отмена" и повторите шаги 1-3.
4. После выбора папки, нажмите кнопку "Далее". Появится окно с предложением ввести имя для ярлыка.
5. Введите желаемое имя для ярлыка и нажмите кнопку "Готово". Ярлык будет создан на рабочем столе и будет содержать ссылку на выбранную папку.
Теперь вы знаете, как выбрать папку при добавлении ярлыка на рабочий стол. Продолжайте чтение, чтобы узнать, как настроить ярлык и сделать его удобным в использовании.
Подробная инструкция

Шаг 1: Откройте проводник Windows, найдите желаемую папку. | Шаг 2: Щелкните правой кнопкой мыши на папке и выберите "Отправить" в контекстном меню. |
Шаг 3: В раскрывающемся меню выберите "Ярлык на рабочем столе". | Шаг 4: Теперь на рабочем столе появится ярлык папки. |
Теперь у вас есть удобный ярлык, который позволит вам быстро перейти к нужной папке. Пользуйтесь этой инструкцией и сэкономьте время при работе с файлами!
Шаг 4: Щелкните правой кнопкой мыши
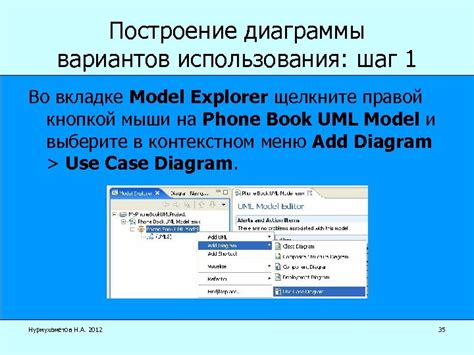
Когда вы найдете подходящее место, выполните щелчок правой кнопкой мыши. Появится контекстное меню с различными опциями.
В контекстном меню найдите пункт "Создать" или "Создать ярлык" и нажмите на него левой кнопкой мыши. Таким образом, вы создадите ярлык на рабочем столе.
Теперь у вас есть ярлык папки на рабочем столе, который можно использовать для быстрого доступа к этой папке.
Продолжите читать, чтобы узнать, как настроить ярлык папки и добавить ему название или изменить его иконку.
Подробная инструкция

Чтобы добавить ярлык папки на рабочий стол, выполните следующие шаги:
- Нажмите правой кнопкой мыши на пустом месте на рабочем столе.
- В контекстном меню выберите пункт "Ново", а затем "Ярлык".
- В появившемся окне в поле "Местоположение элемента" введите путь к папке, для которой вы хотите создать ярлык, или нажмите кнопку "Обзор" и выберите папку из дерева каталогов.
- Нажмите кнопку "Далее".
- Дайте ярлыку имя, которое будет удобно вам для его идентификации.
- Нажмите кнопку "Завершить".
Теперь вы увидите ярлык папки на своем рабочем столе. Вы можете перетаскивать его по рабочему столу или изменять его иконку по своему усмотрению.
Шаг 5: Выберите "Отправить"
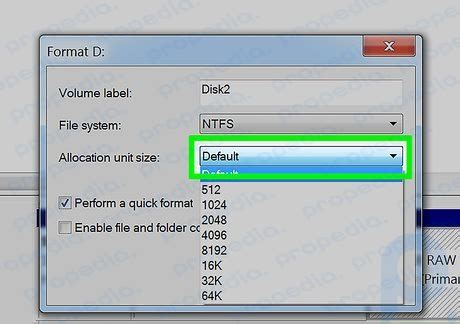
После того, как вы выбрали нужную папку на рабочем столе, чтобы создать ярлык, следующим шагом будет выбор опции "Отправить". Для этого нужно щелкнуть правой кнопкой мыши по папке и в контекстном меню выбрать пункт "Отправить".
Когда вы выберете эту опцию, появится подменю с различными вариантами действий, которые можно выполнить с папкой. Вам нужно выбрать пункт "Создать ярлык", чтобы добавить ярлык папки на рабочий стол.
Пример:
Щелчок правой кнопкой мыши по папке -> Отправить -> Создать ярлык
Вы также можете использовать комбинацию клавиш Ctrl+Shift+M для создания ярлыка папки на рабочем столе, если вам это удобнее.