Excel - одна из самых популярных программ для работы с таблицами и расчетов. Однако, даже опытные пользователи иногда сталкиваются с ошибками, которые могут привести к непредвиденным последствиям. В данном руководстве мы рассмотрим как исправить ошибку в Excel и вернуть вашу таблицу в работоспособное состояние.
Первым шагом при исправлении ошибки является определение ее источника. Ошибки в Excel могут возникать из-за неправильных формул, некорректного формата данных, а также из-за повреждения файла. Важно правильно идентифицировать ошибку, чтобы выбрать правильный способ ее устранения.
Одним из способов исправления ошибки в Excel является проверка формул. Часто ошибки могут быть вызваны неправильным использованием функций или некорректным написанием формул. В таком случае, необходимо внимательно просмотреть и исправить все формулы, проверить синтаксис и правильность ссылок на ячейки. Используйте функцию "Проверить формулы", чтобы быстро обнаружить и исправить ошибки в формулах.
Если ошибка вызвана неправильным форматом данных, то необходимо проверить правильность ввода данных. Убедитесь, что числа в ячейках имеют правильный формат, текст не содержит лишних символов или ошибок. Проверьте, также, все детали форматирования, такие как границы, шрифты и цвета ячеек.
В случае, если вы столкнулись с ошибкой из-за повреждения файла, то может понадобиться восстановить файл. Excel предлагает несколько инструментов для восстановления поврежденных файлов, которые могут быть полезными в такой ситуации.
Распознавание ошибки в Excel
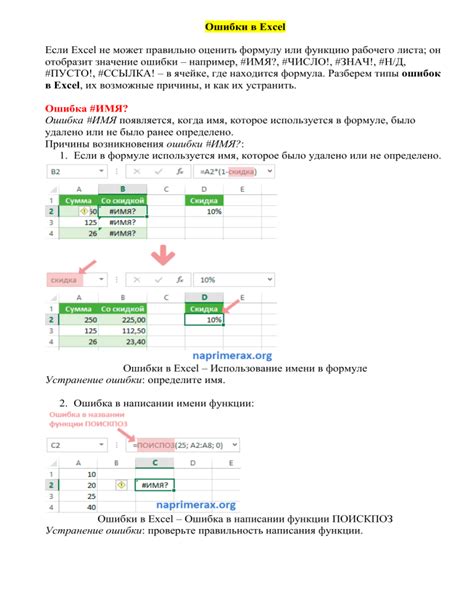
Распознавание и исправление ошибок в Excel является важной частью работы с этим приложением. Ошибки в данных могут привести к неправильным результатам и искажению информации. Поэтому знание общих типов ошибок в Excel поможет вам быстро определить и исправить их.
Одним из наиболее распространенных типов ошибок в Excel является ошибка формулы. Это происходит, когда формула содержит несоответствующие данные или неправильные ссылки на ячейки. При наличии ошибки формула отображается в ячейке, начиная с символа «#», за которым следует текст, описывающий тип ошибки.
Другой тип ошибки, с которой можно столкнуться в Excel, - это ошибка в данных. Например, если вы вводите текстовые данные в ячейку, где ожидаются числа, Excel покажет ошибку и предложит исправить проблему.
Третий тип ошибки - это ошибки в форматировании. Например, если вы неправильно указали формат ячейки как дату или время, Excel может отображать неправильную информацию или не распознавать заданный формат.
Кроме того, Excel также может выдавать ошибки, связанные с неверными ссылками на другие файлы или ячейки, а также ошибки, связанные с недостаточностью памяти или другими системными ограничениями.
Вместе с тем, Excel предлагает функциональность, которая позволяет быстро найти и исправить ошибки. Например, можно использовать функцию "Проверка ошибок", которая автоматически идентифицирует и исправляет распространенные ошибки. Кроме того, вы можете использовать функции "Поиск и замена" и "Проверка согласованности данных" для поиска и исправления ошибок в больших наборах данных.
Важно помнить, что распознавание и исправление ошибок в Excel - это непрерывный процесс. Ошибки могут возникать как из-за неправильного ввода данных, так и из-за изменений в формулах или данных. Поэтому регулярная проверка и исправление ошибок поможет вам поддерживать точность и надежность ваших данных в Excel.
Поиск и устранение ошибки в Excel: важные инструменты и методы
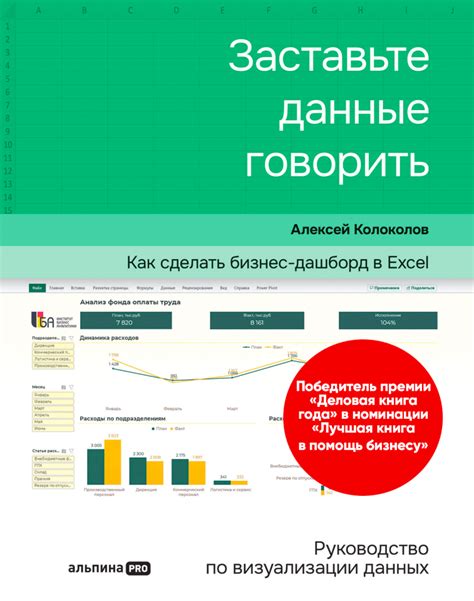
В работе с Excel ошибки могут возникать из-за различных причин, их устранение может быть не всегда тривиальной задачей. Однако, существует несколько основных инструментов и методов, которые помогут вам быстро и эффективно находить и исправлять ошибки в таблицах Excel.
Один из важных инструментов, который предоставляет Excel, это функция поиска и замены. Вы можете использовать ее, чтобы найти конкретное значение или формулу в таблице и заменить его на нужное. Для этого нужно выбрать диапазон ячеек, в которых нужно произвести поиск, затем нажать на кнопку "Найти и выбрать" и указать нужное значение для поиска. После этого вы можете выбрать, что именно вы хотите сделать с ячейками, содержащими найденное значение: заменить, выделить и т.д.
Еще один полезный инструмент - это условное форматирование. Оно позволяет автоматически выделять ячейки, которые содержат определенные значения или соответствуют определенным условиям. Например, вы можете настроить условное форматирование для ячеек, которые содержат ошибочные значения или формулы, чтобы они стали видны и легко различимы.
Также, Excel предоставляет функции проверки формул и выявления ошибок. Они автоматически анализируют вашу таблицу и подсвечивают ячейки, где могут быть потенциальные ошибки. Вы можете использовать эти функции для быстрого определения и исправления ошибок в таблице.
| Инструмент/Метод | Описание |
|---|---|
| Функция поиска и замены | Инструмент, который позволяет найти и заменить значения или формулы в таблице |
| Условное форматирование | Инструмент, который автоматически выделяет ячейки, соответствующие определенным условиям |
| Функции проверки формул и выявления ошибок | Инструменты, которые анализируют таблицу и выделяют ячейки с потенциальными ошибками |
Использование этих инструментов и методов поможет вам существенно сэкономить время и упростить процесс поиска и устранения ошибок в Excel. Отметьте, что вы также можете использовать другие инструменты Excel, в зависимости от вашего конкретного случая.
Шаги для исправления ошибки в Excel: подробная инструкция

1. Определите тип ошибки:
Перед тем как приступить к исправлению ошибки в Excel, важно определить ее тип. В Excel существует несколько общих типов ошибок, таких как формульные ошибки, ошибки данных или ошибки в ссылках. Понимание типа ошибки поможет вам выбрать правильный подход к ее исправлению.
2. Проверьте формулы:
Если у вас есть ошибки в формулах, важно проверить их на наличие синтаксических ошибок. Убедитесь, что правильно указаны названия функций и аргументы, а также что все скобки правильно расставлены. Если возникают ошибки результатов, проверьте, что вы используете правильные ячейки в формуле.
3. Проверьте входные данные:
Если ошибки связаны с некорректными данными, убедитесь, что вы правильно вводите информацию. Проверьте формат ячеек на соответствие типу данных, который вы вводите. Если данные представлены в неправильном формате, исправьте их или преобразуйте в нужный формат.
4. Используйте функции проверки данных:
Excel предоставляет различные функции проверки данных, которые могут помочь вам выявить и исправить ошибки. Например, функция IFERROR позволяет заменить ошибочные значения на другие значения или пустую строку. Функция ISERROR позволяет проверить, содержит ли ячейка ошибку, и вернуть логическое значение.
5. Проверьте ссылки на ячейки и листы:
Если у вас возникают ошибки в ссылках, убедитесь, что вы правильно указываете ячейки или листы. Проверьте, что ссылки не содержат опечаток или лишних символов. Если вы переместили или переименовали ячейки или листы, обновите соответствующие ссылки.
6. Воспользуйтесь инструментами анализа данных:
Если возникают сложные ошибки, использование инструментов анализа данных может помочь вам выявить и исправить их. Например, инструмент "Проверка целостности" позволяет проверить соответствие данных определенным условиям или правилам.
7. Обновите программное обеспечения Excel:
Если при работе в Excel возникают ошибки, важно обновить программное обеспечение до последней версии. Новые версии Excel часто содержат исправления и улучшения, которые могут устранить ошибки.
8. Обратитесь за помощью:
Если вы не можете исправить ошибку самостоятельно, не стесняйтесь обратиться за помощью. При необходимости обратитесь к руководству пользователя Excel или посетите официальный форум Excel, где можно найти ответы на различные вопросы и решения проблем.
Следуя этим шагам, вы сможете успешно исправить ошибки в Excel и продолжить работу над вашими данными без проблем.