Аватар приложения - это изображение, которое представляет ваше приложение перед пользователями. Оно может быть использовано в различных местах, таких как иконка приложения на рабочем столе, логотип в магазине приложений или знакомство с пользователями внутри самого приложения.
Возможность изменить аватар приложения может быть полезной, если вы хотите обновить внешний вид приложения, улучшить его узнаваемость или привлечь больше пользователей. Чтобы помочь вам в этом, мы подготовили подробную пошаговую инструкцию, которая поможет вам с легкостью изменить аватар приложения.
Шаг 1: Откройте настройки вашего приложения и найдите раздел, отвечающий за внешний вид или настройку аватара. Обычно он расположен в разделе "Настройки", "Внешний вид" или "Профиль".
Шаг 2: Внутри этого раздела вы должны найти опцию для изменения аватара. Возможно, вам будет предложено выбрать изображение из галереи вашего устройства или загрузить новое изображение с помощью специальной кнопки "Загрузить".
Шаг 3: Если вы выбрали изображение из галереи, найдите нужное изображение и щелкните на нем. Если вы загружаете новое изображение, нажмите на кнопку "Загрузить" и укажите путь к файлу изображения на вашем устройстве. Обратите внимание, что некоторые приложения могут иметь ограничения по размеру и формату изображения.
Шаг 4: После того, как вы выбрали или загрузили изображение, убедитесь, что оно отображается корректно и удовлетворяет вашим требованиям по качеству и стилю. Если необходимо, вы можете воспользоваться инструментами редактирования, предоставленными приложением, для обрезки, поворота или изменения размера изображения.
Шаг 5: Когда вы удовлетворены результатом, сохраните изменения и закройте настройки. Новый аватар вашего приложения должен стать видимым везде, где он используется, включая иконку приложения на рабочем столе, логотип в магазине приложений и внутреннее представление в приложении.
Теперь вы знаете, как легко изменить аватар приложения. Не стесняйтесь экспериментировать и обновлять его, чтобы ваше приложение всегда выглядело свежо и привлекательно.
Перейдите в настройки приложения
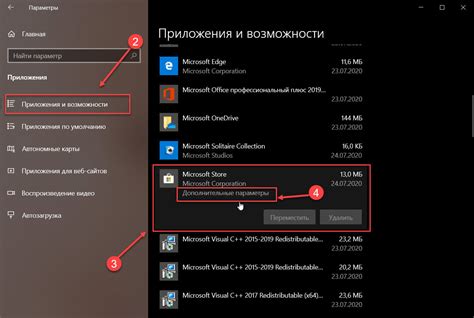
Шаг 1: Откройте приложение на своем устройстве.
Шаг 2: Найдите иконку "Настройки" или "Настройки приложения" и нажмите на нее.
Шаг 3: В открывшемся меню найдите раздел "Профиль" или "Аккаунт".
Шаг 4: В разделе "Профиль" или "Аккаунт" найдите опцию "Изменить аватар" или "Изменить фото профиля".
Шаг 5: Нажмите на опцию "Изменить аватар" или "Изменить фото профиля".
Шаг 6: Вам будет предложено выбрать новое изображение для аватара. Вы можете выбрать изображение из галереи устройства или сделать новое с помощью камеры.
Шаг 7: Выберите желаемое изображение и нажмите на кнопку "ОК" или "Готово" для сохранения изменений.
Шаг 8: Проверьте, что ваш новый аватар успешно сохранен и отображается в вашем профиле или на экране приложения.
Выберите вкладку "Личный профиль"
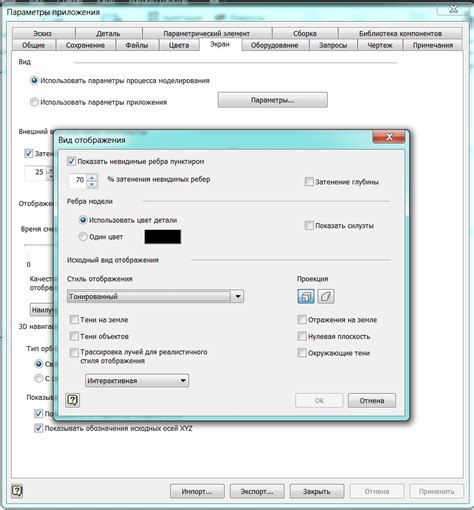
Чтобы изменить аватар приложения, вам необходимо перейти на вкладку "Личный профиль".
На этой вкладке вы сможете управлять всей информацией о себе, включая аватар.
Для этого:
- Откройте приложение и войдите в свой аккаунт.
- На верхней панели приложения найдите вкладку "Личный профиль" и нажмите на нее.
- Откроется страница с вашим личным профилем.
- На этой странице найдите раздел "Аватар" или "Изображение профиля".
- Нажмите на кнопку "Изменить" или "Загрузить новое изображение".
- Выберите новое изображение для вашего аватара на компьютере или используйте камеру для снятия фото.
- Подтвердите выбор нового аватара.
- Ожидайте, пока новый аватар загрузится и сохранится.
- Обновите страницу, чтобы увидеть новый аватар.
Теперь вы знаете, как изменить аватар приложения, следуя пошаговой инструкции на вкладке "Личный профиль".
Нажмите на кнопку "Изменить аватар"
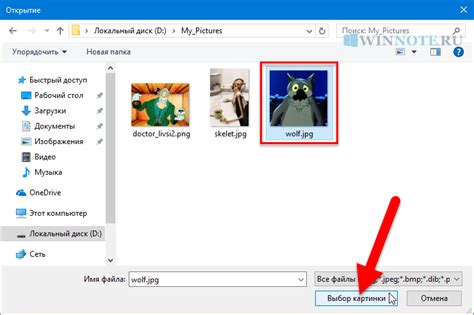
Чтобы изменить аватар приложения, вам потребуется найти соответствующую кнопку на странице. Обычно она отмечена значком фото или лица. Нажмите на неё, чтобы открыть окно выбора нового аватара.
На этом этапе вы можете выбрать новое изображение с вашего устройства или предложенные варианты из библиотеки. Если хотите загрузить своё изображение, нажмите на кнопку "Загрузить" или "Выбрать файл". В открывшемся окне выберите нужное изображение и подтвердите выбор.
После того, как вы выбрали новый аватар, нажмите на кнопку "Применить" или "Сохранить" для подтверждения изменений. В некоторых случаях может понадобиться нажать на кнопку "Обновить" или "Обрезать", чтобы аватар отображался корректно в интерфейсе приложения.
Поздравляем! Вы успешно изменили аватар приложения на новый. Теперь ваш профиль будет выглядеть более персонально и узнаваемо.
Подсказка: Если после изменения аватара что-то не работает как ожидается, попробуйте перезагрузить приложение или очистить кэш браузера. Это может помочь восстановить правильное отображение аватара.
Загрузите новое изображение
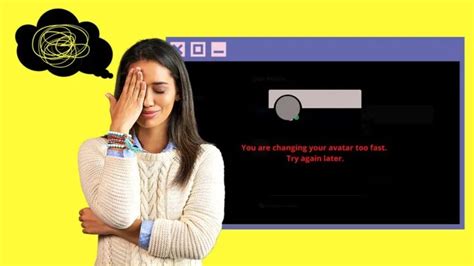
Шаг 1:
Перейдите в настройки вашего приложения, для этого найдите меню настроек в правом верхнем углу экрана и щелкните на нем. Затем выберите пункт "Настройки".
Шаг 2:
В разделе "Профиль" найдите кнопку "Изменить аватар" и щелкните на ней.
Шаг 3:
Откроется окно загрузки изображений. Нажмите на кнопку "Выбрать файл" и выберите новое изображение с компьютера. Поддерживаются файлы в форматах JPG, PNG и GIF.
Шаг 4:
Дождитесь загрузки выбранного файла. Это может занять некоторое время в зависимости от размера изображения и скорости интернет-соединения.
Шаг 5:
После успешной загрузки изображения, оно автоматически станет новым аватаром вашего приложения. Вы также можете обрезать изображение или внести другие изменения в разделе редактирования профиля.
Примечание: Если вы не видите изменений аватара сразу после загрузки нового изображения, попробуйте обновить страницу или очистить кеш браузера.
Выберите нужный размер и обрезку аватара

Правильно выбранный размер и обрезка аватара помогут создать профессиональное впечатление и привлечь большее внимание к вашему приложению. Вот несколько шагов, которые помогут вам выполнить это задание:
- Определите, в каком месте приложения будет отображаться аватар. Это позволит вам понять, какой именно размер вам нужен.
- Используйте программу для редактирования изображений (например, Photoshop или GIMP), чтобы изменить размер аватара до нужных размеров. Обычно для аватаров выбираются размеры 100x100 или 200x200 пикселей, но в зависимости от дизайна вашего приложения это может быть и другой размер.
- Обрежьте аватар так, чтобы основной объект или лицо были в центре изображения. Это поможет убрать лишние детали и сделать аватар более выразительным.
- Если вы хотите добавить эффекты или фильтры к аватару, используйте функции редактирования программы. Вы можете изменять яркость, контрастность, насыщенность и другие параметры, чтобы достичь желаемого эффекта.
При выборе размера и обрезке аватара учитывайте, что он должен быть легко узнаваемым и отчетливым даже в маленьком размере. Используйте высококачественные изображения и сохраняйте их в формате JPEG или PNG.
Нажмите "Сохранить"
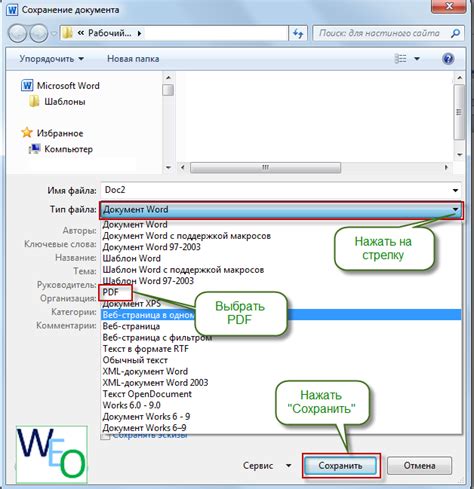
После того, как вы выбрали новый аватар для своего приложения, чтобы изменения вступили в силу, вам необходимо нажать кнопку "Сохранить". Это важный шаг, который подтверждает ваш выбор и фиксирует его в системе.
Кнопка "Сохранить" обычно находится внизу страницы или в панели управления приложением. Для некоторых приложений она может быть отмечена значком дискеты или символом галочки. Найдите эту кнопку и щелкните по ней, чтобы подтвердить свой выбор и сохранить новый аватар.
После нажатия на кнопку "Сохранить" ваш новый аватар будет активирован и отображаться в вашем приложении. Вы сможете видеть его на своей странице профиля, в комментариях или в других местах, где используется аватар. Не забудьте проверить, что аватар успешно изменился, чтобы убедиться, что все прошло гладко.
Теперь вы знаете, как изменить аватар приложения и нажать кнопку "Сохранить" - самый важный шаг в этом процессе. Не бойтесь экспериментировать с различными аватарками и выбирать те изображения, которые отражают вас и вашу личность наилучшим образом. Удачи в обновлении вашего аватара!