Ноутбуки серии Asus TUF Gaming F15 пользуются огромной популярностью среди геймеров и любителей видеоигр, благодаря своей высокой производительности и функциональности. Одной из самых интересных возможностей этих ноутбуков является настраиваемая подсветка клавиатуры, которая позволяет создавать неповторимую атмосферу во время игры.
Изменить цвет клавиатуры на ноутбуке Asus TUF Gaming F15 очень просто. Для этого вы можете использовать специальное программное обеспечение, которое поставляется в комплекте с ноутбуком. Оно позволяет выбирать из огромного количества цветов и эффектов подсветки, таких как плавное переливание, бегущая строка и многие другие.
Чтобы изменить цвет клавиатуры, откройте программу управления подсветкой, которая обычно находится на рабочем столе или в системном трее. В ней вы сможете выбрать нужные цвета для разных зон клавиатуры или включить режимы подсветки, которые будут менять цвета автоматически в зависимости от вашей активности на компьютере.
Не забывайте, что подсветка клавиатуры Asus TUF Gaming F15 не только добавляет стильности вашему ноутбуку, но и может быть полезна в играх. Вы можете, например, настроить подсветку таким образом, чтобы каждая клавиша имела свой уникальный цвет, что поможет вам быстро ориентироваться на клавиатуре и нажимать нужные кнопки безошибочно.
Как изменить цвет клавиатуры на ноутбуке Asus TUF Gaming F15
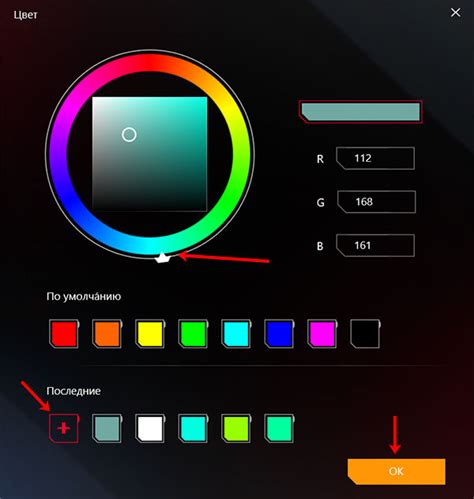
Клавиатура на ноутбуке Asus TUF Gaming F15 может быть настроена на изменение цвета, чтобы создать атмосферу и добавить индивидуальности к вашему игровому опыту. В этом полном гайде мы расскажем вам как изменить цвет клавиатуры на ноутбуке Asus TUF Gaming F15.
- Первым шагом откройте программу Armoury Crate, которая поставляется с ноутбуком Asus TUF Gaming F15. Эта программа позволяет настроить различные параметры системы, включая цвет клавиатуры.
- После запуска Armoury Crate выберите раздел "Макросы и настройки клавиатуры". Здесь вы найдете все доступные опции для изменения цвета клавиатуры.
- В разделе "Цвет и свет" вы можете выбрать один из предустановленных режимов освещения, таких как "Однотонный", "Радуга" или "Дыхание". Вы также можете создать собственные пользовательские режимы освещения.
- Чтобы создать пользовательский режим освещения, выберите опцию "Пользовательский" и настройте цвет каждой клавиши отдельно. Это позволит вам создать уникальную цветовую схему для вашей клавиатуры.
- После того, как вы закончите настройку цвета клавиш, сохраните свои изменения и закройте программу Armoury Crate.
Теперь ваша клавиатура Asus TUF Gaming F15 будет светиться выбранным вами цветом. Вы можете экспериментировать с различными цветовыми схемами и создавать уникальные режимы освещения, чтобы подстроиться под вашу личность или настроение.
Шаг 1: Откройте панель управления ноутбуком Asus TUF Gaming F15

Для изменения цвета клавиатуры на ноутбуке Asus TUF Gaming F15 вам понадобится открыть панель управления. Следуйте этим шагам, чтобы выполнить эту операцию:
- Нажмите на иконку "Пуск" в левом нижнем углу экрана.
- Откроется меню "Пуск". Введите "Панель управления" в поле поиска и нажмите клавишу "Enter".
- В результате поиска вы увидите "Панель управления". Щелкните по нему, чтобы открыть.
Теперь вы находитесь в панели управления ноутбуком Asus TUF Gaming F15 и готовы перейти к следующему шагу для изменения цвета клавиатуры.
Шаг 2: Найдите раздел настройки подсветки клавиатуры

После включения ноутбука Asus TUF Gaming F15 можно приступить к настройке подсветки клавиатуры. Для этого вам потребуется перейти в меню настроек.
1. Найдите клавишу "Функция" (Fn) на клавиатуре и удерживая ее нажатой, нажмите клавишу "Ф2". Обычно на клавиатуре ноутбука Asus TUF Gaming F15 символом для подсветки клавиш F2 является иконка, изображающая лампочку с наклонными стрелками.
2. После этого на экране появится меню настроек подсветки клавиатуры. Используйте клавиши со стрелками для перемещения по меню и нажмите клавишу "Enter", чтобы выбрать нужный раздел.
3. В разделе настройки подсветки клавиатуры вы сможете выбрать схему цветовой палитры, яркость и режим подсветки. Используйте клавиши со стрелками и клавиши "Enter" или "Esc", чтобы выбрать и применить нужные настройки.
4. По завершению настройки подсветки клавиатуры нажмите клавишу "Esc", чтобы вернуться в главное меню настроек.
Теперь вы можете наслаждаться яркой и стильной подсветкой клавиатуры на ноутбуке Asus TUF Gaming F15!
Шаг 3: Выберите желаемый цвет для клавиатуры
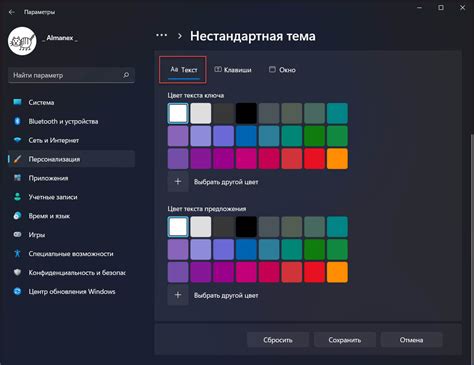
Если вы хотите изменить цвет подсветки клавиатуры на ноутбуке Asus TUF Gaming F15, вам необходимо выполнить следующие действия:
1. Запустите программу Armoury Crate, которая предварительно должна быть установлена на вашем ноутбуке.
2. В программе Armoury Crate найдите раздел "Lighting" или "Подсветка"; обычно он расположен в панели управления или меню настройки.
3. Внутри раздела "Lighting" вы найдете опции для изменения цвета клавиатуры. Многие ноутбуки Asus TUF Gaming F15 предлагают возможность выбора из нескольких цветов или настройку RGB-цвета с помощью ползунков или выпадающих списков.
4. Щелкните на опции, которая соответствует вашим предпочтениям в отношении цвета.
5. После выбора цвета, проверьте его, нажав на клавиатуру для просмотра изменений. Если вам нужно настроить отдельные зоны освещения или яркость, следуйте инструкциям, предоставленным программой Armoury Crate.
6. После завершения настройки желаемого цвета, сохраните изменения, чтобы они применились. Обычно это делается путем нажатия кнопки "Сохранить" или "Применить".
Теперь у вас должен быть выбранный вами цвет подсветки клавиатуры на ноутбуке Asus TUF Gaming F15. Можете наслаждаться новым и стильным внешним видом вашей клавиатуры!
Шаг 4: Примените изменения и наслаждайтесь новым цветом клавиатуры
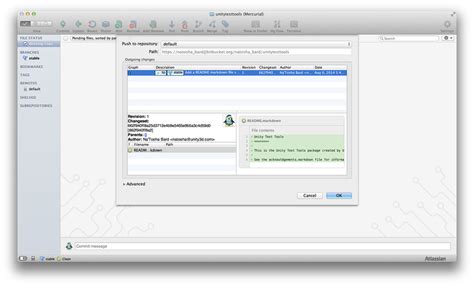
Теперь, когда вы внесли все необходимые изменения в настройки цвета клавиатуры на своем ноутбуке Asus TUF Gaming F15, пришло время применить их.
Чтобы применить изменения, перейдите к закладке "Применить" или "Сохранить" в программе управления освещением клавиатуры. Откройте эту закладку и нажмите кнопку "Применить" или "Сохранить".
После нажатия кнопки "Применить" или "Сохранить" ваша клавиатура должна обновиться и отобразить новый цвет или настройки освещения. Теперь вы можете наслаждаться своим новым цветом клавиатуры на ноутбуке Asus TUF Gaming F15.
Если вам необходимо внести дополнительные изменения или настроить цвет клавиатуры на другие режимы освещения, вы можете вернуться к предыдущим шагам и повторить процесс.
Теперь вы знаете, как изменить цвет клавиатуры на ноутбуке Asus TUF Gaming F15. Наслаждайтесь персонализацией вашей клавиатуры и создавайте уникальные комбинации цветов, которые подойдут вашему стилю и настроению!