Android – операционная система, обладающая широкими возможностями для настройки интерфейса. Одной из таких возможностей является изменение иконок приложений. Специальные виджеты позволяют не только менять значки на рабочем столе, но и настроить иконки в доке, пунктов меню и других разделах системы.
В этой статье мы подробно расскажем о том, как изменить иконки на Android через виджеты. Начнем с выбора самых подходящих виджетов для декорирования интерфейса, а затем рассмотрим процесс установки и изменения иконок при помощи этих виджетов. Будут также представлены полезные советы и рекомендации для более гибкого и эстетически приятного оформления вашего гаджета.
Оптимизируйте свой Android-смартфон или планшет, добавив кастомные иконки, отражающие ваш стиль и предпочтения. Раскрасьте свой день яркими красками и наполните его позитивной энергией, используя нашу подробную инструкцию по изменению иконок на Android через виджеты!
Изменение иконок на Android через виджеты: подробная инструкция

Иконки приложений на Android могут быть важным элементом пользовательского интерфейса, помогающим пользователям быстро распознавать и запускать необходимые приложения. Хотя стандартные иконки могут быть достаточно удобными, иногда вы можете захотеть изменить их в соответствии с вашими предпочтениями или создать уникальный стиль оформления для вашего устройства. В этой статье мы рассмотрим, как изменить иконки на Android с помощью виджетов.
Шаг 1: Установка приложения для изменения иконок
Первым шагом к изменению иконок на Android является установка специального приложения, которое позволит вам легко менять иконки.
Есть несколько приложений, которые предлагают эту функциональность, например, Nova Launcher, Action Launcher или ADW Launcher. Вы можете найти их в Google Play Store и установить на своё устройство.
Шаг 2: Настройка приложения для изменения иконок
После установки выбранного вами приложения для изменения иконок, необходимо настроить его для работы. Каждое приложение имеет свои собственные настройки, но обычно процедура сводится к следующим шагам:
- Откройте приложение для изменения иконок на вашем устройстве.
- Перейдите в настройки приложения и найдите раздел "Иконки" или "Темы".
- Выберите скачанный вами набор иконок или загрузите свои собственные.
- Примените выбранные иконки к вашему устройству.
Шаг 3: Добавление виджета с новыми иконками на рабочий экран
После настройки приложения вы можете добавить виджеты на рабочий экран вашего устройства с новыми иконками.
- На главном экране нажмите и удерживайте пустое пространство.
- Выберите вариант "Добавить виджет" или "Виджеты".
- Прокрутите доступные виджеты и найдите выбранный вами виджет иконок.
- Удерживайте выбранный виджет и перетащите его на рабочий экран.
- Отпустите виджет, чтобы разместить его на нужной позиции.
Шаг 4: Настройка виджета с новыми иконками
После добавления виджета с новыми иконками на рабочий экран, вам может потребоваться настроить его для отображения нужных иконок.
- Нажмите на добавленный виджет и удерживайте его.
- Из контекстного меню выберите опцию "Настройки" или "Изменить".
- В настройках виджета выберите нужные вам иконки.
- Сохраните изменения.
Заключение
Теперь вы знаете, как изменить иконки на Android через виджеты. С помощью специальных приложений и настроек вы можете создавать уникальный и стильный интерфейс для своего устройства. Этот процесс может помочь вам персонализировать ваш Android-телефон или планшет и выделиться среди других пользователей.
Выбор подходящего виджета для изменения иконок
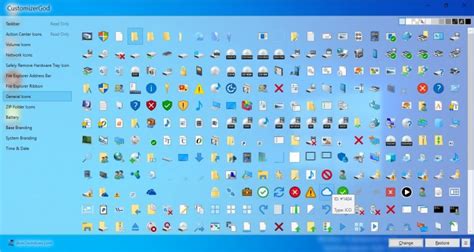
Изменение иконок на Android можно осуществить с помощью виджетов, которые позволяют пользователю настраивать внешний вид своего устройства. При выборе подходящего виджета необходимо учитывать следующие факторы:
| Фактор | Описание |
|---|---|
| Совместимость | Убедитесь, что выбранный виджет совместим с вашей версией Android. |
| Функциональность | Определите, какие функции вам нужны. Некоторые виджеты могут предлагать обширный набор настроек и возможностей изменения иконок, в то время как другие могут быть более ограничены в своих возможностях. |
| Оценки и отзывы | Прочитайте отзывы других пользователей о выбранном виджете. Это поможет вам понять, насколько он надежен и удобен в использовании. |
| Размер и макет | Учтите размер и макет виджета. Он должен соответствовать вашим потребностям и органично вписываться в оформление экрана. |
| Программируемые действия | Если вы хотите настроить особые действия при нажатии на иконку, убедитесь, что выбранный виджет позволяет программировать эти действия. |
При выборе виджета для изменения иконок важно учитывать свои индивидуальные потребности и предпочтения. Каждый виджет имеет свои особенности и возможности, поэтому поэкспериментируйте с различными вариантами, чтобы найти наиболее подходящий для вас.
Скачивание и установка выбранного виджета

Перед тем, как изменить иконки на Android через виджеты, вам потребуется выбрать и загрузить подходящий виджет. В настоящее время на рынке существует много различных виджетов, предлагающих различные наборы иконок.
Для скачивания и установки виджета выполните следующие шаги:
- Откройте Google Play Store на вашем устройстве Android.
- Найдите в поисковой строке название выбранного виджета.
- Откройте страницу с описанием иконок и виджета.
- Убедитесь, что виджет совместим с вашей версией Android и устройством.
- Нажмите на кнопку "Установить" или "Получить".
- Дождитесь завершения загрузки и установки виджета.
После установки виджета он будет доступен для настройки и изменения иконок на вашем Android-устройстве. Виджеты обычно предлагают различные опции, такие как выбор иконок, изменение цвета, размера и т. д.
Необходимо отметить, что не все виджеты бесплатны и некоторые могут требовать покупки или подписки. Перед установкой убедитесь, что вы ознакомились с ценой и условиями использования выбранного виджета.
Получение доступа к настройкам иконок через виджет
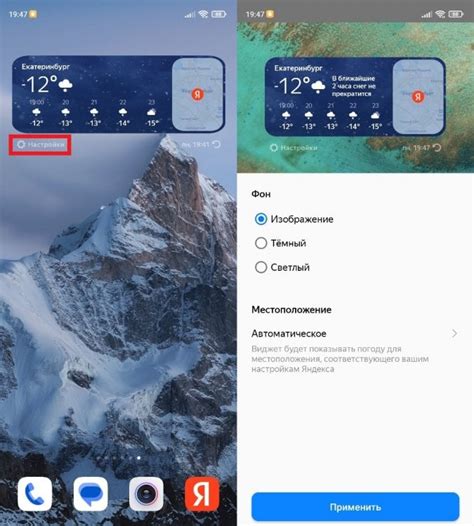
Для изменения иконок на Android через виджеты, необходимо получить доступ к настройкам иконок на устройстве. Это можно сделать следующим образом:
- Найдите на своем устройстве иконку "Настройки" и откройте ее.
- Прокрутите список настроек вниз и найдите раздел "Дисплей" или "Отображение".
- В разделе "Дисплей" или "Отображение" найдите пункт "Значки приложений" или "Иконки приложений".
- Откройте пункт "Значки приложений" или "Иконки приложений".
- Выберите из списка доступные иконки для приложений или установите свои собственные иконки, если это поддерживается операционной системой вашего устройства.
- Сохраните изменения и закройте настройки.
После выполнения этих шагов, выбранные вами иконки для приложений будут отображаться на главном экране устройства через виджеты.
Изменение иконок с помощью выбранного виджета

- Скачайте и установите Nova Launcher из Google Play Store.
- После установки откройте приложение и установите Nova Launcher в качестве основного рабочего стола.
- Настройте Nova Launcher по своему вкусу, изменяя различные параметры, такие как рабочие столы, размер иконок, анимации и другие.
- Для изменения иконок на рабочем столе выберите конкретное приложение, удерживая палец на иконке.
- Нажмите на "Изменить" или иконку карандаша, чтобы перейти в настройки иконки приложения.
- Выберите новую иконку из галереи или скачайте ее из интернета. Также можно использовать иконки от других приложений или пакетов иконок, если они установлены на устройстве.
- После выбора новой иконки нажмите на кнопку "Применить" или "Готово". Иконка приложения на рабочем столе изменится на выбранную.
Таким образом, с помощью выбранного виджета, такого как Nova Launcher, вы можете легко изменить иконки на своем Android устройстве и настроить внешний вид рабочего стола по своему вкусу.
Настройка размеров и положения иконок на экране
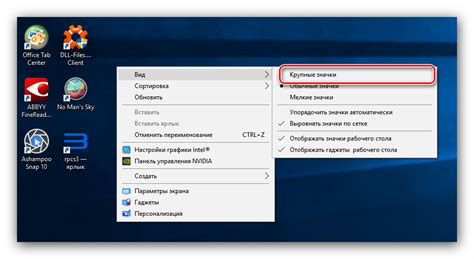
Чтобы настроить размер иконок, вам потребуется использовать сторонние приложения-лаунчеры. Например, одним из популярных приложений для этой цели является Nova Launcher. После установки приложения, вы сможете изменить размер иконок при помощи опций, доступных в его настройках.
Обычно размер иконок на Android задается системой по умолчанию и зависит от диагонали экрана. Однако, с помощью сторонних приложений вы сможете изменить размер иконок в соответствии с вашими предпочтениями.
Чтобы изменить положение иконок на экране, вы можете использовать функцию "Раскладка рабочего стола" в настройках дисплея вашего устройства. В этом режиме вы можете перемещать иконки на свободные места на экране, а также создавать группы иконок для удобного доступа к приложениям.
Еще одним способом изменить положение иконок является использование стороннего приложения-лаунчера. Такие приложения предоставляют более гибкие возможности для настройки домашнего экрана, включая изменение положения иконок, их размеров, а также добавление дополнительных функций.
В целом, настройка размеров и положения иконок на экране Android позволяет создать уникальный и персонализированный пользовательский интерфейс. Благодаря этим настройкам, вы можете максимально адаптировать ваше устройство под свои нужды и предпочтения.
Сохранение и применение измененных иконок
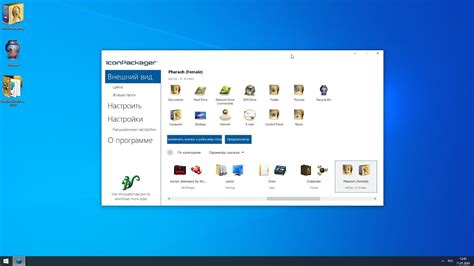
После того, как вы успешно измените иконки на своем устройстве Android через виджеты, вам может потребоваться сохранить эти изменения и применить их позже. Вот несколько методов, которые помогут вам это сделать:
Создание резервной копии настроек:
Перед тем, как начать изменять иконки на своем устройстве, рекомендуется создать резервную копию настроек. Для этого вы можете использовать специальные приложения, доступные в Google Play Store. Такие приложения помогут сохранить все настройки вашего домашнего экрана, включая измененные иконки, чтобы вы могли восстановить их в любое время.
Использование сторонних приложений:
Существует множество сторонних приложений, которые позволяют сохранить и применить измененные иконки на Android. Вы можете найти такие приложения в Google Play Store, выбрав соответствующие ключевые слова, например, "иконки", "темы" или "контейнеры". Установите выбранное приложение, следуйте инструкциям и сохраняйте изменения, чтобы использовать их позже.
Использование производителя иконок:
Если вы изменили иконки на своем устройстве Android через стандартные виджеты, иконки могут быть сохранены и применены автоматически. Многие производители устройств позволяют сохранять настроенные домашние экраны как темы или стили. Вам нужно лишь применить сохраненную тему или стиль, чтобы восстановить измененные иконки.
Сохранение и экспорт иконок в файлы:
Некоторые приложения для изменения иконок позволяют сохранить измененные иконки в виде отдельных файлов. Вы можете экспортировать эти файлы на внутреннюю память вашего устройства или на облачное хранилище, такое как Google Drive или Dropbox. Позже вы сможете применить эти файлы к иконкам через те же приложения или сторонние программы, поддерживающие установку пользовательских иконок.
Не забывайте, что некоторые изменения иконок могут потребовать прав администратора или использования кастомной прошивки. Перед внесением изменений ознакомьтесь с инструкциями и предупреждениями производителя устройства или приложения, чтобы избежать проблем с работой устройства.