Иконка курсора - это маленькая картинка, которая отображается на экране вашего компьютера, когда вы перемещаете мышь. По умолчанию, операционная система предоставляет набор стандартных иконок курсора. Однако, вы также можете использовать свои собственные иконки курсора, чтобы придать своему рабочему столу индивидуальности и оригинальности.
Изменение иконки курсора может быть особенно полезным, если вы занимаетесь дизайном или хотите создать собственную тему. Это может также быть полезно, если вы хотите изменить иконку курсора в определенных программах для улучшения визуального опыта.
Чтобы изменить иконку курсора на Windows, вам понадобится следовать нескольким простым шагам. Во-первых, вам нужно выбрать иконку, которую вы хотите использовать в качестве курсора. В интернете можно найти множество бесплатных ресурсов, предоставляющих иконки, или вы можете создать свою собственную иконку с помощью специализированного программного обеспечения.
После выбора иконки вам нужно сохранить ее в формате .cur или .ani, в зависимости от того, какая операционная система вы используете. Затем, вы должны открыть панель управления на вашем компьютере и найти раздел "Изменение иконки курсора". Внутри этого раздела вы найдете опцию "Обзор", которая позволит вам выбрать новую иконку для курсора.
Шаг 1: Откройте панель управления курсором

1. Нажмите на кнопку "Пуск" в левом нижнем углу экрана.
2. В появившемся меню найдите и выберите пункт "Панель управления".
3. В окне панели управления найдите иконку "Мышь" и щелкните по ней.
4. В открывшейся панели управления мышью найдите вкладку "Курсоры" и кликните по ней.
5. Теперь у вас открыта панель управления курсором, где можно изменить иконку курсора по вашему желанию.
Шаг 2: Найдите нужную иконку курсора в Интернете

Есть несколько способов найти иконку курсора:
- Используйте поисковую систему, чтобы найти соответствующую иконку. Вы можете использовать ключевые слова, такие как "курсоры", "картинки курсоров" или "иконки курсоров". Затем просмотрите результаты и выберите иконку, которая вам нравится.
- Посетите специализированные веб-сайты, которые предлагают бесплатные иконки для курсора. Здесь вы можете найти множество различных вариантов иконок курсора, которые могут быть использованы на вашем веб-сайте.
- Создайте иконку самостоятельно с помощью специальных графических программ, таких как Photoshop или Illustrator. Если у вас есть навыки в графическом дизайне, вы можете создать собственную уникальную иконку курсора.
Помните, что выбранная вами иконка должна быть в формате .cur или .ico, чтобы ее можно было использовать в качестве курсора.
Шаг 3: Скачайте иконку курсора на свой компьютер
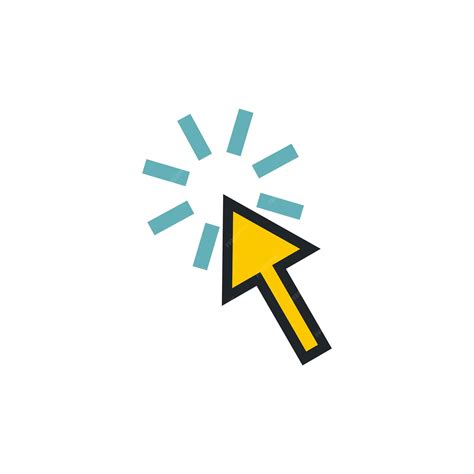
Теперь, когда вы выбрали иконку курсора, необходимо скачать ее на свой компьютер.
Для этого следуйте этим простым шагам:
- Щелкните на иконке курсора правой кнопкой мыши
- В выпадающем меню выберите опцию "Сохранить изображение как"
- Выберите папку на своем компьютере, где хотите сохранить иконку курсора
- Назовите файл иконки курсора (обычно это .cur или .ico) и нажмите кнопку "Сохранить"
Теперь у вас есть иконка курсора, готовая к использованию!
Обратите внимание, что иконку курсора лучше сохранить в отдельной папке, чтобы она была легко доступна в будущем.
Шаг 4: Перейдите в раздел "Панель управления курсором" в системных настройках

Чтобы изменить иконку курсора, вам необходимо перейти в раздел "Панель управления курсором" в системных настройках вашего компьютера. Следуйте указанным ниже шагам:
| Шаг | Инструкция |
| 1 | Откройте меню "Пуск", щелкнув на иконке "Пуск". |
| 2 | Выберите "Панель управления" из списка доступных программ. |
| 3 | Найдите и выберите раздел "Внешний вид и персонализация" в окне "Панель управления". |
| 4 | В разделе "Внешний вид и персонализация" найдите и выберите "Панель управления курсором". |
После выполнения указанных выше шагов вы будете перенаправлены в раздел "Панель управления курсором", где сможете изменить иконку курсора с помощью доступных настроек.
Шаг 5: Найдите текущую иконку курсора в списке доступных

На этом шаге вам нужно найти текущую иконку курсора в списке доступных. Чтобы это сделать, следуйте инструкциям:
- Откройте панель управления вашей операционной системы.
- Найдите иконку "Мышь" или "Устройства и принтеры" и откройте ее.
- В открывшемся окне найдите раздел "Курсоры" или "Дополнительные параметры".
- В списке доступных курсоров найдите текущую иконку курсора. Она будет отмечена или подсвечена.
Обратите внимание на название текущей иконки курсора, так как вам потребуется это название на следующих шагах.
Если текущая иконка курсора вам не нравится или вы хотите заменить ее на другую, продолжайте следующими шагами этой инструкции.
Шаг 6: Выберите нужный курсор иконки с помощью кнопки "Обзор"
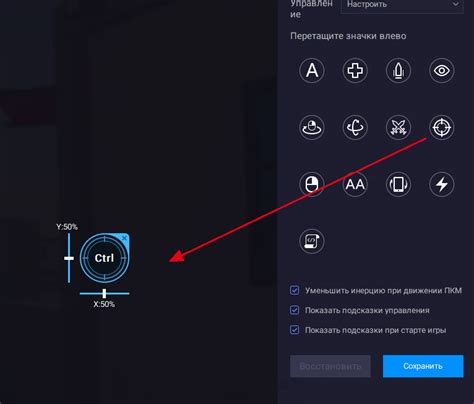
Чтобы изменить курсор на вашу иконку, вам нужно выбрать файл иконки с помощью кнопки "Обзор".
1. Щелкните на кнопке "Обзор", чтобы открыть окно выбора файлов.
2. Перейдите в папку, где хранится ваша иконка курсора, и выберите ее.
3. Нажмите кнопку "Открыть", чтобы закрыть окно выбора файлов и применить выбранную иконку курсора.
Обратите внимание, что иконка должна быть в формате .cur или .ani (анимированная иконка).
Если вы хотите использовать собственную иконку курсора, вы можете создать ее с помощью специальных программ или найти готовую иконку в Интернете.
Шаг 7: Укажите путь к скачанной иконке курсора на своем компьютере
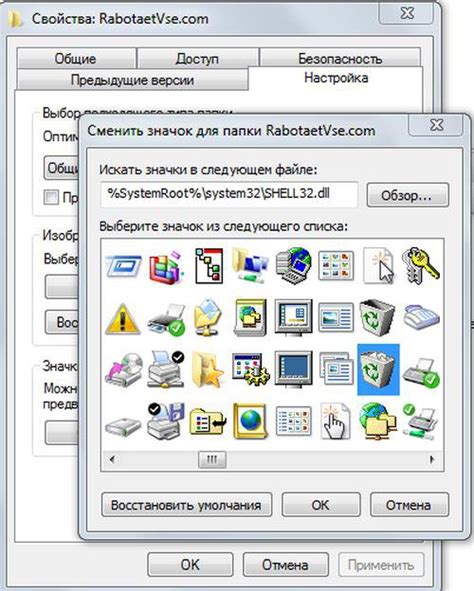
После того как вы скачали новую иконку курсора на свой компьютер, вам нужно указать путь к этой иконке в коде вашей веб-страницы. Для этого вам понадобится использовать CSS.
1. В открывшемся CSS-файле найдите селектор, который отвечает за стилизацию элемента, курсор которого вы хотите изменить.
Пример:
p { cursor: pointer; }В данном примере мы меняем курсор для элементов <p>.
2. Внутри селектора добавьте свойство cursor и укажите значение url(), где в качестве аргумента укажите путь к скачанной иконке курсора на вашем компьютере.
Пример:
p { cursor: url(/path/to/cursor.png), pointer; }В данном примере мы указываем путь к иконке курсора по относительному пути /path/to/cursor.png.
3. Сохраните изменения в CSS-файле и обновите вашу веб-страницу. Теперь ваш курсор должен быть заменен на новую иконку, которую вы указали.
Готово! Теперь вы знаете, как изменить иконку курсора на вашей веб-странице, укажите путь к скачанной иконке курсора на вашем компьютере и наслаждайтесь новым дизайном!
Шаг 8: Нажмите "Применить" и наслаждайтесь новой иконкой курсора
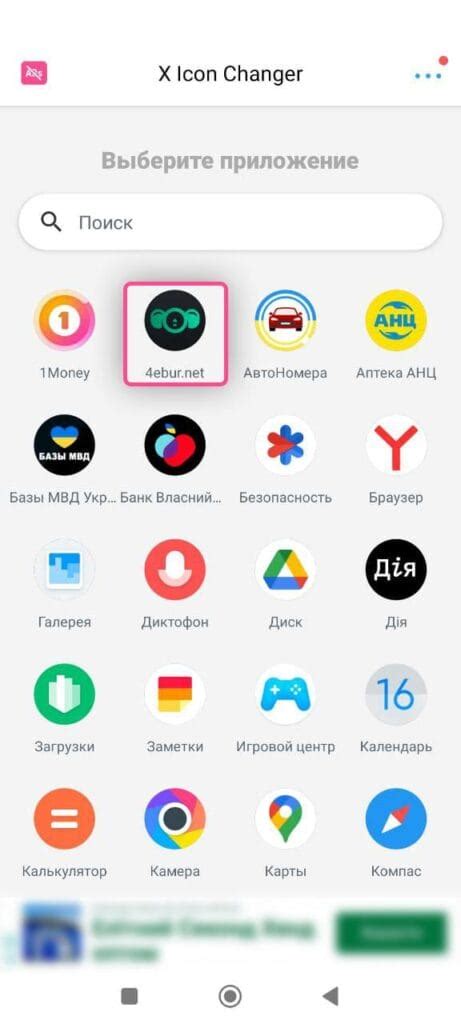
После того, как вы завершили настройку новой иконки курсора, настало время применить изменения. Для этого нажмите кнопку "Применить". В этот момент система применит новую иконку курсора во всех окнах и приложениях. Теперь вы можете наслаждаться своей уникальной иконкой курсора, которая будет отображаться каждый раз, когда вы будете работать на компьютере.