Безопасность вашего компьютера - это основой для сохранения ваших личных данных и защиты от несанкционированного доступа. Иногда требуется изменить пароль пользователя, чтобы обеспечить дополнительную безопасность. В этой статье мы расскажем вам, как изменить пароль на компьютере с помощью пошаговой инструкции.
Шаг 1: Вход в настройки пользователя
Первым шагом для изменения пароля на компьютере является вход в настройки пользователя. Для этого щелкните на значок "Пуск" в левом нижнем углу экрана и выберите "Параметры". В открывшемся меню выберите "Учетные записи" и перейдите на вкладку "Ваша информация". Здесь вы найдете раздел "Сменить пароль".
Шаг 2: Ввод текущего пароля
После того, как вы открыли раздел "Сменить пароль", вам потребуется ввести ваш текущий пароль. Обратите внимание, что пароль должен быть чувствителен к регистру, то есть различаются заглавные и строчные буквы. Убедитесь, что вы вводите пароль правильно, чтобы продолжить процесс изменения пароля.
Шаг 3: Создание нового пароля
После того, как вы успешно ввели текущий пароль, следующий шаг - создание нового пароля. Придерживайтесь требований к паролю, чтобы обеспечить его надежность. Хорошим правилом является использование комбинации строчных и заглавных букв, цифр и специальных символов. Убедитесь, что ваш новый пароль легко запоминается, но в то же время достаточно сложен, чтобы его было трудно угадать.
Следуя этой пошаговой инструкции, вы сможете легко изменить пароль на компьютере и обеспечить сохранность ваших личных данных.
Почему и как изменить пароль на компьютере: исчерпывающая инструкция поэтапно
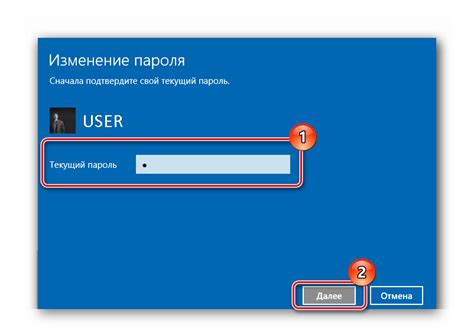
Чтобы изменить пароль на компьютере, следуйте этим простым шагам:
| Шаг 1: | Откройте меню "Пуск" и выберите "Настройки". |
| Шаг 2: | В меню "Настройки" выберите "Учетные записи". |
| Шаг 3: | На экране "Учетные записи" выберите свою учетную запись и нажмите "Изменить пароль". |
| Шаг 4: | Введите текущий пароль и новый пароль. Убедитесь, что новый пароль соответствует требованиям безопасности, указанным на экране. |
| Шаг 5: | Подтвердите новый пароль, введя его снова. |
| Шаг 6: | Нажмите "Изменить пароль", чтобы сохранить новые настройки. |
Поздравляю! Теперь вы успешно изменили пароль на компьютере. Важно помнить, что новый пароль должен быть уникальным и состоять из разных символов, таких как буквы верхнего и нижнего регистра, цифры и специальные символы. Никогда не делитесь своим паролем с другими людьми и регулярно обновляйте его для обеспечения максимальной безопасности вашей учетной записи.
Определение необходимости смены пароля

Вероятно, вы чувствуете необходимость изменить пароль на своем компьютере по нескольким причинам:
1. Забытый или утерянный пароль
Если вы забыли пароль или утеряли его, это может стать проблемой при входе в систему. В таком случае, смена пароля становится необходимой.
2. Компрометация пароля
Если вы подозреваете, что кто-то другой может знать ваш пароль или иметь доступ к вашему компьютеру, то изменение пароля - первая мера безопасности, которую следует предпринять.
3. Истечение срока действия пароля
В организациях часто устанавливаются правила, требующие смены пароля через определенное время. Если ваш текущий пароль истек или скоро истечет, вам придется изменить его, чтобы оставаться согласным с этими правилами.
4. Улучшение безопасности
В целях повышения безопасности данных, рекомендуется регулярно менять пароль. Хорошая практика - выбирать сложные и уникальные пароли, а также изменять их на регулярной основе.
Необходимость смены пароля может быть вызвана одной из вышеперечисленных причин или комбинацией нескольких. В любом случае, следует незамедлительно изменить пароль, чтобы обеспечить безопасность вашего компьютера и ваших данных.
Поиск меню изменения пароля

Если вы хотите изменить пароль на своем компьютере, первым шагом будет поиск меню изменения пароля. В зависимости от операционной системы, место, где находится меню изменения пароля, может отличаться.
1. Для пользователей Windows: Вам нужно открыть "Панель управления". Для этого можно щелкнуть правой кнопкой мыши по значку "Пуск" в левом нижнем углу экрана и выбрать "Панель управления" из всплывающего меню. Если вы используете Windows 10, вы также можете воспользоваться поиском: нажмите на значок лупы рядом с кнопкой "Пуск" и введите "Панель управления".
Примечание: Если вы используете систему Windows 10 и "Панель управления" не отображается в меню "Пуск", вы можете найти ее в меню "Настройки". Откройте меню "Пуск", щелкнув правой кнопкой мыши по кнопке "Пуск", и выберите "Настройки". В появившемся меню выберите пункт "Система", а затем "Панель управления".
2. Для пользователей macOS: Щелкните на значке "Apple" в левом верхнем углу экрана и выберите пункт "Системные настройки" из выпадающего меню.
3. В найденном меню поищите раздел "Учетные записи" или "Пользователи и группы". Щелкните на нем, чтобы открыть.
4. Найдите свою учетную запись и выберите опцию "Сменить пароль" или "Изменить пароль".
5. Для подтверждения изменений вам может потребоваться ввести текущий пароль. Введите его и следуйте инструкциям по установке нового пароля.
Не забудьте сохранить новый пароль, чтобы не потерять доступ к своему компьютеру.
Ввод нового пароля и его подтверждение
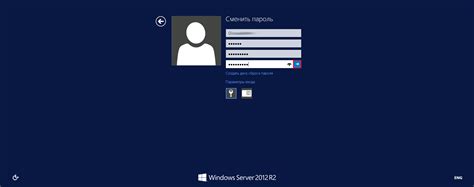
После того, как вы вошли в учетную запись, вам потребуется ввести новый пароль и подтвердить его. Для этого выполните следующие действия:
- В главном меню выберите раздел "Настройки" или "Параметры".
- Откройте раздел "Учетная запись" или "Аккаунт".
- В разделе "Безопасность" найдите опцию "Сменить пароль" или "Change password".
- Введите текущий пароль для подтверждения вашей личности.
- Заполните поля "Новый пароль" и "Подтверждение пароля" в соответствии с требованиями системы:
- Пароль должен содержать не менее 8 символов;
- Пароль должен содержать как минимум один прописной и один заглавный символ;
- Пароль должен содержать как минимум одну цифру;
- Пароль может содержать специальные символы (!@#$%^&*).
После того, как вы успешно изменили пароль, убедитесь, что запомнили его надежно, но не под рукой, чтобы не допустить потери контроля над учетной записью.
Завершение процесса и проверка изменений

После того, как вы успешно изменили пароль на своем компьютере, необходимо завершить процесс обновления настроек и проверить, что изменения вступили в силу.
Для завершения процесса изменения пароля, закройте все открытые программы и перезагрузите компьютер. После перезагрузки, компьютер запросит новый пароль для входа в систему.
Введите свой новый пароль и нажмите «Войти». Если пароль был успешно изменен, вы будете перенаправлены на экран рабочего стола, и сможете приступить к работе.
Если после перезагрузки компьютер продолжает запрашивать старый пароль, возможно, вы допустили ошибку при создании нового пароля или при вводе его в систему.
В этом случае рекомендуется повторить процесс изменения пароля с начала, тщательно следуя пошаговой инструкции. Убедитесь, что новый пароль соответствует требованиям безопасности системы и не содержит ошибок при вводе.
Вы успешно изменили пароль на своем компьютере! Теперь ваша система защищена новым надежным паролем, который вы можете использовать для входа в систему.