Клавиатура на ноутбуке является одним из основных элементов управления, который часто используется в повседневной жизни. Однако, возможно, вам приходилось сталкиваться с ситуацией, когда яркость клавиатуры не соответствует вашим предпочтениям. Например, в ночное время вы бы предпочли более приглушенное освещение клавиш, а днем, наоборот, более яркое освещение.
В этой статье мы расскажем, как можно легко и быстро изменить яркость клавиатуры на ноутбуке. Такой функционал доступен на большинстве современных моделей ноутбуков и позволяет вам настроить освещение клавиш по своему усмотрению.
Если вы хотите узнать, как это сделать, продолжайте чтение этой статьи. В ней мы подробно расскажем о нескольких способах изменения яркости клавиатуры на ноутбуке, чтобы вы могли выбрать оптимальный для себя и наслаждаться комфортным использованием своего ноутбука в любое время суток.
Как увеличить или уменьшить яркость клавиатуры на ноутбуке?

Яркость подсветки клавиатуры на ноутбуке может быть регулируемой, что позволяет пользователю настроить ее под свои предпочтения или освещение вокруг. В этом разделе мы рассмотрим несколько способов, позволяющих изменить яркость клавиатуры на ноутбуке.
Способ 1: Использование горячих клавиш
Некоторые ноутбуки имеют специальные функциональные клавиши, позволяющие легко регулировать яркость подсветки клавиатуры. Обычно они имеют символы изображения солнца или лампочки на клавишах Fn (функция) и клавишей, отвечающей за подсветку клавиатуры.
- Найдите клавишу, на которую нанесен символ солнца или лампочки.
- Удерживайте клавишу Fn (обычно расположена в нижней части клавиатуры) и одновременно нажмите клавишу с символом подсветки.
- Каждое нажатие комбинации клавиш изменяет яркость подсветки клавиатуры.
- Продолжайте нажимать комбинацию клавиш до достижения желаемой яркости.
Способ 2: Использование настроек энергосбережения
Другой способ изменить яркость клавиатуры на ноутбуке - это использование настроек энергосбережения операционной системы. Этот метод может отличаться в зависимости от операционной системы, но в большинстве случаев вы можете следовать следующим инструкциям:
- Щелкните правой кнопкой мыши по значку батареи в системном трее (обычно в правом нижнем углу экрана) и выберите "Параметры электропитания".
- Найдите раздел "Параметры питания" или "Настройки питания" и щелкните на нем.
- Внутри этого раздела вы должны увидеть "Настройки яркости" или что-то подобное. Нажмите на него.
- Настройте яркость клавиатуры с помощью ползунка или опций.
- Сохраните изменения и закройте окно.
Обратите внимание, что настройки энергосбережения могут отличаться в зависимости от производителя вашего ноутбука и операционной системы, поэтому лучше обратиться к инструкции пользователя или сайту производителя для более точных инструкций.
Теперь вы знаете несколько способов изменить яркость клавиатуры на ноутбуке. Выберите подходящий для вас и наслаждайтесь комфортным использованием ноутбука в любых условиях!
Зачем нужно изменять яркость клавиатуры?

Изменение яркости клавиатуры на ноутбуке может быть полезным в различных ситуациях:
- Улучшение видимости: При работе в условиях низкой освещенности, увеличение яркости клавиатуры помогает лучше различать символы и клавиши.
- Экономия энергии: Понижение яркости клавиатуры может снизить ее энергопотребление и увеличить время работы ноутбука от аккумулятора.
- Создание атмосферы: Настройка яркости клавиатуры может помочь создать комфортные условия при работе или игре в темной комнате.
- Индивидуальный стиль: Некоторые ноутбуки предоставляют возможность настраивать яркость клавиатуры на свое усмотрение, что позволяет подчеркнуть индивидуальность и уникальность.
Независимо от причины, изменение яркости клавиатуры на ноутбуке является простым способом настройки ноутбука под свои предпочтения и потребности.
Как проверить наличие функционала регулировки яркости клавиатуры?

Прежде чем начать регулировать яркость клавиатуры на ноутбуке, нужно убедиться, что устройство обладает соответствующей функцией. Для этого выполните следующие действия:
- Откройте Панель управления на вашем компьютере.
- Перейдите в раздел Оборудование и звук.
- Выберите опцию Управление энергопитанием.
- На открывшейся странице найдите ссылку Изменение параметров плана.
- В разделе Регулировка яркости проверьте наличие параметра для клавиатуры.
Если вы обнаружили настройку регулировки яркости клавиатуры, значит ваш ноутбук поддерживает данную функцию. В этом случае вы сможете регулировать яркость клавиатуры в соответствии с вашими предпочтениями. Если же такой опции нет, скорее всего, ваша модель ноутбука не поддерживает данную функцию.
Шаги для увеличения яркости клавиатуры на ноутбуке

Если вы хотите увеличить яркость подсветки клавиатуры на своем ноутбуке, следуйте этим простым инструкциям:
Шаг 1: Найдите клавишу Fn на клавиатуре. Обычно она находится в нижней левой части и имеет другой цвет, чем остальные клавиши.
Шаг 2: В то же время найдите клавиши с символом солнца и стрелками, указывающими вверх и вниз.
Шаг 3: Удерживая клавишу Fn, нажмите клавишу с символом солнца, указывающим вверх. Повторяйте эту операцию, пока не достигнете желаемой яркости клавиатуры.
Шаг 4: Если вы хотите вернуть яркость клавиатуры к исходному значению, удерживая клавишу Fn, нажмите клавишу с символом солнца, указывающим вниз.
И помните, что не все ноутбуки имеют подсветку клавиатуры, поэтому эти шаги могут не сработать на некоторых моделях. Убедитесь, что ваш ноутбук поддерживает данную функцию перед началом процедуры.
Что делать, если клавиатура не реагирует на изменение яркости?

Если клавиатура на вашем ноутбуке не реагирует на изменение яркости, вам следует попробовать следующие решения:
1. Перезагрузите ноутбук. Некоторые временные проблемы можно решить простым перезапуском системы.
2. Проверьте горячие клавиши. Убедитесь, что правильно используете горячие клавиши, предназначенные для изменения яркости на вашем ноутбуке. Обычно они представляют собой функциональные клавиши с символами яркости (+ и -).
3. Обновите драйверы клавиатуры. Некорректные или устаревшие драйверы могут привести к неработающей клавиатуре. Посетите официальный веб-сайт производителя ноутбука и загрузите последние версии драйверов клавиатуры.
4. Проверьте настройки питания. Некоторые ноутбуки имеют функцию автоматического регулирования яркости экрана в зависимости от уровня заряда батареи. Убедитесь, что эта функция включена и правильно настроена.
5. Используйте специализированные программы. Если приведенные выше решения не сработали, вы можете воспользоваться специализированными программами для изменения яркости клавиатуры на ноутбуке. Некоторые из них предлагают дополнительные настройки и возможность смены цветовой гаммы клавиатуры.
Если ни одно из предложенных решений не помогло, рекомендуется обратиться к службе поддержки производителя ноутбука для получения дополнительной помощи и рекомендаций.
Как уменьшить яркость клавиатуры на ноутбуке?

Уменьшение яркости клавиатуры на ноутбуке может быть необходимо для комфортной работы в темное время суток или в условиях низкой освещенности. Вот несколько способов для регулировки яркости клавиатуры на различных моделях ноутбуков.
1. Комбинация клавиш
Большинство ноутбуков имеют специальные функциональные клавиши для управления яркостью. Обычно это клавиши с символами солнца или лампочки, которые находятся на верхнем ряду клавиш, вместе с функциональными клавишами F1-F12. Чтобы уменьшить яркость клавиатуры, просто нажмите клавишу со значком солнца или лампочки, сопровождаемую знаком минус (-).
2. Панель управления
Если на вашем ноутбуке нет функциональных клавиш для регулировки яркости клавиатуры, вы можете воспользоваться панелью управления Windows. Нажмите правой кнопкой мыши по значку "Пуск", а затем выберите пункт "Панель управления". В окне панели управления найдите раздел "Оснастка и возможности", а затем выберите "Центр управления электропитанием". В открывшемся окне выберите "Настроить план электропитания" и затем "Изменить расширенные параметры плана". Найдите раздел "Яркость экрана" и в нем настройте необходимую яркость.
3. Строковая команда
Если вы предпочитаете работать с помощью строковых команд, вы можете уменьшить яркость клавиатуры с помощью команды в командной строке. Нажмите клавишу "Win + R", чтобы открыть окно "Выполнить", введите команду "control.exe powercfg.cpl" и нажмите Enter. В открывшемся окне панели управления электропитанием выберите нужный план электропитания, а затем нажмите на "Изменить параметры плана". Найдите раздел "Яркость экрана" и уменьшите значение до желаемого уровня.
Используя эти методы, вы сможете уменьшить яркость клавиатуры на своем ноутбуке и настроить ее в соответствии с вашими потребностями и предпочтениями.
Полезные советы по регулировке яркости клавиатуры
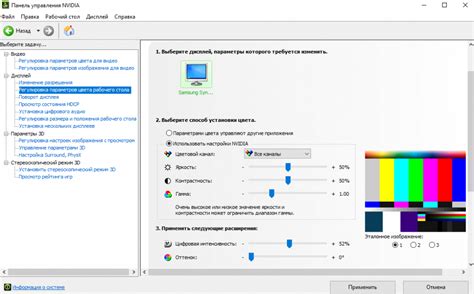
Правильная настройка яркости клавиатуры на ноутбуке может сделать использование устройства более комфортным и удобным. В данной статье мы предлагаем вам несколько полезных советов по регулировке яркости клавиатуры, которые помогут вам настроить свой ноутбук под свои потребности.
- Используйте функциональные клавиши. Большинство ноутбуков имеет специальные функциональные клавиши, которые позволяют регулировать яркость клавиатуры. Обычно это клавиши F5 и F6, которые обозначены соответствующими иконками с изображением солнца с насечками. Удерживайте клавишу Fn и нажимайте одновременно эти функциональные клавиши, чтобы увеличивать или уменьшать яркость клавиатуры.
- Измените яркость в настройках. Если у вас отсутствуют функциональные клавиши для регулировки яркости клавиатуры, вы можете воспользоваться встроенными настройками операционной системы. В большинстве случаев эта опция доступна в разделе "Настройки" или "Параметры". Проведите пальцем по экрану ноутбука или использовать мышку для перехода в соответствующий раздел настроек и настройки яркости клавиатуры.
- Используйте программное обеспечение. Для тех, у кого ноутбук не имеет встроенной функциональности регулировки яркости клавиатуры, существуют специальные программы, которые позволяют настраивать яркость клавиатуры. Вы можете найти такие программы в Интернете, загрузить их на свой ноутбук и использовать для регулировки яркости.
- Учтите световые условия. При регулировке яркости клавиатуры учитывайте световые условия, в которых вы будете использовать ноутбук. Если вы работаете в затемненной комнате, снижение яркости клавиатуры может быть полезным для уменьшения нагрузки на глаза. Если же вы работаете на открытом воздухе или в хорошо освещенном помещении, увеличение яркости клавиатуры может помочь вам лучше видеть символы на клавишах.
- Экономьте заряд батареи. Если вы хотите продлить время работы ноутбука от аккумулятора, снижение яркости клавиатуры может быть полезным. Яркая подсветка клавиш потребляет больше энергии, чем темная, поэтому уменьшение яркости клавиатуры может помочь вам экономить заряд батареи.
Надеемся, что эти полезные советы помогут вам регулировать яркость клавиатуры на вашем ноутбуке. Не бойтесь экспериментировать, чтобы найти оптимальные настройки, которые отвечают вашим потребностям и предпочтениям.
Как использовать комбинации клавиш для быстрой регулировки яркости клавиатуры?

Многие ноутбуки имеют встроенные комбинации клавиш, которые позволяют быстро и удобно регулировать яркость клавиатуры. Это очень удобно, особенно когда вы работаете в темном помещении или вечером, когда яркий свет клавиш может быть раздражающим или мешающим.
Вот некоторые распространенные комбинации клавиш для регулировки яркости клавиатуры:
- Fn + F2: уменьшение яркости
- Fn + F3: увеличение яркости
- Fn + стрелка влево: уменьшение яркости
- Fn + стрелка вправо: увеличение яркости
Обратите внимание, что точные комбинации клавиш могут отличаться в зависимости от производителя ноутбука. Некоторые ноутбуки могут иметь дополнительные клавиши функций или использовать другие комбинации клавиш.
Если вы не знаете, какая комбинация клавиш работает на вашем ноутбуке, лучше всего обратиться к руководству пользователя или поискать информацию на сайте производителя. Там вы сможете найти точные инструкции по регулировке яркости клавиатуры для вашей модели ноутбука.
Как настроить автоматическую регулировку яркости клавиатуры?

Автоматическая регулировка яркости клавиатуры на ноутбуке может быть очень полезной функцией, которая поможет сделать работу с устройством более комфортной в разных условиях освещения. В данной инструкции мы расскажем, как включить и настроить эту функцию на вашем ноутбуке.
1. Откройте настройки управления энергопитанием на вашем ноутбуке. Обычно это можно сделать, щелкнув на значке батареи в правом нижнем углу экрана и выбрав "Настройки энергопитания".
2. В открывшемся окне настройки энергопитания найдите "Дополнительные параметры плана" или "Дополнительные параметры" и выберите этот пункт.
3. В открывшемся окне найдите раздел "Яркость экрана" или "Яркость" и раскройте его.
4. Здесь вы должны увидеть опцию "Автоматическая регулировка яркости". Установите переключатель в положение "Включено", чтобы включить эту функцию.
5. Убедитесь, что изменение яркости клавиатуры также включено. Обычно эта опция находится в разделе "Дополнительная информация" или "Дополнительные параметры плана". Установите переключатель в положение "Включено".
6. После того, как вы включили автоматическую регулировку яркости клавиатуры, вы можете настроить ее поведение. Чтобы это сделать, щелкните на опцию "Настроить яркость" или "Настройки автоматической регулировки" рядом с переключателем.
7. В открывшейся панели настройки вы можете выбрать желаемый уровень яркости клавиатуры в зависимости от условий освещения. Вы также можете выбрать режим работы: автоматическая регулировка в темноте, автоматическая регулировка при ярком освещении или установить единую яркость.
8. После того, как вы настроили автоматическую регулировку яркости клавиатуры, сохраните изменения и закройте окно. Теперь ваша клавиатура будет регулировать яркость автоматически в соответствии с выбранными настройками.
Наслаждайтесь плавным и комфортным использованием вашей ноутбуковой клавиатуры с автоматической регулировкой яркости!
Изменение яркости клавиатуры на ноутбуке может быть полезным, особенно если вы работаете в темном или плохо освещенном помещении. В этой статье мы рассмотрели несколько способов, как изменить яркость клавиатуры на ноутбуке. Вы можете воспользоваться сочетаниями клавиш, предоставленными производителем, установить специальное программное обеспечение или воспользоваться системными настройками операционной системы.
Какой способ выбрать, зависит от вашего личного предпочтения и возможностей вашего ноутбука. В любом случае, изменение яркости клавиатуры может сделать использование ноутбука более комфортным и удобным. Попробуйте разные способы и выберите то, что наиболее подходит вам.