Word – одна из самых популярных программ для работы с текстовыми документами, а PDF – удобный формат для обмена файлами. Если вам нужно преобразовать свой документ Word в PDF, вы находитесь в правильном месте. В этой статье мы подробно расскажем, как конвертировать Word в PDF без особых усилий.
Шаг 1: Откройте документ Word, который вы хотите преобразовать в PDF. Убедитесь, что ваш документ отформатирован и готов к конвертации. Если вам нужно внести какие-либо изменения или исправления, сделайте это до начала процесса конвертации.
Шаг 2: Нажмите на кнопку "Файл" в верхнем левом углу программы Word. В открывшемся меню выберите пункт "Сохранить как".
Шаг 3: В окне "Сохранить как" выберите формат "PDF (*.pdf)" из выпадающего списка "Тип файла". Выберите папку, в которую вы хотите сохранить PDF-файл, и введите имя файла. Нажмите на кнопку "Сохранить".
Шаг 4: Откройте папку, в которую вы сохранили PDF-файл. Убедитесь, что файл успешно конвертирован и готов к использованию.
Теперь вы знаете, как конвертировать Word в PDF. Этот простой процесс позволяет с легкостью обмениваться документами и сохранять форматирование текста. Наслаждайтесь удобством использования PDF-формата!
Конвертирование Word в PDF: пошаговая инструкция
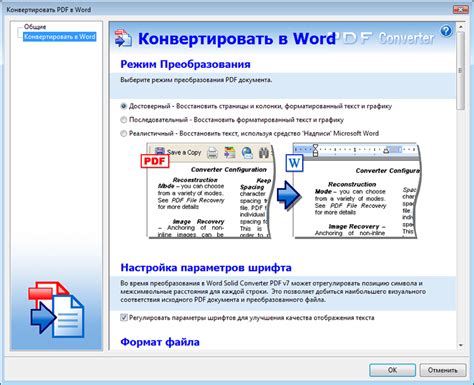
В этой пошаговой инструкции мы расскажем вам, как конвертировать документ формата Word в формат PDF. Этот простой процесс поможет вам сохранить и передавать файлы в удобном для чтения и распространения формате.
- Откройте документ Word, который вы хотите конвертировать.
- Нажмите на меню "Файл" в верхнем левом углу экрана.
- Выберите опцию "Сохранить как", чтобы открыть окно "Сохранить как".
- В раскрывающемся меню выберите формат "PDF".
- Выберите папку, куда вы хотите сохранить новый файл PDF.
- Введите имя нового файла и нажмите на кнопку "Сохранить".
- Ожидайте завершения процесса конвертирования.
- Когда процесс завершен, вы увидите новый файл в формате PDF в выбранной вами папке.
Теперь у вас есть PDF-версия вашего документа Word! Этот формат удобен для отправки по электронной почте, публикации на веб-сайтах или печати. Убедитесь, что вы проверили конвертированный файл, чтобы убедиться, что все отображается правильно и сохранены все важные форматирования.
Выбор способа конвертирования
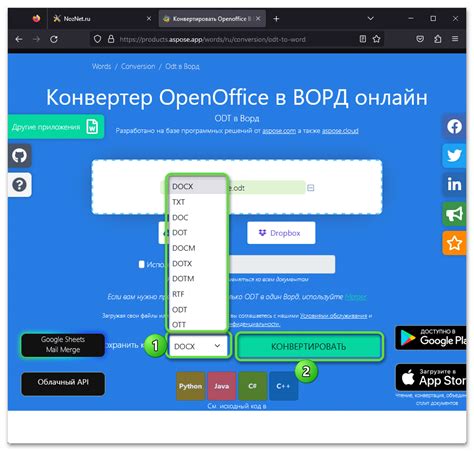
Существует несколько способов конвертирования документа Word в формат PDF. Каждый из них имеет свои преимущества и недостатки, поэтому выбор подходящего способа зависит от ваших потребностей и предпочтений.
Рассмотрим некоторые из самых популярных способов конвертирования:
- Использование онлайн-конвертера – это простой и удобный способ, который не требует установки дополнительного программного обеспечения. Вы можете воспользоваться одним из множества бесплатных онлайн-конвертеров, загрузить ваш файл Word на сайт, выбрать формат конвертации в PDF и получить готовый файл. Однако, учитывайте, что онлайн-конвертеры могут иметь ограничения по размеру файла и могут потребовать подключения к интернету.
- Использование специализированного программного обеспечения – это более надежный и универсальный способ конвертирования. Выбрав программу для конвертирования Word в PDF, вы получите больше возможностей по настройке и обработке документа перед конвертацией. Существует множество платных и бесплатных программ, таких как Microsoft Word, Adobe Acrobat и другие, которые предлагают широкий функционал для работы с документами.
- Использование плагина для браузера – это удобный способ конвертирования, если вам нужно периодически сохранять документы в формате PDF. С помощью специального плагина вы сможете конвертировать документы, не выходя из приложения Word, и сохранять их на компьютере. Подобные плагины доступны для различных браузеров, таких как Google Chrome, Mozilla Firefox и другие.
Выбрав подходящий способ конвертирования, вы сможете быстро и легко получить документ в формате PDF, сохраняя его качество и структуру.
Установка необходимого программного обеспечения

Перед тем как начать конвертировать Word в PDF, вам понадобится установить несколько программ, которые обеспечат возможность настройки конвертации. Вот список программного обеспечения, которое понадобится:
- Microsoft Word - это основная программа, которая позволяет создавать и редактировать файлы формата .docx.
- PDF Creator - бесплатная программа, которая позволяет создавать PDF-файлы. Вы можете загрузить ее с официального сайта и установить на свой компьютер.
После того, как у вас установлены обе программы, вы будете готовы приступить к конвертации Word в PDF.
Открытие документа в Word
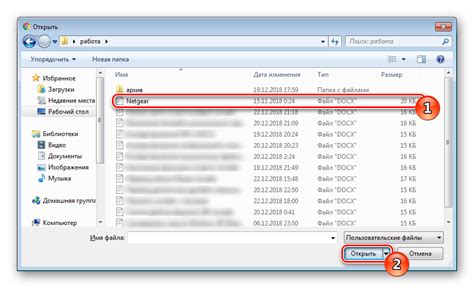
Перед тем как конвертировать документ Word в формат PDF, необходимо открыть сам документ в программе Microsoft Word. Для этого выполните следующие шаги:
| 1. | Запустите программу Microsoft Word. |
| 2. | Нажмите кнопку "Открыть" в верхнем левом углу экрана или выберите пункт меню "Файл" -> "Открыть". |
| 3. | В появившемся окне выберите нужный документ Word, который вы хотите сконвертировать в PDF. |
| 4. | Нажмите кнопку "Открыть". |
После выполнения этих шагов выбранный документ Word будет открыт в программе Microsoft Word и будет готов для конвертации в формат PDF.
Настройка параметров конвертирования
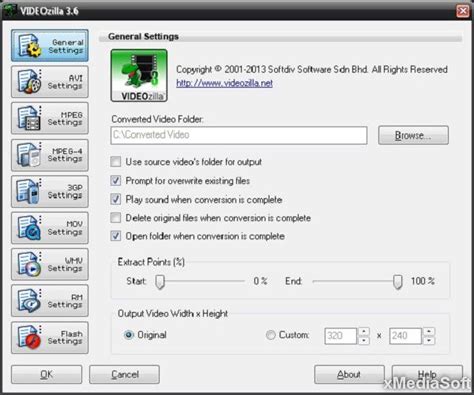
При конвертировании документа Word в формат PDF можно настроить ряд параметров, чтобы полученный файл соответствовал вашим требованиям. Вот несколько важных параметров, которые стоит учитывать:
| Размер страницы | Вы можете выбрать нужный размер страницы для PDF-файла. Обычно используется стандартный формат A4, но в зависимости от ваших потребностей, вы можете выбрать другой размер. |
| Ориентация страницы | Вы можете выбрать горизонтальную или вертикальную ориентацию страницы для PDF-файла. В зависимости от содержимого документа это может быть полезно для оптимального отображения. |
| Качество изображений | Если ваш документ содержит изображения, вы можете настроить качество сжатия для них. Высокое качество обеспечит более четкое изображение, но может увеличить размер файла. |
| Шрифты | При конвертировании документа в PDF, убедитесь, что все используемые шрифты корректно отображаются. Если требуется, вы можете включить шрифты в файл PDF, чтобы гарантировать правильное отображение текста. |
| Защита паролем | Если вы хотите защитить PDF-файл от несанкционированного доступа, вы можете установить пароль на открытие, редактирование или печать документа. |
Настройка этих параметров перед конвертированием документа позволяет получить PDF-файл, который будет идеально подходить для ваших нужд и требований.
Сохранение файла в формате PDF
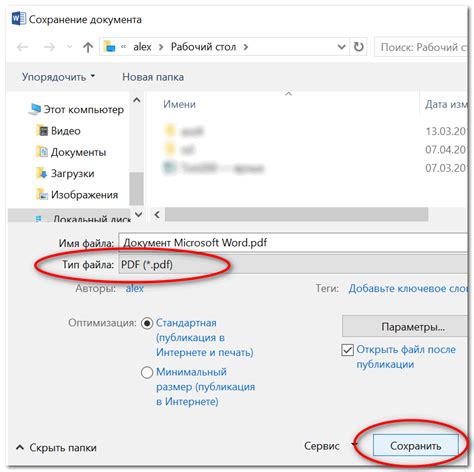
После того, как вы внесли все необходимые изменения в документ Word и готовы его сохранить в формате PDF, выполните следующие шаги:
1. Нажмите на кнопку "Файл" в верхнем левом углу программы Word.
2. Выберите пункт "Сохранить как" в выпадающем меню.
3. В открывшемся окне выберите локацию, где хотите сохранить файл, и введите ему имя.
4. Внизу окна выберите вариант "PDF (*.pdf)" в поле "Сохранить как тип".
5. Нажмите на кнопку "Сохранить".
6. Дождитесь завершения процесса конвертации, который может занять некоторое время в зависимости от размера файла и производительности вашего компьютера.
Теперь ваш документ Word успешно сохранен в формате PDF и готов к использованию!
Примечание: При сохранении файла в формате PDF могут быть некоторые ограничения и изменения в форматировании, так как это другой тип файла. Рекомендуется просмотреть сконвертированный PDF-файл и проверить, соответствуют ли все элементы ваших ожиданиям.
Проверка полученного результата

После того как вы конвертировали свой документ Word в формат PDF, рекомендуется проверить полученный результат, чтобы убедиться, что документ выглядит так, как вы ожидаете.
Вот несколько действий, которые вы можете выполнить для проверки полученного результата:
- Откройте полученный PDF-файл, используя программу для просмотра PDF.
- Просмотрите каждую страницу документа и обратите внимание на размещение текста, изображений и других элементов документа.
- Убедитесь, что шрифты, размеры текста и форматирование сохранены корректно.
- Проверьте, что все ссылки и перекрестные ссылки в документе работают, как ожидалось.
- Сравните полученный PDF с исходным документом Word, чтобы убедиться, что все содержимое было конвертировано без потерь.
- При необходимости, повторите конвертацию, используя другие инструменты или настройки, чтобы достичь более точного результата.
Проверка полученного результата после конвертации Word в PDF позволяет убедиться, что документ отображается корректно и выглядит профессионально. Если вы обнаружите какие-либо проблемы, можно внести соответствующие корректировки и повторить процесс конвертации, чтобы получить желаемый результат.