Субтитры на видео иногда могут быть полезными, особенно если вы смотрите фильм или сериал на иностранном языке. Они помогают лучше понять происходящее на экране и не упустить важные моменты. Однако, в некоторых случаях субтитры могут оказаться ненужными или даже раздражающими. Например, если вы смотрите видео на родном языке и субтитры мешают вам сосредоточиться на картинке.
Для того чтобы отключить субтитры на видео, вам понадобится знать, в какой программе или на каком устройстве вы смотрите видео. Обычно субтитры можно отключить прямо в настройках плеера или программы, которая используется для воспроизведения. Если вы смотрите видео в браузере, то вам потребуется найти соответствующий пункт в меню или настройках воспроизведения.
Некоторые плееры имеют горячие клавиши для отключения субтитров. Обычно это комбинации клавиш, такие как "Ctrl+T" или "Ctrl+Shift+S". Проверьте настройки вашего плеера или приложения, чтобы узнать, какая комбинация клавиш используется для включения и отключения субтитров. Если у вас возникают трудности, вы всегда можете обратиться к поиску в Интернете или обратиться за помощью к другу или специалисту.
Как отключить субтитры на видео

Субтитры могут быть полезным инструментом при просмотре видео, особенно для тех, кто имеет проблемы с аудиослухом или не владеет языком, на котором говорят в видео. Однако, иногда вы можете захотеть отключить субтитры, чтобы сосредоточиться на видео и избежать отвлечений. В этой статье мы расскажем вам, как отключить субтитры на видео на различных платформах и сервисах.
Отключение субтитров на YouTube
YouTube предлагает несколько способов отключения субтитров на видео:
| Способ | Инструкции |
|---|---|
| С помощью кнопки "CC" в плеере | 1. Нажмите на кнопку "CC", расположенную в правом нижнем углу плеера 2. Выберите опцию "Выкл." в выпадающем меню |
| С помощью настроек аккаунта | 1. Войдите в свой аккаунт на YouTube 2. Нажмите на свою иконку профиля в верхнем правом углу экрана 3. В разделе "Настройки" выберите "Воспроизведение и производительность" |
Отключение субтитров на Netflix
Netflix также предоставляет несколько способов отключения субтитров:
| Способ | Инструкции |
|---|---|
| С помощью кнопки "Субтитры" в плеере | 1. Нажмите на кнопку "Субтитры", расположенную в нижней части плеера 2. Выберите опцию "Выкл." |
| С помощью настроек профиля | 1. Войдите в свой профиль на Netflix 2. Выберите "Аккаунт" из выпадающего меню 3. В разделе "Профиль и управление" выберите профиль, на котором вы хотите отключить субтитры 4. В разделе "Просмотр" выберите "Изменить" напротив "Подписка" |
Теперь вы знаете, как отключить субтитры на видео на различных платформах и сервисах. Возможно, вам пригодится эта информация, когда вы захотите насладиться видео без лишнего отвлечения.
Отключение субтитров на популярных видео-платформах
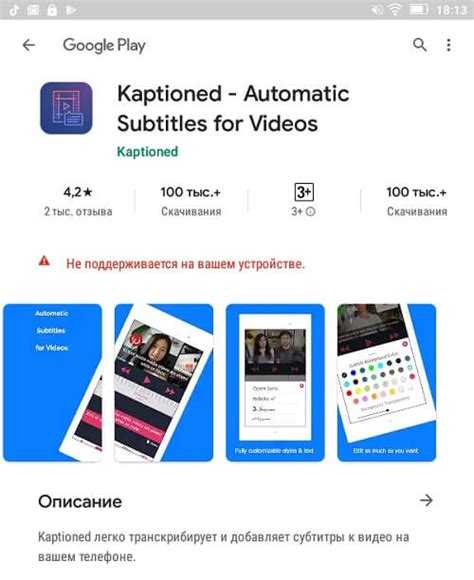
На многих видео-платформах есть возможность отключить субтитры на просматриваемых видео. Ниже приведены инструкции по отключению субтитров на нескольких популярных видео-платформах:
- YouTube: Нажмите на иконку "CC" внизу видеоплеера, чтобы открыть настройки субтитров. Затем выберите "Выкл." для отключения субтитров.
- Twitch: Перейдите к плееру, а затем щелкните правой кнопкой мыши. В контекстном меню выберите "Субтитры" и выберите "Выкл.".
- Netflix: Нажмите на иконку "Оформление" в нижней части видеоплеера и выберите "Выкл." в разделе "Субтитры".
- Vimeo: Внизу видеоплеера найдите иконку "CC" и щелкните на нее. После этого выберите "Выкл." в меню субтитров.
Следуя этим инструкциям, вы сможете легко отключить субтитры на популярных видео-платформах и наслаждаться просмотром видео без ненужных текстовых элементов.
Как отключить субтитры на YouTube

Шаг 1: Откройте видео на YouTube, на котором вам нужно отключить субтитры.
Шаг 2: В нижней части видеоплеера найдите иконку "Субтитры". Она обычно выглядит как небольшой прямоугольник с буквой "С" внутри.
Шаг 3: Кликните на иконку "Субтитры".
Шаг 4: В открывшемся окне выберите опцию "Отключить субтитры".
Шаг 5: Субтитры должны исчезнуть с экрана. Если они не исчезли, попробуйте повторить шаги 3 и 4 еще раз.
Шаг 6: Если вам нужно включить субтитры снова, просто следуйте тем же шагам и выберите нужную опцию.
Примечание: Некоторые видео на YouTube могут иметь встроенные субтитры, которые нельзя отключить.
Отключение субтитров на плеерах для компьютера
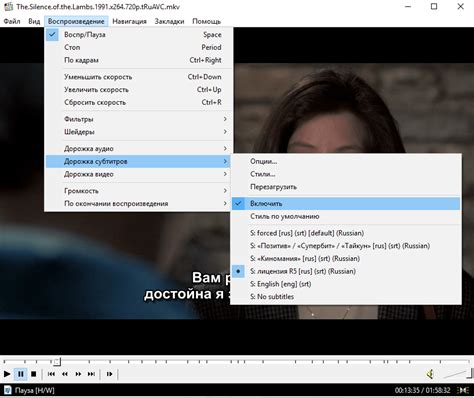
Вот несколько наиболее распространенных плееров для компьютера и способы отключения субтитров на каждом из них:
- VLC Media Player:
- Откройте видеофайл в VLC Media Player.
- Перейдите в меню "Субтитры" в верхней панели.
- Снимите флажок рядом с "Включить субтитры".
- Windows Media Player:
- Откройте видеофайл в Windows Media Player.
- Нажмите правой кнопкой мыши на видео.
- Выберите "Субтитры" в контекстном меню.
- Выберите "Выкл." в подменю субтитров.
- QuickTime Player:
- Откройте видеофайл в QuickTime Player.
- Перейдите в меню "Вид" в верхней панели.
- Снимите флажок рядом с "Субтитры".
- Adobe Flash Player:
- Откройте веб-страницу с видео, использующим Adobe Flash Player.
- Щелкните правой кнопкой мыши на видео.
- Выберите "Настройки" в контекстном меню.
- Откройте вкладку "Субтитры и метаданные".
- Выберите "Выкл." в разделе субтитров.
Следуя этим простым шагам, вы сможете легко отключить субтитры на плеерах для компьютера и наслаждаться просмотром видео без лишних текстовых элементов.
Как отключить субтитры на мобильных устройствах
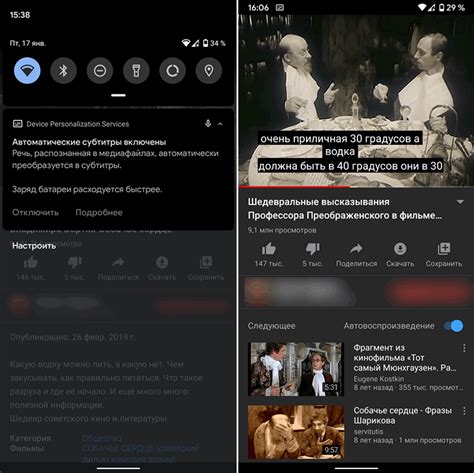
Субтитры на мобильных устройствах могут быть полезными, но иногда они могут быть мешающими, особенно когда вы хотите полностью сконцентрироваться на просмотре видео без лишних отвлечений. Если вам нужно отключить субтитры на мобильном устройстве, вот несколько шагов, которые вы можете следовать.
1. YouTube
Если вы смотрите видео на YouTube в приложении на своем мобильном устройстве, чтобы отключить субтитры, следуйте этим простым инструкциям:
- Откройте приложение YouTube на своем мобильном устройстве.
- Выберите видео, на котором вы хотите отключить субтитры.
- Нажмите на иконку субтитров, которая обычно расположена в правом нижнем углу видеоплеера.
- Выберите опцию "Выкл." для отключения субтитров.
- Субтитры будут отключены, и вы сможете наслаждаться просмотром видео без субтитров.
2. Встроенный видеоплеер
Если вы смотрите видео на встроенном видеоплеере на своем мобильном устройстве, вот как вы можете отключить субтитры:
- Откройте приложение или веб-страницу, на которой находится видео с встроенным видеоплеером на вашем мобильном устройстве.
- Найдите панель управления видеоплеера, которая обычно расположена внизу или вверху видеоплеера.
- Нажмите на иконку субтитров или текстовой символ. Иконка может выглядеть как "CC" или буква "S".
- Выберите опцию "Выкл." для отключения субтитров.
- Субтитры будут отключены, и вы сможете наслаждаться просмотром видео без субтитров.
Следуя этим простым шагам, вы сможете легко отключить субтитры на мобильных устройствах и наслаждаться просмотром видео без них.
Отключение субтитров на телевизоре

Субтитры на телевизоре могут быть полезными для людей с нарушением слуха или для тех, кто предпочитает смотреть видео с переводом на другой язык. Однако, есть ситуации, когда отключение субтитров на телевизоре может быть необходимо. Вот несколько способов отключить субтитры на различных моделях телевизоров:
- Настройки телевизора: В большинстве телевизоров есть вкладка "Субтитры" в настройках, где вы можете выбрать опцию "Откл." или "Выкл.".
- Кнопка на пульте: Некоторые телевизоры имеют специальную кнопку на пульте управления, которая позволяет быстро включать и выключать субтитры.
- Клавиша "CC" на пульте: На некоторых телевизорах есть клавиша "CC" на пульте управления, которая позволяет переключаться между различными вариантами субтитров или полностью отключать их.
- Аудиовход: Если у вас есть возможность подключить аудиовход, вы можете отключить субтитры, выбрав аудиодорожку без субтитров.
Выберите наиболее удобный способ для вашей модели телевизора и наслаждайтесь просмотром видео без субтитров.
Как отключить субтитры в браузерах

Иногда при просмотре видео в Интернете могут появиться субтитры, которые могут быть ненужными или отвлекающими. Если вы хотите отключить субтитры в своем браузере, следуйте этим простым рекомендациям:
Google Chrome:
- Откройте видео и нажмите на кнопку меню в правом верхнем углу окна браузера.
- Выберите пункт "Субтитры" в выпадающем меню.
- В меню "Субтитры" выберите "Отключить".
Mozilla Firefox:
- Откройте видео и нажмите правой кнопкой мыши в области проигрывателя.
- В выпадающем меню выберите "Субтитры".
- Снимите флажок рядом с пунктом "Показывать субтитры".
Microsoft Edge:
- Откройте видео и нажмите на значок "Еще" в правом верхнем углу окна браузера.
- Выберите пункт "Субтитры" в выпадающем меню.
- В меню "Субтитры" выберите "Отключить субтитры".
Следуя этим инструкциям, вы сможете быстро и легко отключить субтитры в вашем браузере и насладиться просмотром видео без ненужных помех.
Отключение субтитров на стриминговых платформах

Субтитры могут быть полезными, но иногда вы можете захотеть их отключить при просмотре видео на стриминговых платформах. К счастью, большинство платформ предоставляют возможность легко отключить субтитры. Вот некоторые инструкции для популярных стриминговых платформ:
Netflix
- Зайдите в настройки профиля.
- Выберите "Внешний вид субтитров".
- Выберите "Выкл." в разделе "Субтитры".
YouTube
- Откройте видео, на котором хотите отключить субтитры.
- Нажмите на кнопку "Субтитры" в нижней правой части плеера.
- Выберите "Выключить субтитры".
Amazon Prime Video
- Зайдите в настройки аккаунта.
- Перейдите в раздел "Видео".
- Выберите "Субтитры и звук" и затем "Язык субтитров".
- Выберите "Отключено".
Следуя этим простым инструкциям, вы сможете с легкостью отключить субтитры на различных стриминговых платформах. Теперь вы сможете наслаждаться просмотром видео без субтитров, если это то, что вы предпочитаете!
Как отключить субтитры в приложениях для просмотра видео

Если вы хотите отключить субтитры в приложениях для просмотра видео, следуйте этим простым шагам:
- Откройте приложение для просмотра видео на вашем устройстве.
- Запустите видео, на котором включены субтитры.
- На экране воспроизведения видео найдите значок "Субтитры". Обычно это изображение с буквой "С" или каким-то другим символом, указывающим на субтитры.
- Нажмите на значок "Субтитры".
- Выберите опцию "Отключить субтитры" или что-то похожее.
После выполнения этих шагов субтитры будут отключены, и вы сможете наслаждаться просмотром видео без текстового сопровождения.