Субтитры являются неотъемлемой частью многих фильмов и видео. Они представляют собой текст, который отображается на экране во время проигрывания содержимого. Субтитры могут быть полезными для тех, кто имеет проблемы с аудиовосприятием, учит иностранные языки или просто хочет лучше понять смысл происходящего на экране.
Один из самых распространенных форматов субтитров - srt. Они содержат текст, временные метки и другую информацию об отображении субтитров. Чтобы открыть и просмотреть субтитры srt в Windows, вам понадобится медиаплеер, который поддерживает этот формат.
Ниже мы приведем простую инструкцию о том, как открыть и просмотреть субтитры srt в Windows для начинающих:
- Убедитесь, что у вас установлен медиаплеер, который поддерживает субтитры srt. Некоторые популярные медиаплееры, такие как VLC Media Player, Windows Media Player и KMPlayer, предоставляют эту функцию.
- Откройте медиаплеер и загрузите видеофайл, к которому вы хотите добавить субтитры srt.
- Настройте настройки субтитров в медиаплеере. Обычно это можно сделать в меню «Субтитры» или «Настройки». Выберите опцию «Открыть субтитры» или «Добавить субтитры».
- Выберите файл субтитров srt из диалогового окна. Убедитесь, что файл субтитров имеет то же имя, что и видеофайл, и находится в той же папке.
- После загрузки субтитров воспроизведите видео. Субтитры должны автоматически появиться на экране. Если они не отображаются, попробуйте включить функцию субтитров в настройках медиаплеера.
Теперь вы знаете, как открыть и просмотреть субтитры srt в Windows. Это простой способ улучшить ваше видео-просмотрение и лучше понять происходящее на экране. Приятного просмотра!
Как открыть и просмотреть субтитры srt в Windows

Шаг 1: Сначала убедитесь, что у вас есть файл с субтитрами в формате srt на вашем компьютере. Обычно эти файлы имеют расширение .srt и носят то же имя, что и видеофайл, к которому они относятся. Например, если видеофайл называется "мой_видео.mp4", то файл с субтитрами будет называться "мой_видео.srt".
Шаг 2: Затем откройте видео проигрыватель, который поддерживает отображение субтитров srt. Некоторые популярные игроки, такие как VLC Media Player, Windows Media Player и Media Player Classic, могут открывать файлы с субтитрами srt.
Шаг 3: Воспользуйтесь функцией "Открыть файл" в проигрывателе и найдите видеофайл, к которому вы хотите открыть субтитры srt. Откройте видеофайл.
Шаг 4: Если приложение автоматически обнаружит файл с субтитрами с тем же именем, что и видеофайл, он будет автоматически загружен и отображен на экране. Если субтитры не загрузились автоматически, вы можете в ручную добавить субтитры, выбрав опцию "Открыть субтитры" или "Загрузить субтитры" в меню проигрывателя.
Шаг 5: После загрузки субтитров они должны отображаться на экране во время воспроизведения видео. Вы можете изменять размер, цвет и стиль субтитров с помощью настроек проигрывателя, если это необходимо.
Теперь вы знаете, как открыть и просмотреть субтитры srt в Windows. Наслаждайтесь просмотром видео с субтитрами и расширьте свой кругозор!
Зачем нужны субтитры srt

Субтитры srt обеспечивают доступность контента для людей с ограниченными возможностями, таких как лица с нарушениями слуха или лица, занимающиеся изучением иностранного языка. Благодаря субтитрам они могут читать и понимать диалоги или текст передаваемый на видео.
Кроме этого, субтитры srt также находят применение в пятаках для видео, где они помогают производить синхронное чтение текста с изображением. Это особенно полезно при просмотре фильмов, сериалов или документальных фильмов на языке оригинала, так как позволяет лучше понять и запомнить слова и фразы, используемые в контексте.
Кроме этого, использование субтитров srt может помочь в изучении и практике иностранного языка. Они позволяют читать и анализировать произнесенные фразы, повторять их сами и улучшать навыки восприятия на слух.
Таким образом, субтитры srt являются полезным инструментом, который дает возможность более качественно и полноценно оценить и понять содержание видеоматериала и совершенствовать свои навыки восприятия языка.
Где найти субтитры srt в Интернете
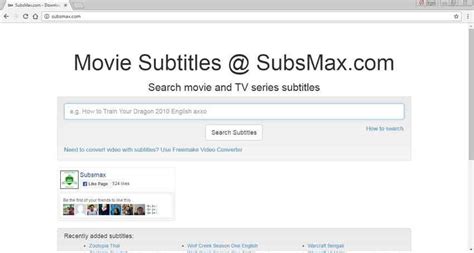
В Интернете существует множество ресурсов, где можно найти и скачать субтитры srt для фильмов и сериалов. Некоторые из них предлагают субтитры на разных языках, включая русский, английский, французский, испанский и многие другие.
Вот несколько популярных веб-сайтов, где можно найти субтитры srt:
- https://www.opensubtitles.org - крупнейший ресурс с огромной базой субтитров на разных языках. Здесь вы можете найти субтитры для практически любого фильма или сериала.
- https://www.subscene.com - еще один популярный веб-сайт, который предлагает субтитры на разных языках. Здесь можно найти субтитры, загрузить их и даже оставить комментарии и оценки для других пользователей.
- https://www.addic7ed.com - специализированный ресурс для поиска и загрузки субтитров для сериалов. Здесь вы найдете субтитры для множества популярных сериалов со всего мира.
Не забывайте, что субтитры srt должны быть совместимы с вашим игроком или программой для просмотра видео. Если вы не можете найти подходящие субтитры для своего видеофайла, попробуйте воспользоваться специализированными программами для создания субтитров, которые помогут вам создать субтитры самостоятельно.
Как скачать субтитры srt на компьютер
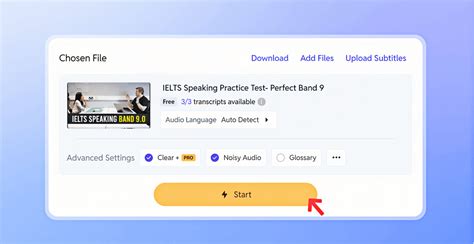
Если вы хотите смотреть фильмы и сериалы с субтитрами на своем компьютере, то вам понадобятся специальные субтитры в формате SRT. Эти файлы содержат текстовую информацию, которая отображается во время проигрывания видео. Чтобы скачать субтитры SRT на свой компьютер, выполните следующие шаги:
| Шаг 1: | Найдите сайт, где можно скачать субтитры на русском языке. Некоторые из них включают: subs.com.ru, opensubtitles.org, addic7ed.com. Выберите сайт, который соответствует вашим потребностям и комфорту. |
| Шаг 2: | На сайте найдите раздел поиска и введите название фильма или сериала, для которого вам нужны субтитры. Выберите правильный вариант из списка результатов поиска. |
| Шаг 3: | После выбора нужного фильма или сериала, найдите субтитры с правильным языком. Обычно они отмечены языковым значком или указываются в названии файла. Нажмите на ссылку для скачивания. |
| Шаг 4: | После скачивания файла с субтитрами, поместите его в ту же папку, где находится видеофайл, к которому вы хотите применить субтитры. |
| Шаг 5: | Откройте видеофайл с помощью проигрывателя, который поддерживает субтитры SRT, такого как VLC Media Player или Windows Media Player. |
| Шаг 6: | Во время проигрывания видео найдите функцию добавления субтитров в настройках проигрывателя и выберите файл с субтитрами SRT. |
| Шаг 7: | Теперь вы можете наслаждаться просмотром фильма или сериала с субтитрами на своем компьютере. Убедитесь, что субтитры синхронизированы с видео и отображаются правильно. |
Теперь вы знаете, как скачать субтитры SRT на свой компьютер. Используйте их, чтобы смотреть фильмы и сериалы на вашем языке или улучшить знание иностранного языка.
Как найти подходящий плеер для просмотра субтитров srt
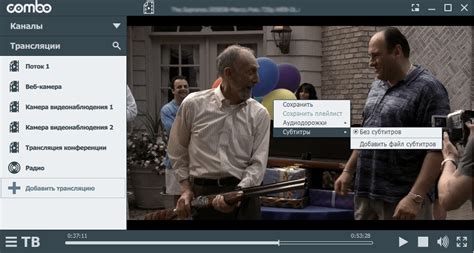
Если вы хотите просмотреть субтитры srt на компьютере под управлением операционной системы Windows, необходимо выбрать подходящий плеер, который будет поддерживать это формат субтитров. Вот несколько популярных плееров, которые вы можете использовать:
1. VLC Media Player: Это один из самых популярных и мощных медиаплееров, который поддерживает множество форматов субтитров, включая srt. Вы можете загрузить его с официального веб-сайта VLC и установить на свой компьютер. После установки, просто откройте видеофайл и добавьте субтитры srt через меню "Субтитры".
2. Media Player Classic: Это легкий и быстрый плеер, который также поддерживает субтитры srt. Вы можете найти его на веб-сайте SourceForge и скачать его бесплатно. После установки, выберите видеофайл и добавьте субтитры srt через меню "Файл" -> "Открыть файл" -> "Субтитры".
3. PotPlayer: Это еще один популярный плеер, который поддерживает множество форматов субтитров, включая srt. Вы можете загрузить его с официального веб-сайта PotPlayer и установить на свой компьютер. После установки, откройте видеофайл и добавьте субтитры srt через меню "Субтитры".
Выбор плеера зависит от ваших предпочтений и требований. Убедитесь, что выбранный плеер поддерживает формат субтитров srt, прежде чем загружать и устанавливать его.
Как открыть субтитры srt в плеере на Windows
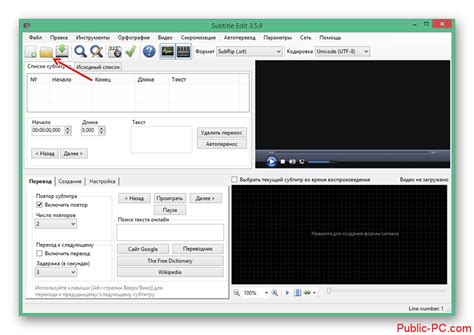
Шаг 1: Скачайте субтитры srt, которые соответствуют видеофайлу, который вы хотите смотреть.
Шаг 2: Убедитесь, что субтитры и видеофайл имеют одинаковое название (за исключением расширения), чтобы плеер мог автоматически обнаружить их.
Шаг 3: Откройте плеер на компьютере. Наиболее популярными плеерами для Windows являются VLC Media Player, Windows Media Player и PotPlayer.
Шаг 4: Для VLC Media Player: Откройте плеер и выберите "Медиа" в верхней панели управления. Затем нажмите на "Открыть файл" и найдите видеофайл, который вы хотите посмотреть. Субтитры должны быть в той же папке, что и видеофайл, или вы можете выбрать "Добавить субтитры" и указать путь к файлу субтитров.
Шаг 5: Для Windows Media Player: Откройте плеер и выберите "Вид" в верхней панели управления, затем выберите "Субтитры" и "Включить". Плеер автоматически обнаружит субтитры, если у них есть то же самое название, что и видеофайл.
Шаг 6: Для PotPlayer: Откройте плеер и перетащите видеофайл на плеер или используйте опцию "Открыть файл" в верхней панели управления. Субтитры должны быть в той же папке или вы можете выбрать "Подключить субтитры" и указать путь к файлу субтитров.
Шаг 7: Если у вас несколько файлов субтитров в разных языках, вы можете выбрать нужный язык в меню плеера, обычно оно вызывается правой кнопкой мыши.
Теперь вы можете насладиться просмотром видео с субтитрами srt в плеере на Windows.
Как настроить внешние субтитры srt в плеере
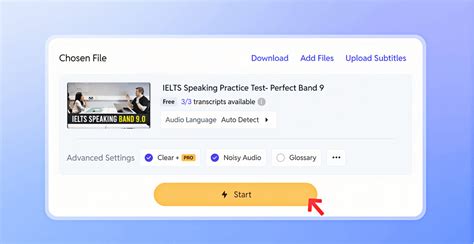
Если вы хотите наслаждаться просмотром фильмов или видео с субтитрами srt на вашем компьютере, вам понадобится подходящий видеоплеер и настроить его для загрузки внешних субтитров. В этой статье мы расскажем, как настроить внешние субтитры srt в популярных плеерах для Windows.
Перед началом настройки убедитесь, что у вас есть видеоплеер, поддерживающий загрузку внешних субтитров. В описании плеера можно найти информацию о поддержке субтитров и форматах, которые он поддерживает. Один из самых популярных плееров для Windows - VLC Media Player. Если у вас нет этого плеера, вы можете скачать его с официального сайта.
Вот пошаговая инструкция по настройке внешних субтитров srt в плеере VLC Media Player:
| Шаг | Действие |
|---|---|
| 1 | Откройте VLC Media Player и выберите меню "Вид". |
| 2 | Выберите "Субтитры" в выпадающем списке. |
| 3 | Выберите "Открыть файл с субтитрами" или нажмите сочетание клавиш "Ctrl + O". |
| 4 | Укажите путь к файлу с субтитрами srt на вашем компьютере и нажмите "Открыть". |
После выполнения этой последовательности действий VLC Media Player загрузит внешние субтитры srt и автоматически покажет их, если название файла с субтитрами совпадает с названием видеофайла.
В зависимости от плеера настройки могут незначительно отличаться, однако основная идея остается прежней - указать путь к файлу с субтитрами и загрузить их вместе с видео.
Теперь вы знаете, как настроить внешние субтитры srt в плеере на Windows. Удачного просмотра!
Как посмотреть субтитры srt в плеере

Если вы хотите смотреть видео с субтитрами srt, вам потребуется поддерживающий их плеер. Вот несколько простых шагов, которые помогут вам просмотреть субтитры в Windows:
1. Установите подходящий плеер.
Выберите плеер, который поддерживает субтитры srt. Некоторые из популярных плееров, которые могут прочитать субтитры srt, включают VLC Media Player, Media Player Classic и PotPlayer. Убедитесь, что вы загрузили последнюю версию плеера и установили его на ваш компьютер.
2. Переместите субтитры srt в ту же папку, что и видеофайл.
Скопируйте субтитры srt в папку с видеофайлом. Убедитесь, что оба файла имеют одинаковые названия, кроме расширения файла. Например, если ваше видео называется "фильм.mp4", субтитры должны быть названы "фильм.srt".
3. Откройте видеофайл в плеере.
Запустите ваш плеер и откройте видеофайл, для которого вы хотите просмотреть субтитры. Большинство плееров автоматически определит наличие субтитров в папке и начнет их показывать во время воспроизведения видео.
4. Убедитесь, что субтитры отображаются.
Когда видео начнет воспроизводиться, проверьте, отображаются ли субтитры на экране. Если они не появятся автоматически, обычно в плеере есть функция для выбора и отображения субтитров. Перейдите в настройки плеера и установите нужные параметры отображения субтитров.
Теперь вы знаете, как смотреть субтитры srt в плеере на Windows. Наслаждайтесь просмотром видео с переводом или текстовой поддержкой!
Важные советы для просмотра субтитров srt на Windows
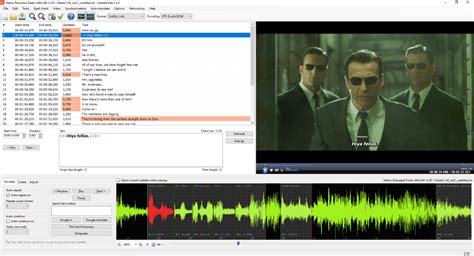
Просмотр субтитров srt на Windows может сделать ваше кино или видео еще более захватывающим и понятным. Вот несколько важных советов, которые помогут вам насладиться просмотром фильмов и сериалов с субтитрами:
1. Правильно назовите файл субтитров
Перед открытием субтитров srt, убедитесь, что файл назван точно так же, как и видеофайл, с которым он связан. Например, если видеофайл называется "movie.mp4", то субтитры должны называться "movie.srt". Это позволит плееру автоматически связать видео и субтитры.
2. Выберите правильную кодировку
Если субтитры отображаются некорректно или содержат непонятные символы, возможно, вам нужно изменить кодировку. Часто используется кодировка UTF-8, но иногда может потребоваться выбрать другую кодировку, чтобы субтитры отображались корректно.
3. Регулируйте размер и стиль субтитров
Попробуйте настроить размер и стиль субтитров в своем видеоплеере. Это поможет улучшить читаемость и комфортность просмотра. Вы можете изменить шрифт, цвет, прозрачность и другие параметры субтитров, чтобы они лучше соответствовали вашим предпочтениям и потребностям.
4. Проверяйте синхронизацию субтитров
Иногда субтитры могут быть смещены и не совпадать по времени с аудио или видео. Проверьте, что субтитры точно синхронизированы с проигрываемым контентом. Если субтитры отставают или опережают аудио, вы можете вручную изменить временные метки в файле субтитров.
5. Не забывайте обновляться
Если у вас возникают проблемы с просмотром субтитров, проверьте, что у вас установлена последняя версия видеоплеера и операционной системы. Обновления могут исправить ошибки и улучшить совместимость субтитров.
Следуя этим простым советам, вы сможете насладиться просмотром фильмов и сериалов с субтитрами srt на Windows без каких-либо проблем.