Программное обеспечение AutoCAD является одним из самых популярных инструментов для создания чертежей и моделирования в области архитектуры и инженерных наук. Однако, иногда возникает необходимость перенести готовый чертеж из AutoCAD в другое программное обеспечение, такое как Nanogat, чтобы продолжить работать над проектом или поделиться им с другими.
Перенос чертежа из AutoCAD в Nanogat может казаться сложной задачей, но на самом деле она вполне выполнима. В данной пошаговой инструкции мы рассмотрим основные шаги этого процесса, которые помогут вам успешно перенести чертеж и сохранить его качество и точность в Nanogat.
Первым шагом является экспорт чертежа из AutoCAD в одном из поддерживаемых форматов файлов, например DWG или DXF. Для этого в AutoCAD выберите команду экспорта и сохраните файл в нужном формате.
Подготовка к переносу чертежа из AutoCAD в Nanogat:

После экспорта чертежа из AutoCAD необходимо открыть Nanogat и создать новый проект. В рамках проекта можно создать несколько разделов, которые будут соответствовать различным частям чертежа или объектам.
Далее необходимо импортировать экспортированный ранее чертеж в Nanogat. Для этого можно воспользоваться функцией "Импорт чертежа" в меню программы. При импорте будут учтены все настройки формата DWG или DXF и чертеж будет воспроизведен с сохранением масштаба, слоев, стилей и других параметров.
После импорта чертежа следует убедиться в том, что все элементы отображаются корректно и соответствуют оригинальному изображению в AutoCAD. Если возникают проблемы с отображением, можно воспользоваться инструментами Nanogat для редактирования и настройки элементов чертежа.
Окончательная подготовка к переносу чертежа из AutoCAD в Nanogat включает сохранение проекта в формате Nanogat. Это позволит в дальнейшем без труда открыть проект и продолжить работу над ним в Nanogat.
| Этап подготовки | Действие |
|---|---|
| 1 | Проверить чертеж в AutoCAD на правильность и целостность |
| 2 | Экспортировать чертеж в формате DWG или DXF |
| 3 | Создать новый проект в Nanogat |
| 4 | Импортировать чертеж в Nanogat |
| 5 | Проверить отображение элементов и внести необходимые корректировки |
| 6 | Сохранить проект в формате Nanogat |
Сохранение файлов в AutoCAD
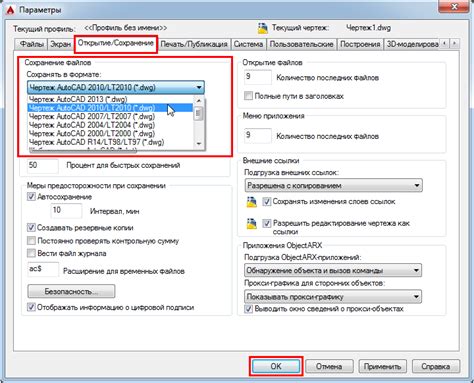
- Нажать на кнопку "Сохранить" на панели инструментов. Данная операция сохранит файл с текущим именем и расширением.
- Выбрать пункт меню "Файл" -> "Сохранить". Это также сохранит файл с текущим именем и расширением.
- Нажать на кнопку "Сохранить как" на панели инструментов или выбрать пункт меню "Файл" -> "Сохранить как". После этого появится диалоговое окно, где можно выбрать новое имя и расширение файла.
- Использовать команду "Сохранить как" в командной строке, введя команду "SAVEAS". После этого также появится диалоговое окно для выбора нового имени и расширения файла.
При сохранении файлов в AutoCAD рекомендуется использовать форматы DWG или DXF, которые являются наиболее популярными и поддерживаются другими программами для работы с чертежами. Также можно выбрать подходящий уровень сжатия, чтобы уменьшить размер файла. После сохранения файл можно скопировать на другой носитель или передать другим пользователям.
Установка Nanogat

Для того чтобы перенести чертеж из AutoCAD в Nanogat, вам необходимо установить программу на свой компьютер. Вот пошаговая инструкция, которая поможет вам выполнить эту задачу:
| Шаг | Действие |
|---|---|
| 1 | Перейдите на официальный веб-сайт Nanogat, где вы сможете скачать установочный файл. |
| 2 | Скачайте установочный файл программы на свой компьютер. |
| 3 | Запустите установочный файл и следуйте инструкциям на экране. |
| 4 | Выберите путь для установки программы и нажмите кнопку "Установить". |
| 5 | Дождитесь завершения процесса установки. |
| 6 | Запустите Nanogat на вашем компьютере. |
После выполнения этих шагов у вас будет установлена программа Nanogat, и вы сможете переносить чертежи из AutoCAD в эту программу для дальнейшей работы с ними.
Открытие Nanogat

Перед тем как начать работу в Nanogat необходимо убедиться в наличии установленной программы на компьютере. Для открытия Nanogat воспользуйтесь следующими шагами:
- Найдите ярлык на рабочем столе или в меню "Пуск" и дважды щелкните по нему.
- Подождите некоторое время, пока программа полностью загрузится.
- При необходимости введите свои учетные данные (логин и пароль) для входа в аккаунт Nanogat.
- Нажмите кнопку "Войти" или нажмите клавишу Enter на клавиатуре.
- После успешной авторизации вы будете перенаправлены на главную страницу Nanogat.
Теперь вы готовы начать работу с программой Nanogat и перенести чертеж из AutoCAD.
Создание нового проекта в Nanogat
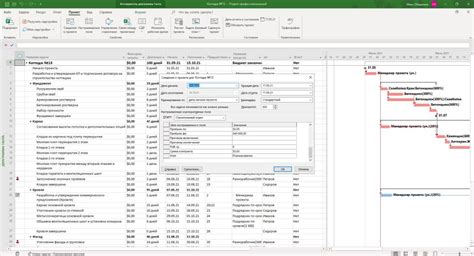
Для начала работы с Nanogat необходимо создать новый проект. Следуйте инструкциям, чтобы успешно создать свой первый проект.
- Откройте Nanogat и войдите в свою учетную запись.
- На главной странице нажмите кнопку "Создать новый проект".
- Введите название проекта и выберите тип проекта, соответствующий вашим требованиям.
- Выберите настройки проекта, такие как единицы измерения и систему координат.
- Нажмите кнопку "Создать" для завершения создания проекта.
Теперь у вас есть новый проект в Nanogat, в котором вы можете начать работать над своим чертежом из AutoCAD. Вы можете загрузить чертеж в проект, чтобы иметь возможность редактирования и просмотра в Nanogat.
Импорт чертежа из AutoCAD в Nanogat

Чтобы импортировать чертеж из AutoCAD в Nanogat, следуйте этой пошаговой инструкции:
- Откройте AutoCAD и выберите файл с нужным чертежом.
- Выберите все элементы чертежа, которые вы хотите импортировать в Nanogat.
- Скопируйте выбранные элементы чертежа в буфер обмена, нажав комбинацию клавиш Ctrl+C.
- Откройте Nanogat и создайте новый проект.
- Вставьте скопированные элементы чертежа из буфера обмена в проект Nanogat, нажав комбинацию клавиш Ctrl+V.
- Проверьте, что элементы чертежа корректно отобразились в Nanogat.
- Редактируйте элементы чертежа по необходимости в Nanogat.
- Сохраните проект в Nanogat.
Теперь вы успешно импортировали чертеж из AutoCAD в Nanogat и можете продолжить работу с проектом в Nanogat.
Проверка и корректировка чертежа в Nanogat

После переноса чертежа из AutoCAD в Nanogat необходимо выполнить проверку и, при необходимости, корректировку чертежа. Это важный шаг, который позволяет убедиться в правильности переноса данных и готовности чертежа к дальнейшей работе.
В Nanogat доступны различные инструменты для проверки и корректировки чертежа. Прежде всего, рекомендуется проверить соответствие размеров и пропорций объектов на чертеже. Для этого можно использовать инструменты из раздела "Размеры" в панели инструментов Nanogat.
Если обнаружены ошибки или неточности в чертеже, их можно исправить, используя инструменты редактирования объектов в Nanogat. Например, инструмент "Перемещение" позволяет переместить объекты на чертеже, а инструмент "Растяжение" - изменить их размеры. Также можно использовать инструменты построения новых объектов для добавления недостающих элементов на чертеже.
Рекомендуется также использовать функцию "Показать/скрыть слои" в панели инструментов Nanogat для проверки видимости объектов на чертеже. Если какие-то объекты не видны, их можно сделать видимыми, выбрав соответствующий слой и установив видимость.
Проверка и корректировка чертежа в Nanogat является важным шагом перед работой с ним. Это позволяет гарантировать точность данных и правильность последующих действий на данном чертеже.
Экспорт чертежа из Nanogat

Шаги ниже подробно объясняют, как экспортировать чертеж из Nanogat:
1. Откройте Nanogat.
2. Нажмите на меню "Файл" в верхней части программы и выберите опцию "Экспорт".
3. В появившемся окне выберите формат экспорта, который вам нужен. Nanogat поддерживает ряд форматов, таких как DWG, DXF, PDF и другие.
4. Выберите место на компьютере, куда вы хотите сохранить экспортированный чертеж, и укажите имя файла.
5. Нажмите на кнопку "Сохранить" для завершения процесса экспорта. Nanogat создаст файл с вашим чертежом в выбранном формате и сохранит его на вашем компьютере.
Теперь у вас есть экспортированный чертеж из Nanogat, который вы можете использовать в других программах, таких как AutoCAD.
Сохранение и закрытие файлов в Nanogat
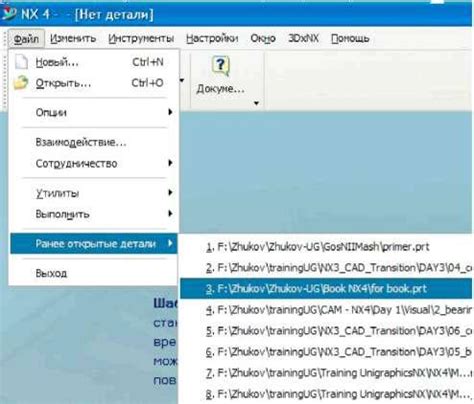
После завершения работы с чертежем в Nanogat необходимо сохранить его файл для сохранения внесенных изменений и возможности дальнейшей работы.
Для сохранения файла в Nanogat следуйте следующим шагам:
- Щелкните на кнопке "Файл" в верхнем меню программы.
- Выберите опцию "Сохранить" в выпадающем меню.
- Укажите путь и имя файла, в котором хотите сохранить чертеж.
- Нажмите кнопку "Сохранить".
Теперь ваш чертеж сохранен и может быть открыт в Nanogat для редактирования или дальнейшего использования.
Если вы хотите закрыть файл в Nanogat и завершить работу с программой, выполните следующие действия:
- Щелкните на кнопке "Файл" в верхнем меню программы.
- Выберите опцию "Закрыть" в выпадающем меню.
После этого открытый файл будет закрыт, и вы сможете продолжить работу с другими файлами или завершить работу с программой Nanogat.