Скайп - одна из самых популярных программ для общения и звонков через Интернет. Время от времени, возможно, вам придется столкнуться с проблемами, связанными с этой программой, и одним из наиболее распространенных решений будет перезагрузка Скайпа на ноутбуке. В этой статье мы рассмотрим простые и быстрые шаги, которые помогут вам перезагрузить Скайп и исправить возможные проблемы.
Шаг 1: Закрытие Скайпа
Перед тем как перезагружать Скайп, убедитесь, что программа полностью закрыта на вашем ноутбуке. Нажмите правой кнопкой мыши на значок Скайпа в системном трее в правом нижнем углу экрана и выберите "Выход". Если вы не видите значок Скайпа, то вероятно он скрыт. Чтобы увидеть его, щелкните на стрелку "^" и найдите значок Скайпа. Затем выберите "Выход" из контекстного меню.
Шаг 2: Завершение процесса Скайпа
Программа Скайп может продолжать работу в фоновом режиме даже после закрытия. Чтобы полностью остановить работу Скайпа, вы должны завершить связанный с ним процесс. Нажмите комбинацию клавиш Ctrl + Shift + Esc на клавиатуре, чтобы открыть диспетчер задач. В диспетчере задач найдите процесс с именем "Скайп" или "Skype.exe". Выделите его и нажмите кнопку "Завершить задачу".
Шаг 3: Перезапуск Скайпа
Теперь, когда процесс Скайпа полностью завершен, вы можете перезапустить программу. Откройте меню "Пуск" и найдите в нем Скайп. Щелкните по значку Скайпа, чтобы запустить его. Если у вас есть ярлык Скайпа на рабочем столе или в панели задач, вы также можете воспользоваться им для запуска программы.
Шаг 4: Проверка работоспособности
После перезагрузки Скайпа убедитесь, что программа работает корректно. Войдите в свою учетную запись и проверьте, возникают ли какие-либо проблемы или ошибки. Если проблемы все еще сохраняются, попробуйте перезагрузить компьютер целиком и повторите вышеперечисленные шаги.
Теперь вы знаете, как перезагрузить Скайп на ноутбуке в 4 шагах. Это простой и быстрый способ решить возможные проблемы с программой и продолжить комфортное и удобное общение.
Открытие Скайпа
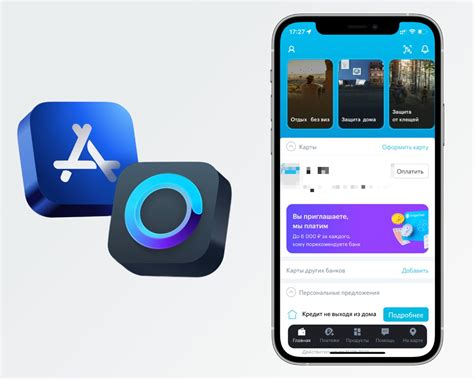
Чтобы открыть Скайп на вашем ноутбуке, следуйте этим простым шагам:
- Найдите значок Скайпа на рабочем столе или в панели задач и дважды щелкните по нему. Если вы не видите значка на рабочем столе, попробуйте найти приложение в меню "Пуск".
- После запуска Скайпа вы увидите окно входа. Введите ваш логин и пароль, затем нажмите кнопку "Войти". Если у вас еще нет учетной записи, вы можете создать ее, щелкнув на ссылку "Создать учетную запись".
- После успешного входа вам будет предоставлена возможность пройти через несколько шагов настройки Скайпа. Вы можете выбрать свою аватарку, настроить звуковые и видеоустройства, а также импортировать контакты из других программ.
- Когда настройка завершена, вы увидите главный экран Скайпа, где отображаются ваши контакты и различные функции, такие как совершение звонков, отправка сообщений и проведение видеочатов. Теперь вы можете начать использовать Скайп на своем ноутбуке!
Открыв Скайп на ноутбуке, вы сможете наслаждаться всеми его функциями и общаться с друзьями, родственниками и коллегами, будь то голосовые и видеозвонки или обмен сообщениями.
Закрытие Скайпа
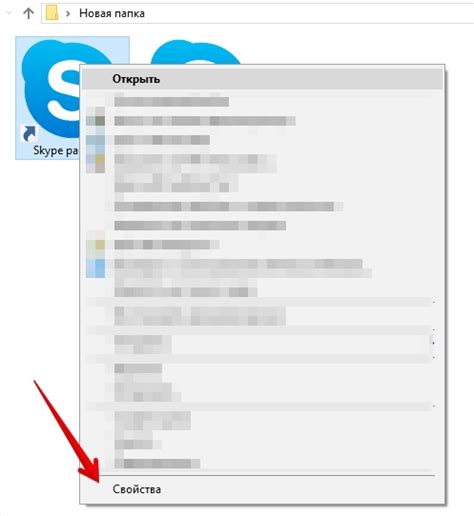
Чтобы закрыть Скайп на ноутбуке, выполните следующие действия:
- Найдите иконку Скайпа в системном трее, расположенном в правом нижнем углу экрана.
- Щелкните правой кнопкой мыши по иконке Скайпа.
- В контекстном меню выберите пункт "Выход".
- Подтвердите закрытие Скайпа, нажав на кнопку "Да" в появившемся диалоговом окне.
После выполнения этих шагов Скайп полностью закроется на вашем ноутбуке.
Перезапуск Скайпа
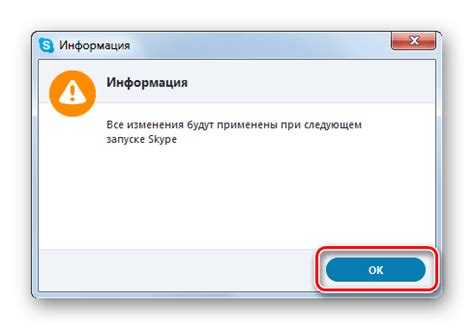
Перезапуск программного обеспечения, в том числе и Скайпа, иногда может быть необходимым для устранения различных проблем и ошибок. Вот простой и быстрый способ перезагрузить Скайп на ноутбуке:
- Закрыть Скайп. Нажмите правой кнопкой мыши на иконке Скайпа в системном трее (рядом с часами в правом нижнем углу экрана) и выберите пункт "Выход".
- Остановить процесс Скайпа. Чтобы убедиться, что Скайп полностью остановлен, откройте диспетчер задач. Для этого нажмите сочетание клавиш Ctrl + Shift + Esc. Во вкладке "Процессы" найдите процесс Скайпа (скорее всего, название процесса будет "Skype.exe" или "SkypeApp.exe") и нажмите на кнопку "Завершить процесс".
- Запустить Скайп заново. Откройте меню "Пуск", найдите Скайп в списке установленных программ и кликните на его значок. После этого Скайп должен запуститься и стать доступным для использования.
- Войти в аккаунт или зарегистрироваться. Если у вас уже есть аккаунт в Скайпе, введите свои данные (логин и пароль) и нажмите кнопку "Войти". В случае если у вас нет аккаунта, нажмите на ссылку "Создать новый аккаунт" и следуйте инструкциям для регистрации в Скайпе.
Теперь Скайп должен быть успешно перезапущен на вашем ноутбуке! Если проблемы не исчезли, попробуйте повторить процедуру перезагрузки или обратиться за помощью к службе поддержки Скайпа.
Вход в Скайп

Чтобы войти в Скайп на вашем ноутбуке, выполните следующие шаги:
Откройте приложение Скайп: найдите иконку Скайпа на рабочем столе или в меню "Пуск" и дважды щелкните по ней.
Введите вашу учетную запись: введите ваше имя пользователя или электронную почту в соответствующее поле.
Введите пароль: введите пароль для вашей учетной записи в соответствующее поле. Пароль должен быть капс-локе чувствителен, поэтому убедитесь, что вы вводите его правильно.
Нажмите кнопку "Войти": после ввода имени пользователя и пароля нажмите кнопку "Войти", чтобы войти в свою учетную запись Скайпа.
Поздравляю! Теперь вы успешно вошли в Скайп на вашем ноутбуке и готовы общаться с друзьями и коллегами с помощью видео- и голосовых вызовов, обмена сообщениями и других функций, доступных в Скайпе.
Восстановление учетных данных

Если вы забыли логин или пароль своего учетной записи Skype, не отчаивайтесь. Skype предлагает простые и надежные способы восстановления учетных данных. Вот несколько шагов, которые помогут вам вернуть доступ к своей учетной записи:
| 1. | Откройте страницу восстановления учетной записи Skype по ссылке: https://account.live.com/password/reset |
| 2. | Введите свой электронный адрес, связанный с учетной записью Skype, и нажмите кнопку "Далее". |
| 3. | Выберите способ восстановления учетных данных: по электронной почте или по SMS-сообщению, и нажмите кнопку "Далее". |
| 4. | Следуйте инструкциям, которые были отправлены на ваш электронный адрес или телефон, чтобы сбросить пароль и восстановить доступ к учетной записи Skype. |
После успешного восстановления учетных данных вы сможете снова пользоваться Skype на своем ноутбуке и общаться с друзьями и коллегами. Не забудьте сохранить новый пароль в надежном месте, чтобы избежать проблем в будущем.
Проверка подключения

Перед перезагрузкой Скайпа на ноутбуке, важно убедиться, что у вас есть стабильное интернет-подключение. Проверьте следующее:
- Убедитесь, что вы подключены к интернету: Проверьте, что ваш ноутбук подключен к Wi-Fi или сетевому кабелю. Убедитесь, что индикатор подключения в правом нижнем углу экрана отображает полосы сигнала.
- Проверьте скорость интернета: Откройте любой браузер и выполните тест скорости. Удостоверьтесь, что скорость загрузки и выгрузки данных достаточно высокая для использования Скайпа.
- Проблема может быть на стороне провайдера: Если у вас низкая скорость интернета, свяжитесь со своим интернет-провайдером и узнайте, есть ли проблемы с их стороны.
- Проверьте настройки брандмауэра: Если у вас есть активный брандмауэр, удостоверьтесь, что Скайп разрешен в списке разрешенных приложений. В противном случае, добавьте Скайп в список разрешенных приложений.
После того, как вы убедитесь, что у вас стабильное интернет-подключение, вы можете перезагрузить Скайп на своем ноутбуке и продолжить пользоваться этой популярной программой для общения.
Готово! Скайп успешно перезагружен
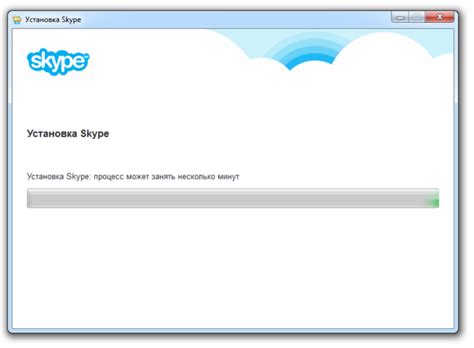
Если вы все еще испытываете некоторые трудности, рекомендуется обратиться в службу поддержки Скайпа, чтобы получить дополнительную помощь. Специалисты с радостью помогут вам решить любые технические проблемы и ответят на все ваши вопросы.
Не забывайте, что перезагрузка Скайпа - это необходимая процедура, которую рекомендуется проводить время от времени, чтобы убедиться в стабильной работе программы. Это поможет избежать неприятных ситуаций и обеспечит более комфортное использование Скайпа.
Теперь вы готовы к общению с вашими друзьями, коллегами и близкими через Скайп. Не забывайте активно использовать все возможности этой программы: совершать голосовые и видеозвонки, обмениваться сообщениями и файлами, проводить онлайн-конференции и многое другое. Удачных разговоров!
| Шаг 1: | Закройте Скайп, щелкнув правой кнопкой мыши по иконке Скайпа на панели задач и выбрав "Выход". |
| Шаг 2: | Откройте Диспетчер задач. Для этого нажмите комбинацию клавиш Ctrl+Shift+Esc. |
| Шаг 3: | В Диспетчере задач найдите процесс Скайпа (Skype.exe) и выделите его. |
| Шаг 4: | Нажмите кнопку "Завершить задачу". Подтвердите свое действие, если появится соответствующее предупреждение. |