SD карта – это универсальное устройство, которое используется для хранения и передачи данных. Независимо от того, нужно ли вам сохранить фотографии с камеры или передать важные файлы с компьютера на другое устройство, правильное подключение SD карты к компьютеру – ключевой этап, обеспечивающий успешную передачу информации.
Но что делать, если вы столкнулись с проблемой подключения SD карты к компьютеру? Не беспокойтесь, у нас есть несколько простых и эффективных решений, которые помогут вам решить эту задачу.
Первым шагом необходимо убедиться, что ваш компьютер поддерживает SD карты и оборудован соответствующим слотом для чтения карты памяти. В современных компьютерах слоты для SD карт обычно находятся на лицевой панели корпуса. Они могут быть обозначены значком SD или быть небольшим отверстием, в которое вставляется карта. Убедитесь, что ваш компьютер правильно подключен к электрической сети и находится в рабочем состоянии перед тем, как приступить к подключению карты.
Подключение SD карты к компьютеру

Вот несколько способов подключить SD карту к компьютеру без проблем:
- Использование SD картридера. Для этого нужно вставить SD карту в соответствующее отверстие на картридере, а затем подключить его к компьютеру при помощи USB-кабеля.
- Использование встроенного SD картридера. Некоторые компьютеры имеют встроенные слоты для SD карт. Просто вставьте SD карту в слот и компьютер автоматически распознает ее.
- Использование USB адаптера. Если у вас нет картридера или встроенного слота для SD карты, можно использовать USB адаптер. Вставьте SD карту в адаптер, а затем подключите адаптер к компьютеру при помощи USB-кабеля.
После подключения SD карты к компьютеру, она должна автоматически распознаться и отобразиться в списке доступных устройств. Вы сможете просматривать и управлять файлами на SD карте так же, как с любыми другими файлами на вашем компьютере.
Не забывайте правильно извлекать SD карту из компьютера, чтобы избежать потери данных или повреждения карты. Разъединяйте SD карту с помощью функции "Безопасное извлечение аппаратного обеспечения" в операционной системе вашего компьютера.
Теперь, когда вы знаете несколько способов подключить SD карту к компьютеру, вы можете легко передавать и обрабатывать данные на вашей SD карте.
Выбор правильной SD карты
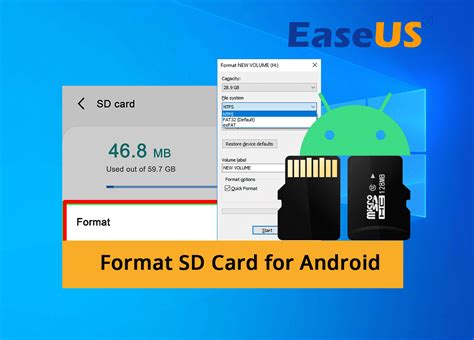
Вот несколько важных факторов, на которые следует обратить внимание при выборе SD карты:
1. Емкость:
Определите, сколько дополнительного пространства хранения данных вам требуется. SD карты могут иметь разные емкости, начиная с нескольких гигабайт и до нескольких терабайт.
2. Скорость передачи данных:
Если вам требуется быстрая передача данных, убедитесь, что SD карта имеет высокую скорость чтения и записи. Обратите внимание на класс скорости или значок UHS на карте. Чем выше число класса или UHS, тем выше скорость передачи данных.
3. Совместимость:
Проверьте совместимость SD карты с вашим компьютером. Существуют разные типы SD карт - SD, SDHC и SDXC. Убедитесь, что ваш компьютер поддерживает нужный тип карты.
4. Бренд и качество:
Выбирайте SD карты от надежных и известных производителей. Это поможет обеспечить надежность и долговечность карты.
Правильный выбор SD карты поможет вам избежать проблем с передачей данных и обеспечить надежное хранение ваших файлов. Учитывайте эти факторы при покупке SD карты для вашего компьютера.
Проверка доступности картридера
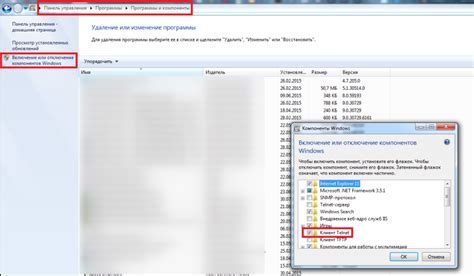
Перед тем как подключить SD карту к компьютеру, необходимо проверить доступность картридера. Для этого выполняем следующие шаги:
1. Проверьте, что картридер подключен к компьютеру правильно. Убедитесь, что USB-кабель надежно подсоединен к порту USB на компьютере.
2. Перейдите в "Устройства и принтеры" на своем компьютере. Для этого кликните правой кнопкой мыши на иконке "Пуск" в левом нижнем углу экрана и выберите соответствующий пункт в контекстном меню.
3. В открывшемся окне найдите раздел "Устройства" и проверьте наличие картридера в списке. Если картридер присутствует, значит он доступен для работы с SD картами.
4. Если картридер не виден в списке, возможно требуется установка драйверов. Обычно картридеры поставляются с диском с драйверами. Вставьте диск в привод и установите необходимое программное обеспечение.
5. После установки драйверов повторите пункты 2 и 3, чтобы убедиться, что картридер стал доступен.
После успешной проверки доступности картридера можно приступать к подключению SD карты к компьютеру.
Вставка SD карты в картридер

Для подключения SD карты к компьютеру необходимо выполнить следующие шаги:
1. Проверьте наличие SD картридера
Перед вставкой SD карты убедитесь, что у вас есть картридер, подходящий для данного типа карты. Обычно картридеры имеют различные слоты для разных типов карт, таких как SD, MicroSD и т. д.
2. Определите правильное положение карты
Определите правильный способ вставки SD карты в картридер. Обычно на картридере есть отметки или значки, указывающие на то, как правильно ориентировать карту при вставке.
3. Вставьте SD карту в картридер
Осторожно вставьте SD карту в соответствующий слот на картридере. Убедитесь, что карта вставлена полностью и плотно, чтобы избежать любых проблем при чтении или записи данных.
4. Подключите картридер к компьютеру
После того, как SD карта вставлена в картридер, подключите картридер к свободному USB порту на компьютере. Убедитесь, что картридер надежно подключен и распознан компьютером.
5. Готово!
Теперь, когда SD карта успешно вставлена в картридер и подключена к компьютеру, вы можете начать использовать карту для чтения, записи или передачи данных. Не забудьте безопасно извлечь карту перед ее удалением из картридера.
Установка необходимого драйвера
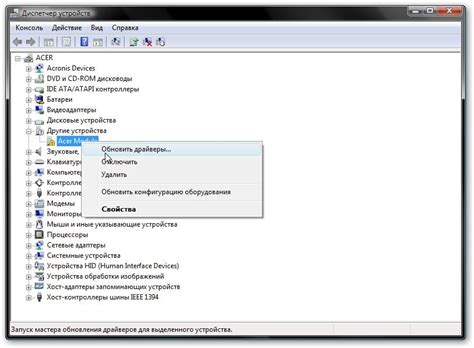
Перед тем, как подключить SD карту к компьютеру, необходимо установить соответствующий драйвер. В большинстве случаев операционная система автоматически распознает SD карту и устанавливает необходимые драйвера. Однако, если это не произошло, вам потребуется установить драйверы вручную.
Для начала нужно определить модель SD карты и скачать соответствующий драйвер с официального сайта производителя. После загрузки драйвера следуйте инструкциям по его установке. Обычно процесс сводится к запуску установочного файла и следованию указаниям на экране.
После успешной установки драйвера перезагрузите компьютер. Теперь вы можете подключить SD карту к компьютеру и она должна быть распознана операционной системой.
В случае, если у вас возникли проблемы с установкой драйвера или у вас нет доступа к официальному сайту производителя, вы можете попробовать найти и установить универсальный драйвер для SD карт. Но стоит отметить, что подобные драйверы могут быть менее стабильными и не всегда полностью совместимыми с вашей системой.
Проверка подключения SD карты

Проверка подключения SD карты к компьютеру может быть важной процедурой перед началом работы. Ведь без правильного подключения вы не сможете использовать карту для хранения данных. Вот несколько шагов, которые помогут вам проверить подключение SD карты:
1. Убедитесь, что SD карта правильно вставлена в слот на компьютере. Обычно слот для SD карты можно найти на боковой панели вашего компьютера или ноутбука. Убедитесь, что карта вставлена безупречно и правильно.
2. Если ваш компьютер не распознает SD карту, попробуйте вставить карту в другой слот или использовать картридер. Иногда проблема может быть в неисправности слота, поэтому попробуйте другие варианты подключения.
3. Перейдите в меню "Устройства и принтеры" на вашем компьютере. Если SD карта была успешно подключена, она должна быть перечислена в разделе "Съемные устройства" или "Устройства и диски". Если карта не отображается, попробуйте обновить драйвера или перезагрузить компьютер.
4. Возможно, проблема с подключением SD карты связана с ее форматированием. Убедитесь, что ваша карта отформатирована в поддерживаемом компьютером формате, таком как FAT32 или NTFS. Если формат не совпадает, компьютер может не распознать карту.
5. Если все остальные опции не помогли, попробуйте подключить SD карту к другому компьютеру или ноутбуку. Это поможет определить, проблема в карты или в самом компьютере.
Не забывайте, что некоторые компьютеры или операционные системы требуют дополнительных драйверов для распознавания SD карты. Проверьте наличие актуальных драйверов для вашей операционной системы на сайте производителя компьютера или карты.
Надеемся, что эти шаги помогут вам проверить подключение SD карты и решить проблемы, если они возникнут. Удачи в работе с вашей SD картой!
Использование карты в компьютере

- Проверьте наличие слота для SD карты на вашем компьютере. Он может быть на лицевой панели компьютера или на боковой стороне ноутбука.
- Определите формат карты, который поддерживает ваш компьютер. Некоторые компьютеры могут поддерживать только SD карты, в то время как другие могут поддерживать SDHC или SDXC карты.
- Приобретите необходимый адаптер, если ваш компьютер не поддерживает формат карты. Адаптеры могут быть USB адаптерами или адаптерами для чтения карт, которые подключаются через порт USB.
- Вставьте SD карту в слот компьютера или подключите адаптер для чтения карт к компьютеру, если необходимо.
- Подождите, пока компьютер обнаружит карту и присвоит ей букву диска. Обычно, компьютер отобразит уведомление о распознавании нового устройства или вы можете проверить ее в Windows Проводнике.
- Теперь вы можете использовать карту в компьютере для переноса или хранения данных. Для переноса данных, просто перетащите файлы или папки на карту. Для хранения данных, создайте новую папку на карте и переместите необходимые файлы внутрь.
Обратите внимание, что перед удалением карты из компьютера, убедитесь, что все операции чтения и записи завершены. Это предотвратит потерю данных или повреждение карты.
Безопасное извлечение SD карты
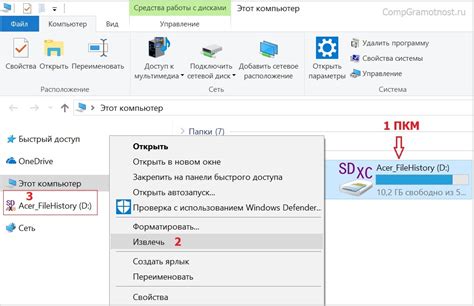
Для того чтобы предотвратить потерю данных и повреждение SD карты, необходимо правильно извлекать ее из компьютера. Следуя нижеприведенным рекомендациям, вы сможете избежать нежелательных ситуаций и сохранить все важные файлы в неприкосновенности.
- Перед извлечением SD карты убедитесь, что на компьютере нет активных процессов чтения или записи на SD карту. Для этого проверьте, что все файлы и папки на карте закрыты и никакие программы не используют карту.
- После того как вы убедились, что никакие процессы не связаны с SD картой, найдите значок "Безопасное извлечение аппаратного обеспечения" в системном трее. Кликните на него правой кнопкой мыши и выберите опцию для извлечения SD карты.
- Когда появится сообщение о том, что можно безопасно извлекать устройство, аккуратно вытяните SD карту из кард-ридера или USB-адаптера.
- Если у вас нет значка "Безопасное извлечение аппаратного обеспечения" в системном трее, найдите SD карту в "Мой компьютер" или "Этот компьютер". Щелкните правой кнопкой мыши на SD карту и выберите опцию "Извлечь".
- После нажатия на кнопку "Извлечь" дождитесь появления сообщения о безопасном извлечении устройства и аккуратно выньте SD карту из кард-ридера или USB-адаптера.
Помните, что неправильное извлечение SD карты может привести к потере данных или повреждению карты. Всегда следуйте указанным выше инструкциям и обеспечьте безопасность своих файлов.