Microsoft Outlook 2016 - это один из самых популярных почтовых клиентов, который используется миллионами пользователей по всему миру. Один из основных вопросов, которые возникают у пользователей, - это как изменить шрифт в Outlook 2016? В этой подробной инструкции мы расскажем вам, как легко и быстро настроить шрифт в Outlook 2016.
Изменение шрифта в Outlook 2016 может быть полезно, если вы хотите визуально настроить свои письма или просто предпочитаете определенный шрифт для чтения и написания сообщений. К счастью, Outlook 2016 предлагает простой способ изменить шрифт без необходимости в особых навыках программирования.
Чтобы изменить шрифт в Outlook 2016, вам нужно перейти в раздел "Формат" на ленте инструментов и выбрать пункт "Шрифт". После этого откроется диалоговое окно "Шрифт", где вы сможете задать различные параметры для вашего шрифта, такие как размер, стиль и цвет.
Как поменять шрифт в Outlook 2016: подробная инструкция
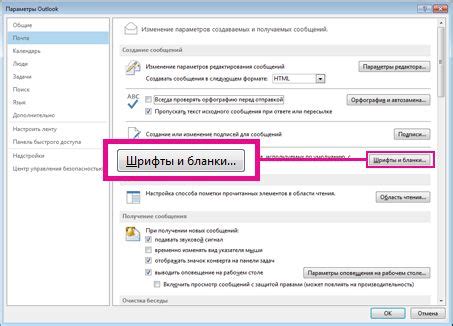
Microsoft Outlook 2016 предлагает возможность настроить внешний вид писем, включая выбор шрифтов. Это позволяет вам изменить стиль и размер шрифта, чтобы сделать вашу электронную переписку более удобной и персонализированной. Следуя простым шагам, вы сможете легко изменить шрифт в Outlook 2016.
Шаг 1: Запустите программу Outlook 2016.
Шаг 2: В верхней панели меню выберите вкладку "Файл".
Шаг 3: В появившемся меню выберите "Параметры".
Шаг 4: В открывшемся окне "Параметры Outlook" выберите вкладку "Почта".
Шаг 5: Найдите раздел "Создание сообщений" и нажмите на кнопку "Шрифты".
Шаг 6: В открывшемся окне "Шрифты" вы сможете выбрать различные параметры шрифта, такие как стиль, размер и цвет.
Шаг 7: После выбора желаемых параметров, нажмите кнопку "ОК", чтобы сохранить изменения.
Шаг 8: Закройте окно "Параметры Outlook", чтобы вернуться к основному интерфейсу программы.
Шаг 9: Теперь ваши письма в Outlook 2016 будут отображаться с выбранным вами шрифтом.
Теперь, когда вы знаете, как поменять шрифт в Outlook 2016, вы можете настроить его под свои предпочтения и сделать свою электронную переписку более удобной и эстетичной.
Шаг 1: Открыть настройки Outlook
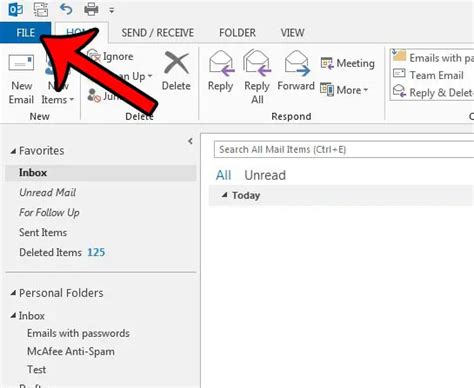
1. Запустите приложение Outlook на вашем компьютере. Обычно оно находится в меню "Пуск" или на рабочем столе.
2. После запуска Outlook откройте вкладку "Файл" в верхнем левом углу окна программы.
3. В появившемся меню выберите "Параметры".
4. В открывшемся окне "Параметры Outlook" выберите вкладку "Электронные письма".
5. Найдите раздел "Шрифт и предпочтения" и щелкните на кнопке "Шрифт...".
6. После этого откроется окно "Шрифт". Здесь вы можете выбрать нужный шрифт, размер, стиль и цвет для писем.
7. Когда вы закончите настройку шрифта, нажмите кнопку "ОК", чтобы сохранить изменения.
Теперь вы готовы к изменению шрифта в Outlook 2016, переходите к следующему шагу и продолжайте изменять настройки по своему усмотрению.
Шаг 2: Выбрать вкладку "Параметры письма"
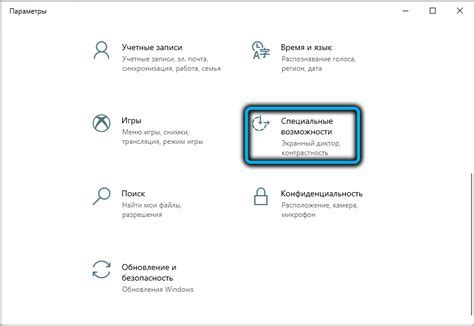
Для того, чтобы изменить шрифт в Outlook 2016, следует выполнить следующие действия:
- Откройте Outlook 2016.
- Выберите вкладку "Новое письмо" в верхней панели инструментов.
- На открывшейся панели "Сообщение" найдите секцию "Параметры письма".
- Щелкните на кнопке "Параметры письма" для открытия дополнительных настроек.
После выполнения этих действий вы попадете на вкладку, где можно настроить различные параметры письма, включая шрифт текста.
Теперь, когда вы оказались на вкладке "Параметры письма", вы можете приступить к настройке шрифта в Outlook 2016.
Шаг 3: Изменить шрифт и его параметры
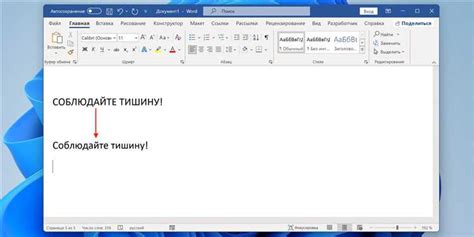
Когда вы открыли Outlook 2016, перейдите во вкладку "Формат текста" в верхней части окна. Здесь вы найдете различные опции для изменения шрифта и его параметров.
1. Выделите текст, который хотите изменить.
Если вы хотите изменить шрифт всего текста в сообщении, просто щелкните в любом месте текста, чтобы сделать активным окно редактирования. Если вы хотите изменить только часть текста, выделите нужный фрагмент с помощью мыши или используйте комбинацию клавиш Ctrl+A, чтобы выделить весь текст.
Пример: Если вы хотите изменить только заголовок письма, выделите его.
2. Выберите нужный шрифт из списка.
Во вкладке "Формат текста" вы найдете поле с названием шрифта. Нажмите на стрелку справа от поля, чтобы открыть список доступных шрифтов. Выберите нужный вам шрифт, щелкнув на его названии.
Пример: Если вы хотите использовать Arial, выберите его из списка
3. Настройте параметры шрифта
Под полем с названием шрифта вы найдете дополнительные опции для настройки параметров шрифта, такие как размер и цвет.
Чтобы изменить размер шрифта, выберите нужное значение в поле "Размер". Вы также можете использовать комбинацию клавиш Ctrl+Shift+P для увеличения размера шрифта и Ctrl+Shift+M - для уменьшения размера.
Чтобы изменить цвет шрифта, нажмите на символ со списком цветов, находящийся рядом с полем "Размер". Выберите нужный цвет из открывшегося меню.
Пример: Если вы хотите использовать шрифт Arial размером 12 и синего цвета, выберите соответствующие опции.
4. Примените изменения
Когда вы выбрали нужный шрифт и настроили его параметры, нажмите где-нибудь вне окна редактирования текста, чтобы закрыть его и применить изменения.
Теперь вы знаете, как изменить шрифт и его параметры в Outlook 2016. Вы можете использовать эти знания для создания уникального оформления своих писем и делать их более читабельными и стильными.