Сегодня мы расскажем вам, как легко и быстро изменить заставку на экране вашего Android-телефона. Заставка является первым, что вы видите при включении устройства, и правильно выбранное изображение может создать приятное впечатление и поднять настроение.
Для начала, необходимо открыть настройки вашего телефона. Чтобы это сделать, нажмите на значок "Настройки" на домашнем экране или в списке приложений. Далее, прокрутите экран вниз и найдите раздел "Отображение" или "Экран". В некоторых устройствах может быть назван по-другому, но обычно это связано с настройками экрана или интерфейса.
Внутри раздела "Отображение" вы можете увидеть различные параметры, связанные с экраном вашего телефона. Найдите опцию "Заставка" или "Фон экрана", и нажмите на нее.
Теперь у вас есть несколько вариантов для выбора новой заставки. Вы можете выбрать изображение из галереи вашего телефона или даже установить анимированный фон. Чтобы выбрать изображение из галереи, нажмите на опцию "Выбрать изображение" или "Изображение", а затем выберите нужное вам изображение из списка или из папки на вашем устройстве.
Если вы хотите установить анимированную заставку, нажмите на опцию "Анимированная заставка" или "Live Wallpaper" и выберите одну из доступных анимаций. Помните, что анимированные заставки могут потреблять больше энергии телефона, поэтому будьте осторожны при их выборе.
Как поменять заставку на телефоне андроид

1. Найдите на главном экране вашего телефона пустую область и продолжительно нажмите на нее.
2. В появившемся меню выберите опцию «Заставка» или «Настройки экрана».
3. Вам будет предложено выбрать источник для новой заставки. Это может быть галерея с фотографиями на вашем телефоне, загруженные обои или даже живые обои из Play Маркета.
4. После выбора источника найдите нужное изображение и нажмите на него.
5. На экране появится предварительный просмотр новой заставки. Если вам нравится, нажмите кнопку «Установить» или «Применить». В противном случае, выберите другое изображение или источник.
6. После установки заставки вы вернетесь на главный экран вашего телефона и увидите новое изображение на фоне.
Теперь у вас есть новая заставка на вашем телефоне андроид. Вы можете менять ее в любое время, следуя тем же шагам. Помните, что красивая и интересная заставка может освежить внешний вид вашего устройства и создать настроение!
Шаг 1: Откройте настройки

Первым шагом, чтобы поменять заставку на телефоне с Android, необходимо открыть меню настроек. Для этого обычно достаточно найти иконку с шестеренкой или название "Настройки" на главном экране или в разделе приложений.
После того, как вы открыли настройки, найдите раздел, который называется "Экран" или "Оформление". Обратите внимание, что названия разделов могут незначительно отличаться в зависимости от модели вашего устройства и версии Android.
Внутри этого раздела вы должны найти опцию "Заставка" или "Обои". Нажмите на нее, чтобы открыть список доступных вариантов.
Шаг 2: Выберите "Отображение"
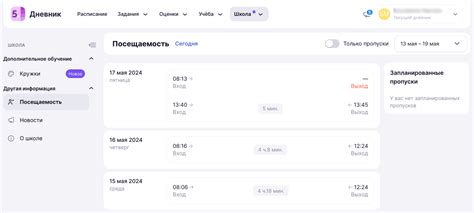
Настройка заставки на телефоне с операционной системой Android может варьироваться в зависимости от модели устройства, но общие инструкции применимы к большинству смартфонов.
Для начала откройте меню на вашем телефоне, нажав на иконку "Настройки". Затем прокрутите список настроек вниз и найдите раздел "Отображение".
Обратите внимание, что некоторые устройства могут называть этот раздел по-другому, например "Экран и яркость" или "Дисплей". В любом случае, найдите раздел, который отвечает за экран и его настройки.
После того, как вы нашли раздел "Отображение" или аналогичный, нажмите на него, чтобы открыть дополнительные настройки.
Внутри раздела "Отображение" вы можете изменять различные параметры экрана, такие как яркость, цветовая гамма и температура цвета. Однако, для замены заставки вы будете искать конкретную опцию с названием "Обои" или "Фоны".
Выберите опцию "Обои" или "Фоны", чтобы перейти к настройкам заставки на вашем телефоне. В этом разделе вы можете выбрать из предустановленных фонов или установить свою собственную картинку, сохраненную на устройстве.
Перейдите к следующему шагу, чтобы узнать, как выбрать и установить новую заставку на вашем телефоне Android.
Шаг 3: Нажмите на "Фон рабочего стола"
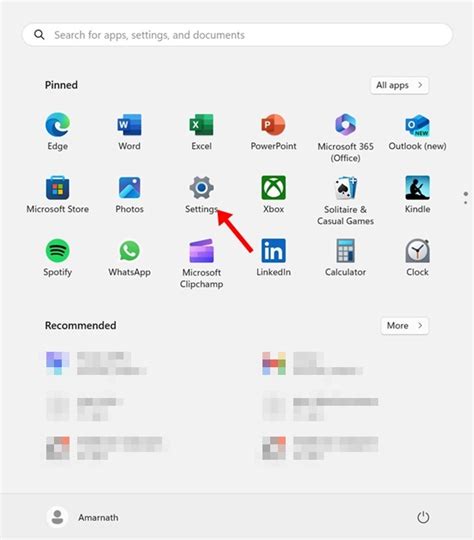
После того, как вы открыли приложение "Настройки", пролистайте вниз до раздела "Персонализация" и нажмите на "Фон рабочего стола". Обычно этот раздел находится в самом низу списка.
Когда вы нажмете на "Фон рабочего стола", откроется новое окно с настройками фона. В зависимости от версии Android, у вас может быть несколько вариантов выбора фона. Например, вы можете установить одно из предложенных системой изображений в качестве фона, выбрать изображение из галереи или сделать фотографию прямо сейчас.
В данном разделе вы можете также установить живую заставку - анимированное изображение, которое будет двигаться на фоне вашего рабочего стола. Чтобы установить живую заставку, нажмите на соответствующую опцию в настройках "Фон рабочего стола". Затем выберите понравившуюся вам живую заставку из списка или установите ее из Google Play.
Если вы хотите установить свое собственное изображение в качестве фона, нажмите на "Галерея" или "Выбрать изображение", в зависимости от версии Android. Затем выберите нужное изображение из своей галереи или любой другой папки на вашем устройстве.
Шаг 4: Выберите "Живые обои"
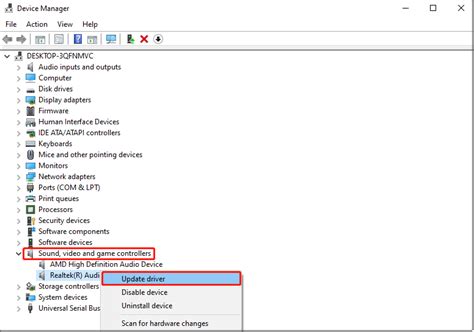
После того как вы открыли настройки заставки, на экране телефона появится список доступных вариантов. Прокрутите список, чтобы найти опцию "Живые обои". Эта функция позволяет установить анимированные обои на фон вашего экрана.
Примечание: Возможно, у вас будет иное название для этой функции, так как производители могут изменять названия меню на свое усмотрение. Но вы все равно должны найти похожую функцию с возможностью выбора анимированных обоев.
Шаг 5: Выберите новый обои
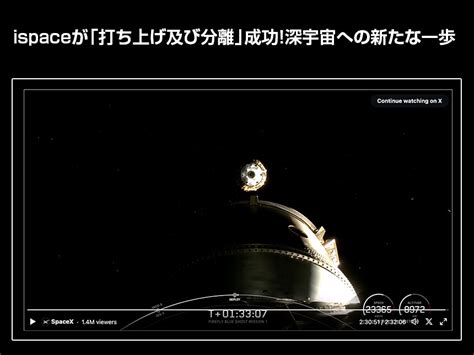
Теперь, когда вы нашли нужную вам картинку для заставки, пришло время выбрать ее в качестве новых обоев на вашем андроид-смартфоне. У вас есть несколько способов сделать это:
1. Зайдите в настройки телефона, найдите раздел "Обои" или "Экран" и выберите "Заставка". Затем нажмите на кнопку "Выбрать изображение" или "Добавить" и найдите сохраненную ранее картинку в вашей галерее. Нажмите на нее и подтвердите выбор.
2. Если у вас установлен какой-либо файловый менеджер, откройте его и найдите папку с вашими сохраненными изображениями. Найдите нужное вам изображение и нажмите на него. В контекстном меню выберите "Установить как обои" или "Заставка" и подтвердите выбор.
3. Воспользуйтесь специальным приложением для смены обоев, которое можно скачать из Google Play Store. Установите нужное приложение, запустите его, найдите сохраненную картинку и выберите ее в качестве новых обоев.
После выполнения этих действий ваша заставка на андроид-смартфоне будет заменена на новую картинку, которую вы выбрали. Теперь вы можете наслаждаться новым видом вашего телефона!
Шаг 6: Нажмите на "Установить"
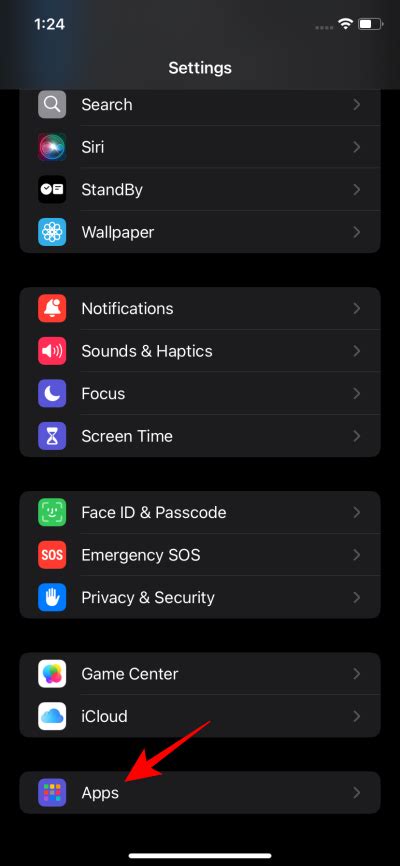
После того, как вы выбрали понравившуюся вам заставку для телефона, вам нужно нажать на кнопку "Установить". Обычно эта кнопка располагается внизу экрана или в углу. В некоторых случаях вам может потребоваться подтверждение установки, нажав на кнопку "OK".
После нажатия на кнопку "Установить" заставка начнет загружаться и устанавливаться на вашем андроид-устройстве. Вероятно, процесс загрузки может занять некоторое время в зависимости от размера и качества выбранной вами заставки, а также скорости интернет-соединения.
После завершения установки ваше устройство будет автоматически перезагружено и новая заставка появится на экране блокировки и/или рабочем столе вашего телефона. Теперь вы можете наслаждаться новым видом вашего устройства!
Шаг 7: Подтвердите изменения
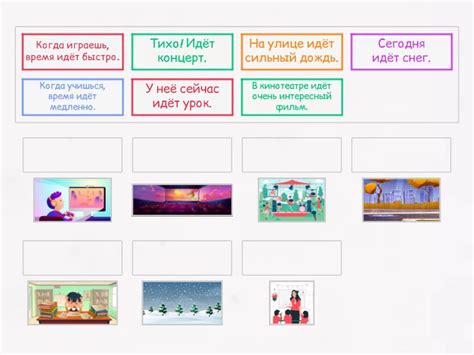
После того, как вы выбрали новую заставку для телефона, вам нужно будет подтвердить изменения. Для этого вам потребуется нажать на кнопку "Сохранить" или "Применить".
Важно: перед подтверждением изменений убедитесь, что выбранный вами файл подходит для использования в качестве заставки и его формат поддерживается вашим устройством. Иначе изменения не будут применены.
Кроме того, в некоторых моделях телефонов может быть возможность установки времени, через которое изменения заставки будут автоматически отменены. Если вы желаете задать временные рамки, следуйте инструкциям на экране.
После подтверждения изменений, новая заставка будет отображаться на экране вашего телефона, заменив предыдущую.
Поздравляю! Вы успешно поменяли заставку на телефоне Android!