Все мы знакомы с ситуацией, когда приходится расчитывать проценты от определенной суммы. Эта задача может возникнуть в различных сферах жизни - начиная от финансов и бухгалтерии, и заканчивая повседневными ситуациями, когда нужно узнать, сколько составит определенный процент от покупки или заработка. Большинство людей прибегают к использованию калькулятора, но есть более удобный и быстрый способ - использовать Microsoft Excel.
Excel - универсальный инструмент, который позволяет не только выполнять расчеты, но и анализировать данные, строить графики и диаграммы, создавать таблицы. Если вам нужно быстро расчитать процент от суммы, то Excel станет вашим надежным помощником. В этой статье мы рассмотрим, как использовать функцию "Процент" для расчетов процентов от суммы.
Для начала, нужно ввести в Excel формулу для расчета процента. Формат формулы следующий: = сумма * процент / 100. При этом, вместо слова "сумма" нужно указать значение, от которого нужно расcчитать процент, а вместо слова "процент" - значение процента. Например, если нужно расcчитать 20% от суммы 1000, формула будет выглядеть следующим образом: = 1000 * 20 / 100. После ввода формулы нужно нажать Enter, и Excel автоматически расcчитает процент от суммы.
Однако, не всегда нужно просто расcчитать процент. Excel предоставляет большое количество возможностей для работы с процентами. Например, вы можете округлить полученное значение, применить форматирование ячеек или использовать функции условного форматирования. Также можно добавить условия в формулу, чтобы расcчитать процент только для определенных данных или учесть другие факторы. В Excel есть все необходимые инструменты для удобного и точного расчета процентов от суммы.
Как рассчитать проценты от суммы в Excel: просто и быстро
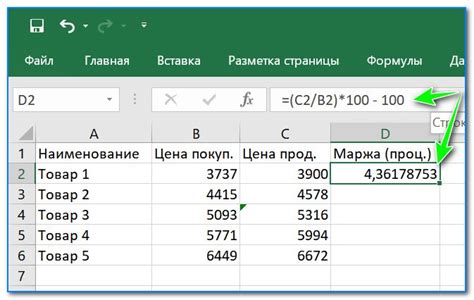
Шаг 1: Создайте соответствующие ячейки. В первую ячейку введите сумму, от которой вы хотите рассчитать процент. Во вторую ячейку введите процент, который вы хотите расчитать.
Шаг 2: В третью ячейку введите формулу, которая будет выполнять расчет процентов от суммы. Формула будет выглядеть следующим образом: =(A1*B1)/100, где A1 - ячейка с суммой, а B1 - ячейка с процентом.
Шаг 3: Нажмите Enter, чтобы применить формулу. Теперь в третьей ячейке будет отображаться результат расчета процента от суммы.
Шаг 4: Чтобы применить форматирование к результату, выделите третью ячейку и выберите нужный формат (например, денежный формат или процентный формат) в меню "Формат".
Теперь вы знаете, как легко и быстро рассчитать процент от суммы в Excel. Этот простой метод позволяет сэкономить время и сделать расчеты более точными. Попробуйте его сами и увидите, насколько удобно использовать Excel для решения таких задач.
Воспользуйтесь формулой в Excel для расчета процентов от суммы
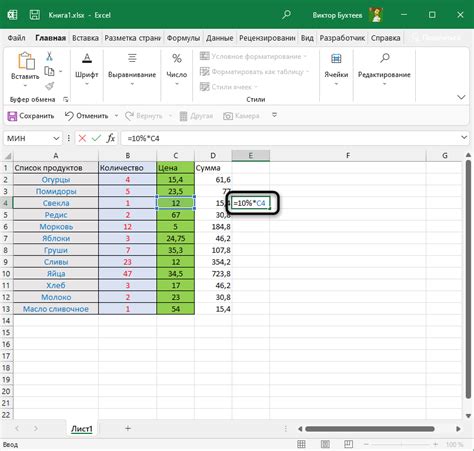
Excel предоставляет простой и быстрый способ для расчета процентов от заданной суммы с помощью специальных формул. Для выполнения этой задачи можно использовать формулу умножения, а также форматирование ячеек.
Вот как это сделать:
| Шаг | Описание |
|---|---|
| 1 | Введите сумму, от которой нужно рассчитать проценты, в одну из ячеек в Excel. |
| 2 | Введите процент, который нужно рассчитать от суммы, в другую ячейку. |
| 3 | Введите следующую формулу в третью ячейку: =Ссылка на ячейку с суммой*Ссылка на ячейку с процентом/100 |
| 4 | Нажмите Enter, чтобы получить результат. |
Воспользуйтесь этой формулой в Excel, чтобы быстро расчитывать проценты от заданной суммы и сэкономить время при выполнении своих деловых задач.
Используйте функцию "УМНОЖИТЬ" для получения процентной части суммы
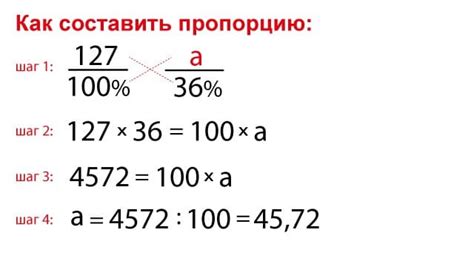
В Excel вы можете использовать функцию "УМНОЖИТЬ" для расчета процентов от суммы. Это может быть полезно, когда вам нужно вычислить, сколько составляет определенный процент от общей суммы.
Для того чтобы использовать функцию "УМНОЖИТЬ", вам потребуется ввести формулу в нужную ячейку. Например, если вы хотите расчитать 15% от суммы, вы можете ввести следующую формулу:
| Ячейка A1: | 1000 |
| Ячейка B1: | =УМНОЖИТЬ(A1, 0.15) |
В этом примере, функция "УМНОЖИТЬ" умножает значение в ячейке A1 на 0.15, что равно 150. Ячейка B1 будет показывать результат этого расчета.
Вы также можете использовать абсолютные ссылки, чтобы ссылаться на определенные ячейки при расчете процентов. Например, если вы хотите получить 10% от суммы, хранящейся в ячейке A1, исходя из значения, находящегося в ячейке C1, вы можете использовать следующую формулу:
| Ячейка A1: | 1000 |
| Ячейка C1: | 0.1 |
| Ячейка D1: | =УМНОЖИТЬ($A$1, $C$1) |
В этом примере, абсолютные ссылки ($A$1 и $C$1) используются для того, чтобы ячейки A1 и C1 оставались неизменными при копировании формулы в другую ячейку. Ячейка D1 будет показывать результат умножения 1000 на 0.1, что равно 100.
Таким образом, вы можете использовать функцию "УМНОЖИТЬ" в Excel для быстрого и простого расчета процентов от суммы. Попробуйте использовать эту функцию в своей работе, чтобы экономить время и упростить вычисления.
Преобразуйте результат в процентное значение с помощью функции "ФОРМУЛА"

Вероятно, вы уже знакомы с использованием функции "ФОРМУЛА". Она позволяет нам вводить математические выражения, используя операторы и функции Excel. Например, чтобы преобразовать результат в процентное значение, мы можем использовать следующую формулу:
=ФОРМУЛА(ячейка_с_результатом, "0%")
В этой формуле "ячейка_с_результатом" должна быть ссылкой на ячейку, содержащую наш результат. Функция "ФОРМУЛА" затем преобразует этот результат в процентное значение, используя формат "0%".
Например, если у нас есть результат находится в ячейке A1, мы можем использовать следующую формулу:
=ФОРМУЛА(A1, "0%")
Как только мы введем эту формулу в нужной ячейке, она автоматически преобразует результат в процентное значение. Например, если наш результат равен 0,15, формула преобразует его в 15%. Если наш результат равен 0,5, формула преобразует его в 50% и так далее.
Теперь у вас есть полный набор инструментов для расчета и преобразования процентов от суммы в Excel. Вы можете использовать эти техники, чтобы быстро и точно выполнять сложные расчеты процентов в своих таблицах Excel.
Подсчитайте общую сумму, используя функцию "СУММА"

Функция "СУММА" в Excel позволяет легко и быстро подсчитать общую сумму из заданного диапазона ячеек. Это очень удобно при работе с финансовыми данными, когда необходимо быстро посчитать сумму определенных чисел.
Чтобы использовать функцию "СУММА", вам необходимо выбрать ячейку, в которую хотите вывести результат. Затем введите "=" (без кавычек) и имя функции "СУММА". После открывающей скобки укажите диапазон ячеек, которые вы хотите суммировать. Например, если вам нужно сложить числа в ячейках A1, A2, A3 и A4, то в функции "СУММА" укажите A1:A4.
Пример:
=СУММА(A1:A4)
После ввода функции нажмите клавишу "Enter" и Excel автоматически выведет результат сложения в выбранную ячейку.
Также вы можете использовать функцию "СУММА" с несколькими диапазонами ячеек. Для этого просто разделите диапазоны запятой. Например, если вы хотите суммировать числа из диапазона A1:A4 и B1:B4, то функция будет выглядеть так:
=СУММА(A1:A4, B1:B4)
Функция "СУММА" также может принимать ячейки с формулами в качестве аргументов. Например, если вы хотите сложить результаты формул в ячейках C1, C2 и C3, то функция "СУММА" будет выглядеть следующим образом:
=СУММА(C1:C3)
Используя функцию "СУММА" в Excel, вы можете быстро и удобно подсчитать общую сумму чисел в диапазоне ячеек. Это очень полезно при работе с финансовой информацией, статистическими данными и другими типами данных, где необходимо быстро выполнить арифметические операции.
Добавьте условное форматирование для наглядности расчета процентов

Условное форматирование в Excel позволяет наглядно выделить определенные значения в электронной таблице. Это может быть очень полезно при расчете процентов от заданной суммы. Вы можете добавить условное форматирование, чтобы подсветить числа, которые больше или меньше определенного порога, или чтобы отобразить, какие значения превышают заданный процент.
Чтобы добавить условное форматирование, следуйте этим шагам:
- Выберите ячейки, в которых хотите применить условное форматирование.
- Перейдите на вкладку "Главная" в верхней панели инструментов.
- Нажмите на кнопку "Условное форматирование" в группе "Стили".
- Выберите тип условного форматирования, который вы хотите применить. Например, вы можете выбрать "Больше" или "Меньше" для выделения чисел, превышающих определенные значения.
- Введите значение или формулу, которую вы хотите использовать для условного форматирования. Например, если вы хотите выделить числа, превышающие 10%, введите формулу "=A1>0.1", где A1 - ячейка, содержащая исходное значение.
- Настройте стиль форматирования, который вы хотите применить к выбранным ячейкам. Например, вы можете выбрать цвет заливки или шрифта, чтобы выделить числа.
- Нажмите на кнопку "ОК", чтобы применить условное форматирование.
Теперь выбранные ячейки будут автоматически форматироваться в соответствии с заданными условиями. Например, если вы выбрали условие "Больше" и значение 10%, все числа, превышающие 10%, будут выделены выбранным стилем форматирования.
Использование условного форматирования позволяет легко отслеживать и анализировать результаты расчета процентов от заданной суммы в Excel.
Проверьте правильность расчетов с помощью функции "ПРОВЕРКА"
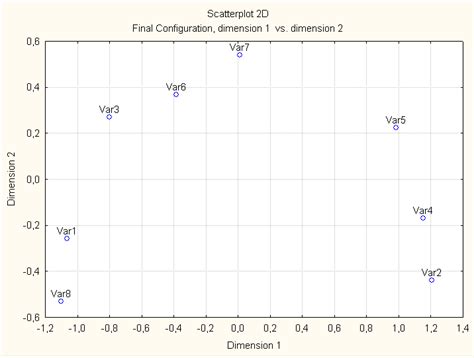
После выполнения расчетов процентов от суммы в Excel важно проверить правильность полученных результатов. Для этого можно использовать специальную функцию "ПРОВЕРКА".
Функция "ПРОВЕРКА" позволяет сравнить значения, полученные в результате расчетов, с ожидаемыми значениями. Если они совпадают, функция возвращает значение "ИСТИНА", в противном случае - "ЛОЖЬ". Таким образом, функция "ПРОВЕРКА" помогает обнаружить возможные ошибки в расчетах.
Для использования функции "ПРОВЕРКА" необходимо ввести формулу сравнения в ячейку. Например, формула "=ПРОВЕРКА(A1, B1)" сравнивает значение в ячейке A1 с ожидаемым значением в ячейке B1.
Результат выполнения функции "ПРОВЕРКА" может быть одним из двух: значение "ИСТИНА", если значения совпадают, или значение "ЛОЖЬ", если они не совпадают.
| Значение в ячейке A1 | Значение в ячейке B1 | Результат функции "ПРОВЕРКА" |
|---|---|---|
| 100 | 100 | ИСТИНА |
| 200 | 150 | ЛОЖЬ |
| 300 | 300 | ИСТИНА |
Результат выполнения функции "ПРОВЕРКА" можно использовать для поиска и исправления ошибок в расчетах. Если функция возвращает значение "ЛОЖЬ", необходимо проверить формулы и входные данные, чтобы установить причину расхождения.
Таким образом, функция "ПРОВЕРКА" позволяет быстро и надежно проверить правильность расчетов процентов от суммы в Excel. Она является важным инструментом для контроля точности расчетов и избежания возможных ошибок.